یکی از ارور هایی ⚠️ که کاربران ویندوز ممکن است با آن رو به رو شوند، ارور ۰x80070570 می باشد. این خطا ممکن است مانع از کپی کردن و یا حذف کردن فایل های خاص شود. اما شما با استفاده از راه حل هایی می توانید این مشکل را رفع کنید. امروز در کلاسیک وب راه های حل مشکل ارور ۰x80070570 ویندوز ۱۰، ۸ و ۷ را به شما آموزش خواهیم داد.
نحوه حل مشکل پیغام خطای ۰x80070570 هنگام نصب ، کپی و.. ویندوز
How to Fix Error 0x80070570 in Windows
ارور ویندوز ۰x80070570 می تواند در زمان نصب، حذف و یا کپی کردن فایل رخ دهد که مشکل اساسی می باشد. معمولا این خطا به شکل های زیر نمایش داده می شود:
- Windows installation error code 0x80070570
- ۰x80070570 Windows 10 clean install
- Windows cannot install required files error code 0x80070570
- Error 0x80070570 the file or directory is corrupted and unreadable
این خطا ممکن است در نسخه های مختلف ویندوز رخ دهد. با این حال یکی از روش های زیر برای رفع آن می تواند مفید باشد.
ریستارت کردن برای رفع ارور ۰x80070570
ساده ترین راهی که ممکن است مشکل ارور ۰x80070570 هنگام کپی و.. را حل کند، ریستارت کامپیوتر است. با این کار برخی از مشکلات جزئی رفع خواهند شد.
همچنین در صورت بروز مشکل Failed to Start Application، پیشنهاد می کنیم مطلب ۱۱ روش رفع ارور Failed to Start Application ویندوز ۱۰ ، ۸ و ۷ را هم مطالعه نمایید.
حل مشکل رفع ارور ۰x80070570 با تغییر دایرکتوری فایل
اگر در تلاش برای حذف برخی از فایل ها هستید که با ارور ۰x80070570 مواجه می شوید، یکی از روش های ساده برای رفع مشکل انتقال آنها به پوشه دیگر است. به سادگی روی فایل های مورد نظر راست کلیک کرده و گزینه Cut را بزنید. سپس به پوشه دیگری بروید و روی فضای خالی راست کلیک کرده و Paste را بزنید.
با این کار فایل شما به مکان دیگری منتقل می شود. حال برای رفع ارور باید فایل را به مکان اصلی خود برگردانید. بنابراین فرایند را تکرار کرده و اکنون باید مشکل رفع شود.
آپدیت ویندوز برای حل ارور کد ۰x80070570
از آنجایی که ممکن است ریشه مشکل در خود سیستم عامل وجود داشته باشد، از طریق مراجعه به قسمت Start Menu> Settings> Update & Security> Check for update اقدام به آپدیت کردن ویندوز خود به آخرین نسخه منتشر شده کنید.
استفاده از Startup Repair برای رفع ارور ۰x80070570 هنگام نصب ویندوز
در ویندوز ۱۰ به منوی استارت رفته و در حالی که دکمه Shift را نگه داشته اید، روی Restart کلیک کنید. پس از اینکه کامپیوتر شما مجدد راه اندازی شد، باید از صفحه Advanced Startup Options بوت شود. روی گزینه Troubleshoot کلیک کرده و Advanced options را انتخاب کنید.
حال روی Startup Repair کلیک کنید. در صورت نیاز رمز عبور را وارد کنید. اکنون فرآیند Startup Repair آغاز شده و سیستم سعی در تعمیر کامپیوتر شما می کند. پس از اتمام گزارشی را مشاهده خواهید کرد که روند موفقیت آمیز بوده یا خیر.
غیر فعال کردن آنتی ویروس برای رفع مشکل ۰x80070570
در برخی از موارد ممکن است این ارور توسط آنتی ویروس شما ایجاد شده باشد. برای بررسی این موضوع اقدام به غیر فعال کردن آنتی ویروس خود به صورت موقت کرده و مشکل را بررسی کنید. ممکن است نیاز به استفاده از یک آنتی ویروس متفاوت داشته باشید.
رفع خطای ۰x80070570 با بررسی هارد
مشکلات مربوط به هارد و فایل های معیوب، دلیل دیگر این مشکل هستند. برای بررسی هارد خود ابتدا روی پارتیشنی که با آن مشکل دارید راست کلیک کرده و گزینه Properties را انتخاب کنید.

در پنجره باز شده به تب Tools رفته و روی دکمه Check کلیک کنید.

گزینه Automatically fix system errors را انتخاب کرده و روی Start کلیک کنید. صبر کنید تا فرایند به اتمام برسد. پس از اتمام آن، مشکل را تست کنید.
آموزش رفع ارور ۰x80070570 با بررسی هارد با دستورات Command Prompt
طبق روش قبل اگر نیاز به اسکن دقیق تر دارید، توصیه می کنیم از دستورات chkdsk در Command Prompt استفاده کنید. برای این کار دکمه های دکمه های Win+X را فشار داده و گزینه Command Prompt (Admin) را انتخاب کنید.

حال دستور chkdsk /f X: را وارد کرده و اینتر را بزنید. توجه داشته باشید که در این دستور به جای X نام پارتیشن یا درایو مورد نظر که با آن مشکل دارید را وارد کنید.

منتظر بمانید تا فرآیند به اتمام برسد. این کار ممکن است ۱۰ دقیقه یا بیشتر طول بکشد. می توانید این فرایند را برای سایر درایو های خود امتحان کنید.
نصب ویندوز از راه های دیگر برای رفع ارور ۰x80070570 در ویندوز ۷ و..
بسیاری از کاربران که با این ارور در هنگام نصب ویندوز مواجه می شوند، معمولا از دیسک DVD استفاده می کنند. برای رفع این مشکل کافیست تا فایل ها را در هارد یا فلش قابل بوت شدن قرار دهید و یا بوت کردن آن اقدام به نصب ویندوز کنید. با این کار مشکل نصب باید رفع شود.
نصب مجدد
برای زمان هایی که ارور را در هنگام نصب مشاهده می کنید، پس از بروز خطا بهتر است مجدد نصب را امتحان کنید. در برخی از موارد با چندین بار تلاش ممکن است بدون مشکل فرایند انجام شود.
همینطور در صورت بروز ارور ۱۰۵۳ مطالعه مطلب آموزش ۶ روش رفع ارور ۱۰۵۳ اجرای سرویس ویندوز ۱۰ ، ۸ و ۷ نیز برای شما کاربردی و مفید خواهد بود.
حل مشکل ارور ۰x80070570 هنگام حذف یا حذف دایرکتوری های $
اگر هنگام نصب ویندوز ۱۰ با این خطا مواجه شدید، ممکن است مشکل مربوط به دایرکتوری های $ باشد. این دایرکتوری ها معمولا مخفی هستند. برای دسترسی به آن به درایو اصلی مانند C:، D: و.. خود بروید و این فایل را در همان قسمت انتخاب کرده و حذف کنید.
اگر قادر به حذف آنها نیستید، ویندوز خود را از طریق Linux flash drive بوت کنید و این فرایند را انجام دهید.
حذف همه دایرکتوری های SoftwareDistribution
برای حذف همه فایل های پوشه SoftwareDistribution ابتدا Command Prompt as administrator را مطابق روش های ذکر شده باز کنید. سپس دستور زیر را وارد و اینتر کنید.
- net stop wuauserv
- net stop bits
Command Prompt را Minimize کرده و سپس به دایرکتوری C:WindowsSoftwareDistribution بروید. تمامی فایل های موجود در این پوشه را حذف کنید. پس از این کار مجدد به Command Prompt برگشته و این بار دستورات زیر را وارد و اینتر کنید.
- net start wuauserv
- net start bits
سپس ویندوز را ریستارت کرده و مشکل را بررسی کنید.
استفاده از اتصال Ethernet و جدا کردن اتصالات USB
برای اتصال به مودم از یک کابل Ethernet استفاده کنید و مشکل را مجدد تست کنید. علاوه بر آن تمام دستگاه های USB متصل به کامپیوتر را نیز موقتا جدا کنید.
فعال و غیر فعال کردن RAID در تنظیمات بایوس
با کمک مطلب آموزش دسترسی به تنظیمات بایوس، اقدام به فعال کردن RAID کرده و سپس نصب را شروع کنید. اگر نتوانستید هارد خود را مشاهده کنید نگران نباشید. کافیست تا دوباره به تنظیمات برگشته و RAID را غیر فعال کرده و فرایند را ادامه دهید.
بررسی رم برای رفع ارور ۰x80070570 در ویندوز ۱۰
برای بررسی رم می توانید از ابزارهایی مانند Memtest86+ استفاده کنید. شما باید ماژول مشکل ساز را پیدا کرده و جایگزین کنید.
روش برای نصب ویندوز
- نصب ویندوز را شروع کرده و نصب کننده را لود کنید.
- سپس زبان مورد نظر را انتخاب کرده و روی Next کلیک کنید.
- در گوشه سمت چپ و پایین صفحه روی Repair your computer کلیک کنید.
- گزینه Troubleshoot را انتخاب کرده و روی Advanced options کلیک کنید.
- روی Command Prompt کلیک کنید.
- حال دستور mdsched.exe را وارد و اینتر کنید.
- گزینه Restart now and check for problems (recommended) را انتخاب کنید.
اکنون مشکل رفع خواهد شد.
در پایان قابل ذکر است که ارور های DLL مانند VCRuntime140.dll is missing نیز از دیگر ارور های رایج ویندوز می باشند. در صورت مشاهده آنها، مطالعه مطلب ۹ روش حل مشکل ارور VCRuntime140.dll is missing ویندوز ۱۰ ، ۸ و ۷ را هم فراموش نکنید.
نظرات و پیشنهادات شما؟
در مطلب امروز راه های رفع ارور ۰x80070570 در ویندوز ۱۰ و.. را به شما آموزش دادیم. می توانید نظرات، پیشنهادات و تجربیات خود در زمینه خطا ۰x80070570 را در دیدگاه این پست با ما به اشتراک بگذارید.

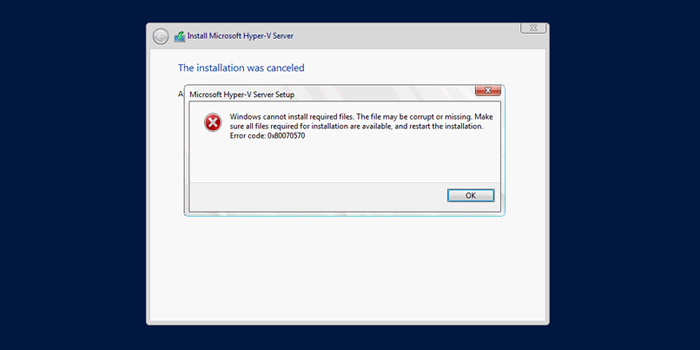
آخرین دیدگاه ها
تا کنون دیدگاهی ثبت نشده است.