اگر شما یک فایل را حذف ❌ کنید، آن فایل به طور کامل از بین نمی رود با این وجود شما به همین سادگی نیز نمی توانید آن را از Recycle Bin ویندوز به بیرون بکشید. خبر خوش این است که ویندوز یک ابزار جدید برای بازیابی فایل های پاک شده معرفی کرده است که که در این مطلب به آموزش ریکاوری فایل های پاک شده در ویندوز ۱۰ با این ابزار جدید می پردازیم.
نحوه ریکاوری فایل های حذف شده در ویندوز ۱۰ در CMD
Recover Deleted Files in Windows 10
برنامه های بازیابی فایل از گذشت وجود داشتهاند و اکثر آنها رایگان و کاربردی هستند یکی از این ابزار Windows File Recovery ساخته شرکت مایکروسافت است که می توانید آن را به طور رایگان دانلود کنید در مطلب قبلی درباره ویندوز ارور ریکاوری صحبت کردیم حال در این مطلب برگرداندن فایل های پاک شده در ویندوز را بررسی خواهیم کرد.
ریکاوری فایل های پاک شده
قبل از اینکه این برنامه را نصب کنید بیایید یک بار اصول اولیه را بررسی کنیم. بهترین کاری که می توانید برای اطمینان از یک بازیابی موفق انجام دهید، استفاده از برنامههایی مثل Windows File Recovery و یا تایپ کردن دستوراتی در CMD است.(سی ام دی در لغت مخفف نام برنامه Command Line است که اگر شما در run عبارت CMD را بنویسید برنامه command line باز می شود.)
پیش از آموزش این نکته را در نظر داشته باشید که هرچقدر از زمان حذف شدن فایل شما گذشته باشد ریکاوری آن سخت تر خواهد شد پس برای بهبود در بازیابی فایل های حذف شده پیشنهاد می کنیم سریع تر اقدام کنید تا نتیجه بهتری بگیرید.
ابتدا CMD را باز کنید بازیابی به این روش جزو سریعترین راه های بازیابی است اما دقت داشته باشد برای ریکاوری به یک روش بسنده نکنید مطالب دیگر آموزش ریکاوری و بازیابی را نیز مطالعه بفرمایید.

برگرداندن فایل های پاک شده در ویندوز
گزینه های زیادی وجود دارد که می توانید برای کلیدهای مختلف تایپ کنید. اما ، اگر فقط به اصول اولیه اهمیت می دهید. این دستور را تایپ کنید:
winfr C: E: /n Users<username>DocumentsQuarterlyStatement.docx
یک فایل خاص (QuarterlyStatement.docx) را از درایو C به درایو E خود بازیابی کنید. بله، درایو های مبدأ و مقصد برای کار با بازیابی فایل باید متفاوت باشند ، بنابراین اگر سیستم شما دارای دو درایو جداگانه نیست ، می توانید یک درایو USB وصل کنید تا بازیابی را انجام دهد.
به همین ترتیب ، همچنین می توانید کل مطالب یک پوشه را بازیابی کنید با دستور :
winfr C: E: /n Users<username>Documents
با استفاده از آن دستور به شما این امکان را می دهد تا کل پوشه Document را در درایو C درایو E خود بازیابی کنید.
حتماً متوجه شده اید که در واقع چند حالت بازیابی فایل مختلف در ابزار Microsoft وجود دارد، بسته به سناریوی بازیابی فایل ، دلایل زیادی وجود دارد که شما ممکن است بخواهید از یکی دیگر از آنها استفاده کنید. به عنوان مثال ، اگر شما از سیستم فایل غیر NTFS (مانند FAT یا EXFAT) استفاده می کنید ، فقط می توانید از حالت Signature استفاده کنید.
انواع مختلف بازیابی فایل در مایکروسافت را در تصویر زیر ببینید.

در راستای بازیابی فایلها آموزش حل خطای Startup Repair را قبلا بررسی کردهایم اما نکته قابل اهمیتی که خالی از لطف نیست که اگر پیش از حذف تصادفی و یا عمدی فایلی بتوانید از همه آنها بک آپ تهیه کنید در حق خود لطف بزرگی کردهاید ما توصیه می کنم با دستور توصیه شده توسط مایکروسافت در این مورد اقدام کنید.
با توجه به اندازه ram های کامپیوتر های معمولی حالت Signature ممکن است زمان قابل توجهی را از شما بگیرد. با یک حالت ساده تر شروع کنید تا وقت خود را تلف نکنید، سپس به اسکنهای دقیق تر روی و فایل های بزرگ و غیر مهم را در انتها اسکن کنید.
ریکاوری فایل های پاک شده کامپیوتر
برای بازیابی فیلم های پاک شده کامپیوتر و نیز برنامه های مهم خود از ابزار Windows File Recovery استفاده کنید.
پس برای ریکاوری فیلم ویندوز ۱۰ این مراحل را دنبال کنید.
- ابزارWindows File Recovery را از فروشگاه مایکروسافت نصب کنید.
- باز کردن فرمان در administrator
- دستور زیر را برای بازیابی فایلها اجرا کنید.
winfr source-drive: destination-folder [/switches]
به طور مثال:
winfr D: “E:Test Folder” /n *.mp3

پیش از اینکه بتوانید فرمان را متناسب برای بازیابی فایل های حذف شده در ویندوز ۱۰ با نیازهای خود تغییر دهید ، باید این پارامترها و آنچه را که آنها ارائه می دهند را درک کنید.
winfr source-drive: destination-folder [/switches]
winfr : از آنجا که این یک ابزار نوشت افزار خط فرمان است ، باید با این دستور آن را صدا کنید.
source-drive: اسم درایوی که فایل پاک شده در آن بوده، به طور مثال فایل من در درایو D جای داشته و حذف شده است در این قسمت از فرمان مانند تصویر تایپ می کنم D.
destination-folder: مقصد بازیابی در اینجا فایلهای بازیابی شده ذخیره می شوند.
switches: اصلاح کنندهها و فیلتر هایی که دستور می دهند تا هنگام بازیابی یک فایل به دنبال چه چیزی باشید.
توجه: source-drive نباید همان درایویی باشد که پوشه Destination روی آن قرار دارد.
سوئیچ های برای ریکاوری فایل با دستور CMD
اگر می خواهید جستجوی خود را برای بازیابی اطلاعات در ویندوز ۱۰ دقیق تر کنید و فیلتر خاصی به روی اسکن خود اعمال کنید استفاده از سوئیچ / n بسیار کمک کننده خواهد بود.
برای استفاده از سوئیچ / n آن را به انتهای دستور بازیابی فایلها اضافه کنید و سپس با افزودن پسوند آن، نوع پروندههایی را که می خواهید بازیابی کنید ، مشخص کنید.
برای مثال / n * .mp3 تمام فایلهای MP3 را بازیابی می کند به طور دقیق تر هنگامی که با * همراه باشد همه پرونده های MP3 را بدون در نظر گرفتن نام آنها بازیابی می کند برای ریکاوری عکس در ویندوز ۱۰ نیز می توانید JPG که فرمت اکثر فایل های تصویری است را استفاده کنید.

نظرات و پیشنهادات شما؟
خب نظر شما در مورد بازیابی فایل های پاک شده در ویندوز ۱۰ با ابزار جدید ویندوز چیست و چقدر این نرم افزار معرفی شده مایکروسافت را کاربردی و قدرتمند می دانید؟ حتما در دیدگاه این پست تجربه خودتان از پاک شدن فایلها و بازیابی آنها را با ما به اشتراک بگذارید .

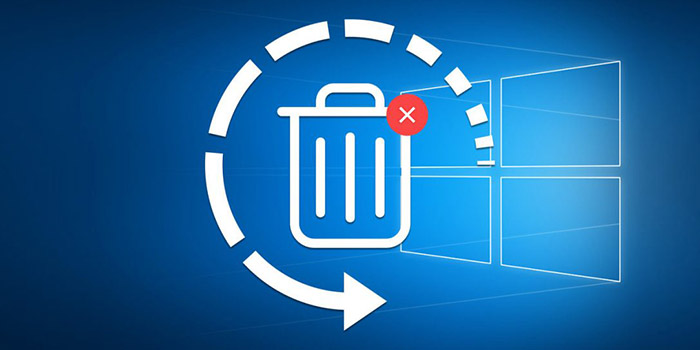
آخرین دیدگاه ها
تا کنون دیدگاهی ثبت نشده است.