آیا پس از ثبت عکس ? خود متوجه کیفیت پایین آن شدید و یا عکس نوشته ای از اینترنت دانلود نمودید که کیفیت آن مناسب نیست؟ شما می توانید تا با فراگیری آموزش ۹ روش بالا بردن کیفیت عکس و متن در فتوشاپ، افزایش کیفیت عکس قدیمی و مشکل پایین آمدن کیفیت متن را به راحتی حل کنید.
نحوه افزایش کیفیت متن و عکس در فتوشاپ
?How to Increase the Quality of Text and Photo in Adobe Photoshop
برای بالا بردن کیفیت یک عکس در فتوشاپ (Adobe Photoshop) برای چاپ و… ابتدا باید با رزولوشن آشنا شوید. رزولوشن تعداد پیکسل ها در ابعاد ارتفاع و عرض است. بسته به اندازه سنسور دوربین شما، تصاویری با اندازه خاص تولید می شود. وضوح بالا، جزئیات بیشتر و کیفیت تصویر بهتری به شما می دهد. این بدان معناست که می توانید بزرگتر چاپ کنید. وضوح تصویر در DPI یا نقاط در هر اینچ یا پیکسل در اینچ (PPI) اندازه گیری می شود. هر چه نقاط (یا پیکسل) بیشتری در هر اینچ داشته باشید، وضوح تصویر شما بالاتر است. همراه کلاسیک وب با آموزش بهترین روش های بالا بردن کیفیت عکس و متن در فتوشاپ باشید.
شما می توانید تصویری با وضوح پایین، با چند پیکسل بگیرید و وضوح تصویر را افزایش دهید. اما محدودیتی وجود خواهد داشت. اگر سعی کنید اندازه تصویر را بیش از حد افزایش دهید، پیکسلی می شود. این بدان معناست که شما می توانید نقاط مختلفی که تصویر را تشکیل می دهند، را مشاهده کنید. همه اینها به مقدار جزئیات موجود در تصویر و هدف آن بستگی دارد.
افزایش کیفیت عکس در فتوشاپ از طریق Brightness/Contrast
برای بالا بردن کیفیت تصویر در فتوشاپ، در نوار menu، مراحل Image > Adjustments > Brightness/Contrast را دنبال کنید.

نوار لغزنده Brightness را تنظیم کنید، تا روشنایی کلی تصویر تغییر کند. برای افزایش یا کاهش کنتراست، نوار لغزنده Contrast را تنظیم کنید. OK را کلیک کنید. تنظیمات فقط در لایه انتخابی ظاهر می شوند.

برای بالا بردن کیفیت تصویر در فتوشاپ، در نوار menu، مراحل Image > Adjustments > Vibrance را دنبال کنید. در مرحله بعد با استفاده از نوار لغزنده Vibrance، می توانید شدت رنگ ها را تنظیم کنید. این تنظیم بیشترین تاثیر را روی قسمت های کم رنگ تر در تصویر را دارد. با تغییر لغزنده Saturation، شدت رنگ تمام رنگها، در تصویر افزایش خواهد یافت.
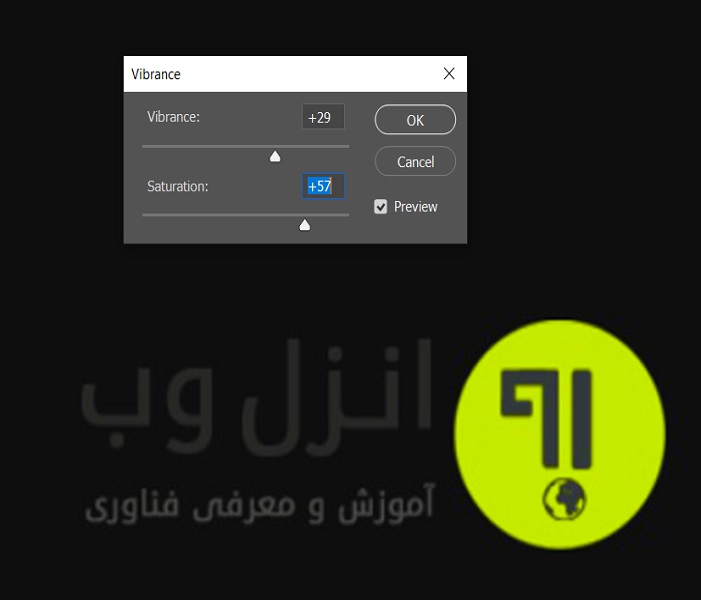
بعد از انجام تغییرات OK را بزنید.
بالا بردن کیفیت تصویر در فتوشاپ با Hue/Saturation
برای کیفیت دادن به عکس در فتوشاپ، در نوار Image > Adjustments > Hue/Saturation، menu را دنبال کنید.

با تنظیم Saturation ،Hue و Lightness تغییرات مورد نظر خود را انجام دهید. تغییرات شما در تمام رنگها در تصویر تاثیر خواهد گذاشت.
- Hue، رنگها را در یک تصویر تغییر میدهد.
- Saturation، بر شدت رنگها در یک تصویر تاثیر میگذارد.
- Lightness، بر روشنایی رنگها در یک تصویر تاثیر میگذارد.
برای تاثیر گذاشتن بر روی یک رنگ خاص، ابتدا به منوی پایین افتادنی در بالای جعبه محاوره Hue/Saturation بروید و یک طیف رنگی مانند Yellows (زرد) را انتخاب کنید.

سپس Saturation ،Hue و Lightness را تنظیم کنید. این تغییرات فقط محدوده رنگ انتخاب شده توسط شما را، تحت تاثیر قرار میدهد، هر جا که همان رنگ (مثلا رنگ زرد که در بالا انتخاب کردیم) در تصویر باشد.
بالا بردن کیفیت عکس در فتوشاپ با Adjustment layers
Adjustment layers قابلیت های بیشتری در ویرایش تصویر به شما می دهند. آنها به شما اجازه می دهند تنظیمات تصویری را که ساخته اید، را مجدداً ویرایش کنید و از تصویر اصلی خود در برابر تغییرات مستقیم محافظت کنید. یک لایه تنظیم سیاه و سفید را امتحان کنید تا با چگونگی عملکرد Adjustment layers آشنا شوید.
وارد پنل Layers شوید، یک لایه تصویری را انتخاب کنید که می خواهید با adjustment آن را ویرایش کنید. به انتهای صفحه Layers بروید، روی Create new fill یا Adjustment layer کلیک کنید و از منوی کشویی گزینه Black & White را انتخاب کنید. یک لایه تنظیم جدید در پنل Layers در بالای لایه تصویری که انتخاب کرده اید ظاهر می شود. این adjustment layer فقط روی لایه های زیر آن تأثیر می گذارد.

پنل Properties بطور خودکار باز می شود و کنترل های مربوط به adjustment را نشان می دهد. انواع مختلفی از adjustment layers، کنترل های متفاوتی را در پنل Properties ارائه می دهند.
با انتخاب Black & White adjustment layer در پنل Layers، نحوه تنظیم تصویر خود را با تنظیم کنترل های موجود در پنل Properties، نحوه تبدیل تصویر شما از رنگی به سیاه و سفید را سفارشی کنید. برای انجام تنظیمات می توانید لغزنده ها را حرکت دهید. روی << در سمت راست بالای پنل Properties کلیک کنید تا در پایان کار، این پنل بسته شود.
تغییر کیفیت عکس در فتوشاپ
افزایش یا کاهش رزولوشن تصویر در Adobe Photoshop آسان است. ابتدا با باز کردن کادر image size، اندازه تصویر خود را مشاهده کنید. به Image > Image Size بروید یا از میانبر (Opt + Cmd + I (Alt + I استفاده کنید. همچنین می توانید با نحوه تغییر سایز عکس در فتوشاپ بدون افت کیفیت آشنا شوید.
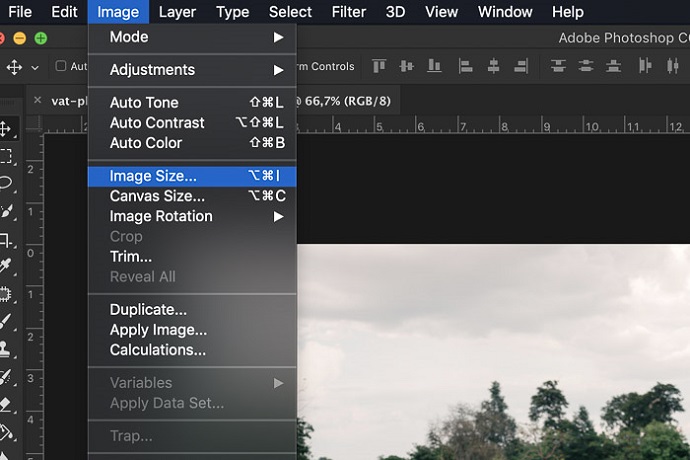
فتوشاپ به طور پیش فرض اندازه پیکسل ها را به شما می دهد، اما می توانید آن را به اینچ، سانتی متر یا حتی درصد تغییر دهید. تصویر اصلی شما ۱۰۰٪ خواهد بود. در بالا، اندازه تصویر خود را مشاهده خواهید کرد. حالا می خواهیم از ابزارهای موجود در این پنجره برای تغییر وضوح تصویر استفاده کنیم. چند گزینه برای تغییر وضوح تصویر شما وجود دارد.
اگر تصویر را چاپ می کنید، می توانید یکی از موارد از پیش تنظیم شده را بر اساس اندازه استاندارد کاغذ و چاپ انتخاب کنید. برای انتخاب اندازه سند، روی منوی کشویی “Fit To” کلیک کنید.
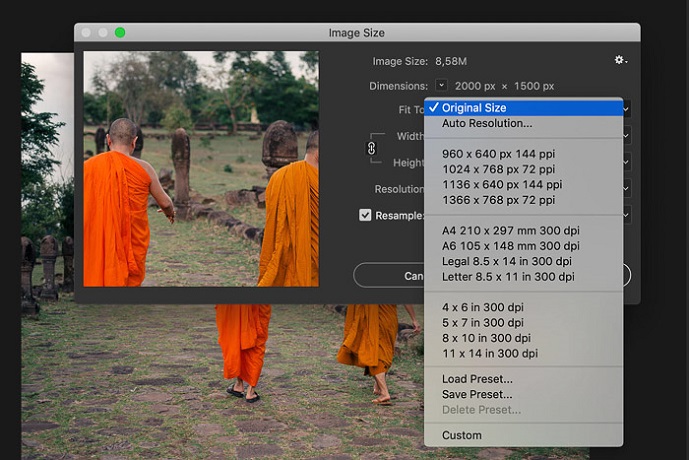
می توانید به سادگی اندازه ای را که می خواهید بیش از اندازه فعلی تایپ کنید. اگر عددی برای تغییر عرض وارد کنید، فتوشاپ به طور خودکار ارتفاع را تغییر می دهد تا تصویر شما به همان اندازه نگاه کند. اگر می خواهید ابعاد پیکسل عرض و ارتفاع را بطور مستقل تغییر دهید، بر روی نماد مشخص شده در تصویر زیر کلیک کنید. تعداد پیکسل های مورد نظر خود را در کادر “‘Height” یا “Width” تایپ کنید.

هنگامی که اندازه تصویر خود را تغییر می دهید، در بالای کادر اندازه فایل (MB) تغییر می کند. کادر image resolution، تعداد پیکسل ها را در هر اینچ تنظیم می کند. ۳۰۰ DPI استانداردی است که برای چاپ تصاویر استفاده می شود. با تغییر DPI اندازه تصویر تغییر می کند. اگر تصویر شما ۳۰۰ باشد و فقط قسمت DPI را به ۱۵۰ تغییر دهید، تصویر شما نصف اندازه خواهد بود.
بالا بردن کیفیت عکس های بی کیفیت در فتوشاپ با استفاده از Bicubic smoother
حالت resampling تصمیم میگیرد که کدام الگوریتم فتوشاپ از آن برای افزودن پیکسل جدید استفاده میکند. دو گزینه خوب برای افزایش رزولوشن وجود دارد : “Preserve Details” و “Bicubic Smoother” که “Bicubic smoother” بهترین نتیجه را می دهد. شما میتوانید هر دو را امتحان کنید.
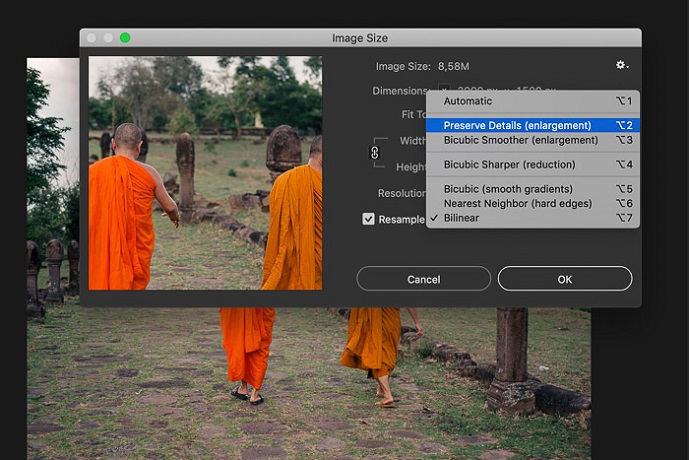
در اینجا مقایسه ای از همه حالت های resampling شده است.

تیک “Resample” را علامت بزنید تا حالت Resample را برای شما فعال شود.

کیفیت دادن به عکس در فتوشاپ با Sharpen
همیشه بهتر است، بعد از افزایش رزولوشن تصویر و یا برای مشاهده آنلاین، شارپ کنید. به مسیر Filter > Sharpen بروید و “Unsharp Mask” را انتخاب کنید.
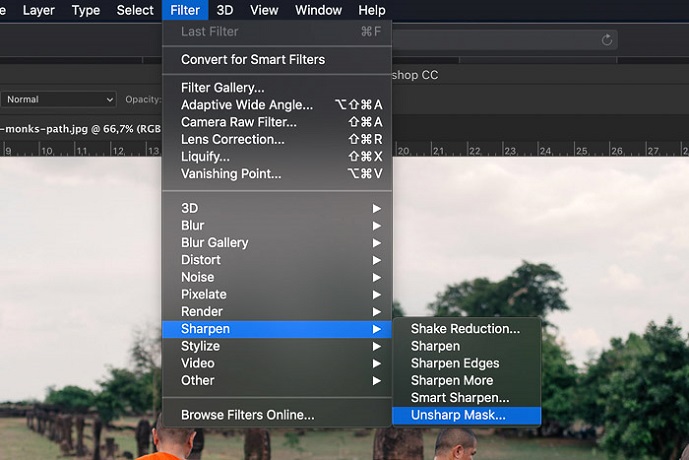
نوار لغزنده Amount را به ۱۰۰٪ و Radius را به ۱٫۰ بکشید. این گزینه خوبی است که هنگام بزرگ کردن یک تصویر هست.
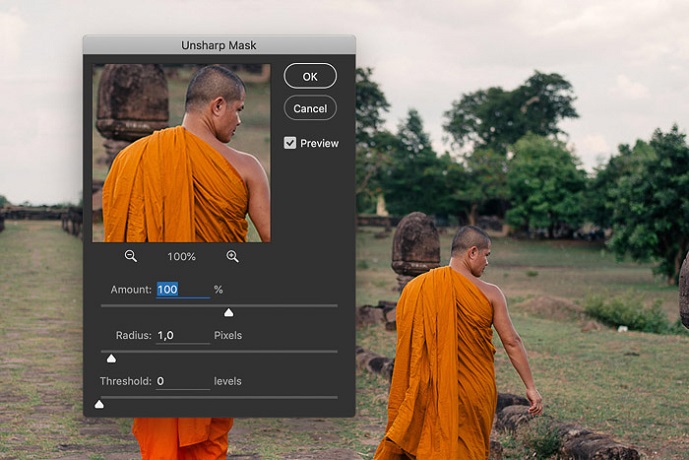
اگر نتیجه مناسب به نظر نمی رسد، می توانید این مقادیر را بیشتر یا کمتر کنید. کلاسیک وب را دنبال کنید تا در ادامه با روشی دیگر برای بالا بردن کیفیت عکس اسکن شده در فتوشاپ آشنا شوید. همچنین آموزش بالا بردن کیفیت عکس اسکن شده نیز برای شما مفید خواهد بود.
بالا بردن کیفیت عکس های بی کیفیت در فتوشاپ

تصویر ما در نقطه شروع قرار دارد. وقتی بزرگنمایی ۱۰۰% را انتخاب کنیم، عرض ان فقط ۱۵۰ پیکسل می شود، که خوب نیست.

همانطور که می بینیم، این وضوح بسیار کم است. باید بزرگنمایی را تا حدودی بهبود بخشیم.
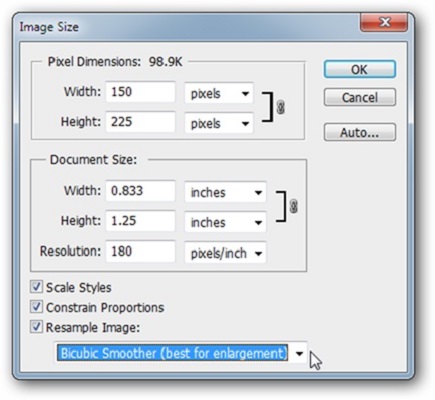
مراحل Image > Image Size را دنبال کنید. در جایی که می گوید “Resample Image” می توانید نوع حساسیت به کار رفته در بزرگنمایی و صاف کردن تصویر را تغییر دهید. آن را به “Bicubic Smoother” (بهترین برای بزرگنمایی) تغییر دهید. به طور پیش فرض، فتوشاپ از “Bicubic” استفاده می کند.

به تفاوت “Bicubic Smoother” در سمت چپ و بزرگنمایی اولیه “Bicubic” در سمت راست توجه کنید.تغییر نوع anti-aliasing میتواند تفاوت زیادی در لبهها در تصویر شما ایجاد کند، تصویر را صاف تر و واضح تر کند. این می تواند تفاوت بزرگی ایجاد کند.


بالا بردن کیفیت عکس اسکن شده در فتوشاپ از طریق Lab Color
بیشتر کاربران فتوشاپ از RGB یا CMYK فراتر نمیروند. امروز، ما از یک حالت رنگی متفاوت با نام Lab Color استفاده خواهیم کرد. هر تصویر بزرگ شده را (ما می خواهیم از تصویر قبلی خود استفاده کنیم) به Lab color طی مراحل Image > Mode > Lab Color تغییر دهید.
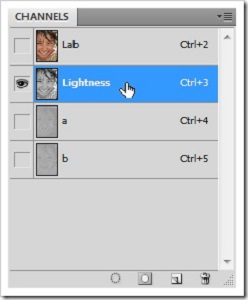

با رفتن به Window > Channels، پنل Channels را باز کنید. سپس کانال “Lightness” را انتخاب کرده یا همانطور که نشان داده شده است لایه مخفی ![]() کنار کانال های a و b را کلیک کنید.
کنار کانال های a و b را کلیک کنید.

با انتخاب “Lightness”، و با رفتن به Filter > Smart Sharpen یک فیلتر Smart Sharpen را انجام خواهیم داد.
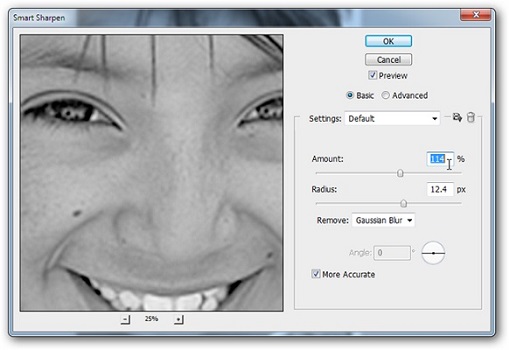
تنظیمات فوق کاملاً خوب برای مثال ما کار کرده است.احتمالاً می خواهید تنظیمات “Remove” خود را بر روی “Gaussian Blur” مانند تصویر بالا نگه دارید.
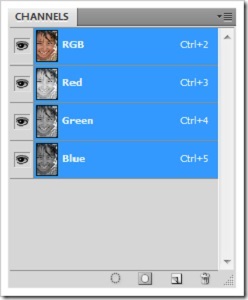
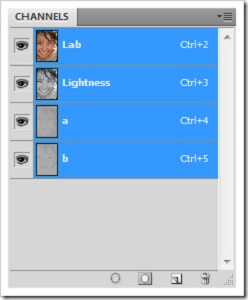
می توانید در Lab Color بمانید یا دوباره به RGB برگردید. بر خلاف تبدیل RGB و RGB ،CMYK کاملاً بدون تغییر رنگ قابل توجه به Lab تبدیل می شود. در هر دو حالت رنگی، با فشار دادن Ctrl + 2 کانال ترکیبی خود را انتخاب کنید.

این عالی نیست، اما مقایسه قبل و بعد از آن بسیار چشمگیر است. تصویر به روز شده ما (در سمت راست) دارای بافت پوست بسیار غنیتر است و به نظر نمی رسد که تصویر با عرض ۱۵۰ پیکسل تقریباً ۲۰۰۰٪ بزرگ شده باشد. همچنین می توانید، نحوه روتوش چهره و پوست در فتوشاپ (Photoshop) را در کلاسیک وب، مطالعه کنید.
بالا بردن کیفیت نوشته در فتوشاپ
برای افزایش کیفیت پایین نوشته در فتوشاپ، مراحل زیر را دنبال کنید.
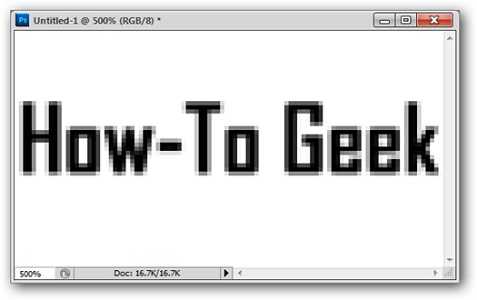
این نمونه با رزولوشن پایین، تنها ۱۰۰ پیکسل عرض تنظیم شده است و دارای چند مشکل بزرگ و بسیار قابلتوجه است.

اندازه تصویر خود را به اندازه مورد نظر خود تغییر دهید. در اینجا، ما ۱۰ برابر اندازه را افزایش می دهیم و از تنظیمات “Nearest Neighbor” برای حفظ لبه های خود استفاده می کنیم. نگران نباشید، همه اینها در یک لحظه حس می شود.

به نظر می رسد فرقی با قبل نکرده! باید ببینیم چه کاری می توانیم انجام دهیم تا آن را تغییر دهیم.
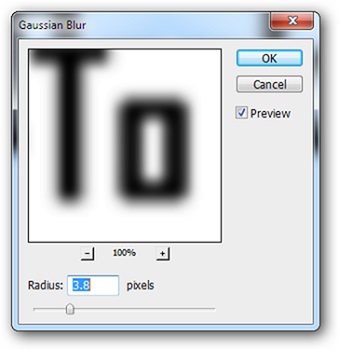
برای بالا بردن کیفیت متن در فتوشاپ، یک Gaussian Blur اعمال کنید. با رفتن به Filter > Gaussian Blur و استفاده از تنظیماتی که لبه ها را تار می کند، بدون اینکه متن غیرقابل خواندن شود.

نتیجه نهایی شما باید چیزی شبیه به این باشد.

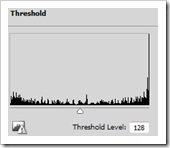
برای رفع تاری متن در فتوشاپ، می خواهیم از Threshold” ،adjustment layer” استفاده کنیم. بر روی ![]() در پنل Layers کلیک کنید تا یکی از آنها درج شود.
در پنل Layers کلیک کنید تا یکی از آنها درج شود.
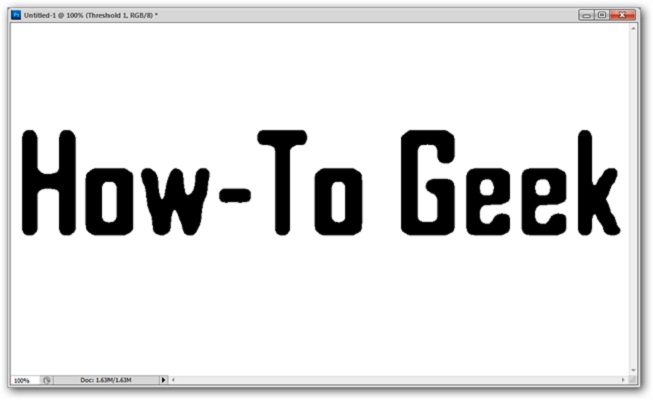
تمام، نتیجه پررنگ کردن متن اسکن شده و.. در فتوشاپ بسیار عالی است. در حالی که تصویر ما هرگز نمی تواند جزئیات تصویر اصلی با وضوح بالا را نشان دهد، اما با یک نگاه اجمالی می توانیم بگوییم که مشکل پیکسلی شدن متن در فتوشاپ را رفع کردیم. اگر دنبال روش های تغییر اندازه عکس به صورت آنلاین هستید، حتما این آموزش را بخوانید.
نظرات و پیشنهادات شما؟
در این پست سعی کردیم که به آموزش ۹ تا از بهترین روش ها برای افزایش کیفیت متن و عکس در فتوشاپ بپردازیم. ممنون که همراه کلاسیک وب بودید. آیا شما روش های بهتر دیگری را می شناسید؟ می توانید نظرات، پیشنهادات و تجربیات خود در این زمینه و سایر مسایل مرتبط را در دیدگاه این پست با ما به اشتراک بگذارید.


آخرین دیدگاه ها
تا کنون دیدگاهی ثبت نشده است.