پیام رسان واتساپ (WhatsApp) یکی از محبوب ترین برنامه های مورد استفاده در گوشی های هوشمند می باشد. این محبوبیت باعث شده تا استفاده از آن کامپیوتر نیز امکان پذیر باشد. اما برخی از کاربران در هنگام استفاده از نسخه کامپیوتر ?️ دچار مشکلاتی می شوند. امروز در کلاسیک وب راه های حل مشکلات رایج واتساپ کامیپوتر را به شما معرفی خواهیم کرد.
رفع مشکل نصب ، سیاه شدن و.. واتساپ کامپیوتر
How to Fix WhatsApp PC issues
واتساپ برای سیستم عامل های مختلفی در دسترس است. شما می توانید با کمک کامیپوتر خود نیز از واتساپ استفاده کنید. اگر در این راه دچار مشکل شدید، با ما همراه باشید.
چرا واتساپ روی کامپیوتر نصب نمیشود؟ اطمینان از استفاده نسخه ۶۴ بیتی ویندوز
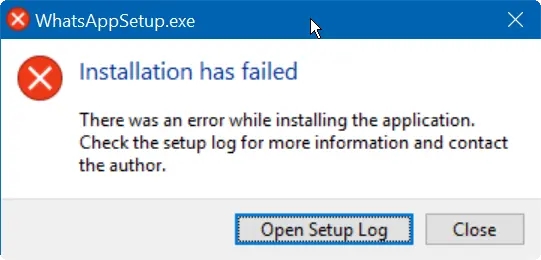
علت ارور نصب واتساپ در کامپیوتر چیست؟ توجه داشته باشید که واتساپ فقط از نسخه ۶۴-bit ویندوز ۱۰ پشتیبانی می کند. بنابراین اگر قصد نصب برنامه واتساپ را روی نسخه های دیگر ویندوز داشته باشید، دچار مشکل خواهید شد. تنها راه رفع این مشکل، ارتقا سیستم به ویندوز۱۰ ۶۴ بیتی می باشد تا بدون مشکل از برنامه استفاده کنید. قابل ذکر است که اگر فعلا امکان ارتقا را ندارید، می توانید از نسخه وب واتساپ در مرورگر خود استفاده کنید.
همچنین اگر با روند نصب برنامه آشنا نیستید، پیشنهاد می کنیم مطلب آموزش کامل تصویری استفاده و نصب واتساپ بر روی ویندوز و مک کامپیوتر را هم مطالعه نمایید.
نصب مجدد برنامه برای رفع مشکل سیاه شدن صفحه واتساپ
با این حال برخی از کاربران قادر به نصب برنامه هستند اما در استفاده از آن دچار مشکل می شوند. برای مشکل سیاه شدن واتساپ کامپیوتر اگر واتساپ روی ویندوز شما به درستی کار نمی کند، ممکن است نیاز باشد تا برنامه را حذف کرده و مجدد آخرین نسخه آن را دانلود و نصب کنید. برای حذف کامل برنامه دکمه های Win+I را فشار داده تا Settings باز شود. در تنظیمات وارد بخش Apps & features شده و به دنبال Whatsapp باشید. آن را انتخاب کرده و Uninstall را بزنید.
اجازه فعالیت در پس زمینه برای رفع مشکل واتس اپ کامپیوتر
بسیاری از کاربران نیز برای صرفه جویی در مصرف باتری دستگاه خود، از حالت Battery Saver استفاده می کنند. در این صورت برنامه ها مانند واتساپ قادر به اجرا در پس زمینه ویندوز نیستند. در نتیجه دیگر اعلانی از دریافت پیام و.. را تا موقع باز نکردن برنامه مشاهده نخواهید کرد. برای رفع این مشکل دستورالعمل زیر را دنبال کنید.
- ابتدا به قسمت Settings > System > Battery saver ویندوز بروید.
- روی گزینه Change battery saver settings کلیک کنید.
- در لیست برنامه ها WhatsApp را پیدا کرده و سویچ آن را در وضعیت On قرار دهید.
با این کار مشکل رفع می شود. البته شما همجنان می توانید به طور کامل ویژگی Battery Saver را نیز غیر فعال کنید.
رفع مشکل واتس اپ کامپیوتر با اجرای برنامه با دسترسی ادمین
به عنوان یک راه حل دیگر برای مشکل نصب واتساپ برای کامپیوتر و.. می توانید ستاپ نصب برنامه یا آیکن اجرا برنامه را به عنوان Administrator اجرا کنید. زیرا برخی از ویژگی های برنامه برای اجرای صحیح به مجوز های این دسترسی نیاز دارند.
برای رفع این مشکل کافیست تا روی واتساپ راست کلیک کرده و گزینه Run as administrator را انتخاب کنید.
اگر مشکل رفع شد، باید هر بار که می خواهید برنامه را اجرا کنید این فرایند را تکرار کنید. البته برای جلوگیری از تکرار می توانید از دستورالعمل زیر نیز استفاده کنید.
- روی واتساپ راست کلیک کرده و Properties را انتخاب کنید.
- به تب Compatibility رفته و گزینه Run this program as an administrator را فعال کنید.
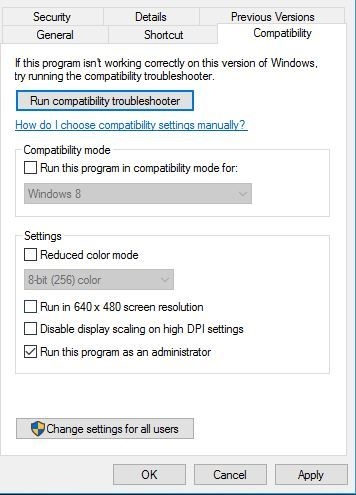
روی Apply و سپس OK کلیک کنید.
غیر فعال کردن آنتی ویروس برای رفع مشکل نصب واتساپ کامپیوتر
در برخی از موارد نیز ممکن است آنتی ویروس یا سایر برنامه های امنیتی شما جلو اجرای صحیح برنامه را بگیرند. جهت اطمینان می توانید این برنامه ها را غیر فعال کنید و مشکل را تست کنید. اگر مشکل رفع شد، برای بررسی بیشتر باید تنظیمات آنتی ویرس و فایروال را چک کنید تا واتساپ را مسدود نکرده باشند.
همینطور اگر قصد نصب واتساپ بدون گوشی را دارید، مطالعه مطلب آموزش ۵ روش نصب واتساپ روی کامپیوتر بدون نیاز به گوشی نیز برای شما کاربردی و مفید خواهد بود.
آپدیت کردن برنامه برای حل مشکلات واتساپ کامپیوتر
ممکن است مشکل از خود برنامه نیز باشد. بنابراین بهتر است واتساپ را به آخرین نسخه منتشر شده آپدیت کنید. برای این کار در سرچ ویندوز عبارت Store را وارد کنید. سپس به قسمت Download and Updates رفته و روی Check for Updates کلیک کرده و واتساپ را آپدیت کنید.
ریست کردن تنظیمات مرورگر برای مشکل نصب واتساپ روی کامپیوتر
اگر راه حل های بالا جواب نداد، می توانید به عنوان یک راه حل دیگر اقدام به ریست کردن تنظیمات مرورگر خود کنید. در ادامه روش انجام این کار را بر اساس مرورگر کروم آموزش می دهیم که در سایر مرورگر ها نیز روش مشابهی در دسترس خواهد بود.
ابتدا روی دکمه Menu یا سه نقطه در بالای صفحه کلیک کنید. سپس در منوی باز شده Settings را انتخاب کنید.
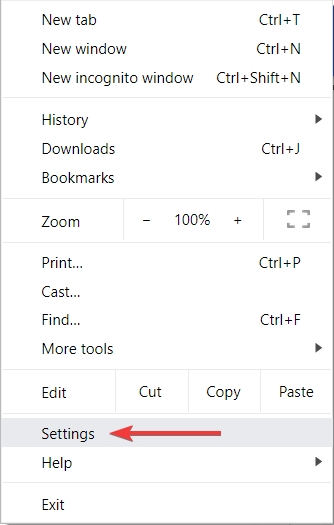
در پایین صفحه گزینه Restore settings to their original defaults را انتخاب کرده و در پیام نمایش داده شده روی Reset settings کلیک کنید.
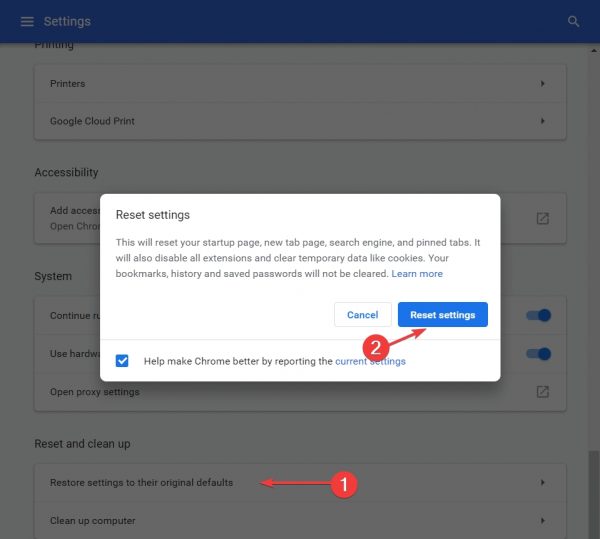
حل مشکل نمایش صفحه سیاه یا سفید در واتساپ
اگر واتساپ شما فقط یک پنجره کاملا سفید یا سیاه را نمایش می دهد، ابتدا اقدام به آپدیت درایور کارت گرافیک خود کنید. سپس در صورت تداوم مشکل، فایل زیر را کپی کنید.
C:Program Files (x86)AtlassianHipChat4opengl32sw.dll
سپس این فایل را به شکل زیر تغییر دهید.
C:Program Files (x86)AtlassianHipChat4opengl32.dll
همچنین می توانید از راه حل زیر نیز استفاده کنید.
ابتدا یک فایل به نام qtopengl_software.reg ایجاد کرده و محتوای آن را به صورت زیر قرار دهید.
Windows Registry Editor Version 5.00
[HKEY_CURRENT_USEREnvironment]
“QT_OPENGL”=”software”
سپس سیستم را ریستارت کنید.
در پایان اگر در استفاده از واتساپ وب نیز مشکل داشتید، مطالعه مطلب ۱۰ روش رفع مشکل اتصال و کار نکردن واتس اپ وب (Whatsapp Web) نیز برای شما کاربردی و مفید خواهد بود.
نظرات و پیشنهادات شما؟
در مطلب امروز راه های حل مشکل واتساپ روی کامپیوتر ویندوز ۱۰ را به شما آموزش دادیم. مشکل شما با کدام روش رفع شد؟ می توانید نظرات، پیشنهادات و تجربیات خود در زمینه مشکلات رایج واتساپ در ویندوز و راه های رفع آن را در دیدگاه این پست با ما به اشتراک بگذارید.

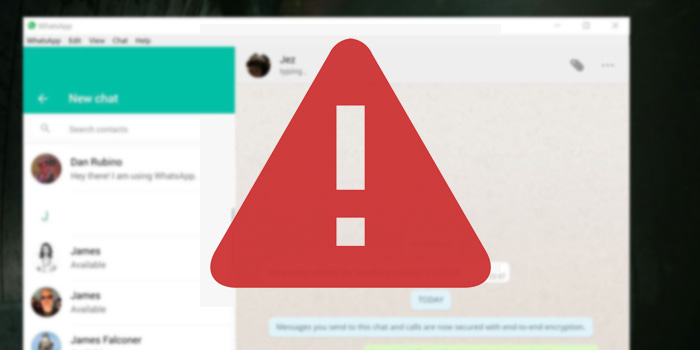
آخرین دیدگاه ها
تا کنون دیدگاهی ثبت نشده است.