با استفاده از ابزارهای فتوشاپ 🅿️ و تکنیکهای مختلف، میتوانید رنگ مو را بدون آسیب رساندن به تصویر اصلی تغییر دهید. در این مطلب از کلاسیک وب به آموزش کامل تصویری روش های تغییر رنگ مو در فتوشاپ میپردازیم.
چگونه در فتوشاپ مو رنگ کنیم؟
برنامه فتوشاپ قابلیتهای زیادی دارد. یکی از آنها امکان تغییر رنگ مو است. این کار اگر با دقت انجام شود، بسیار طبیعی جلوه میکند. در این پست به آموزش تغییر رنگ مو در فتوشاپ میپردازیم. با ادامه این مطلب همراه ما باشید.
چگونه در فتوشاپ مو رنگ کنیم؟
برای روتوش مو در فتوشاپ ابتدا باید قسمت مو را انتخاب کنید. بهتر است برای این کار از تصویری استفاده کنید که پسزمینه متضاد داشته باشید. این گونه انتخاب موها راحتتر میشود. علاوه بر این، تصویر باید کیفیت بالایی داشته باشد و کاملاً واضح باشد.
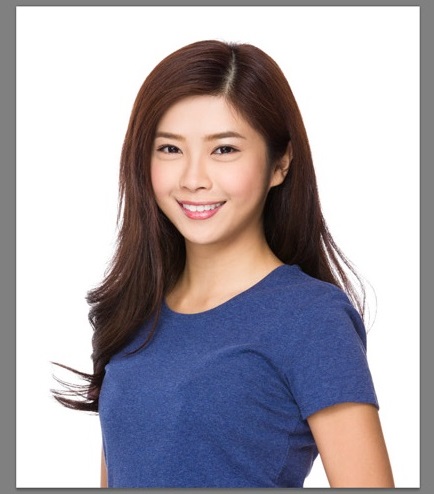
در قسمت نوار ابزار روی Lasso Tool کلیک کنید. سپس Magnetic Lasso Tool را انتخاب کنید.
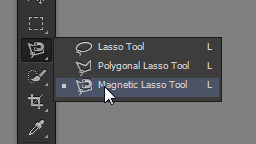
حال روی بخشی از مو کلیک کنید و نشانه را به آرامی و با دقت حرکت دهید. تمامی موها را به گونهای انتخاب کنید که دوباره به نقطه اول برسید.

وقتی اولین نقطه را پیدا کردید، خط را ببندید تا این بخش انتخاب شود.
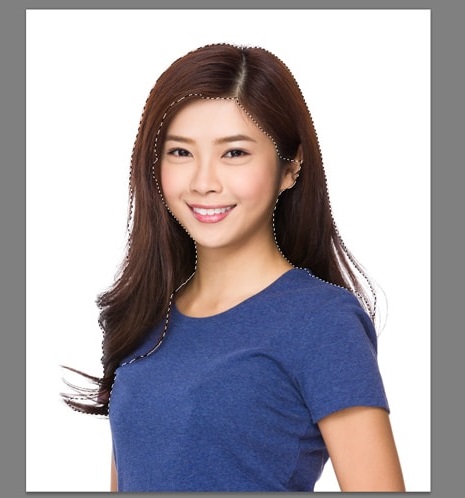
برای این که این بخش را مرتب کنید، روی Refine Edge کلیک کنید. این ابزار در سربرگ Select and Mask قرار دارد.

پنجرهای باز خواهد شد. در این بخش تصویر را در حالتهای مختلف میتوانید ببینید. Overlay بخش انتخاب شده را در کنار قسمتی که انتخاب نکرده بودید، نشان میدهد.
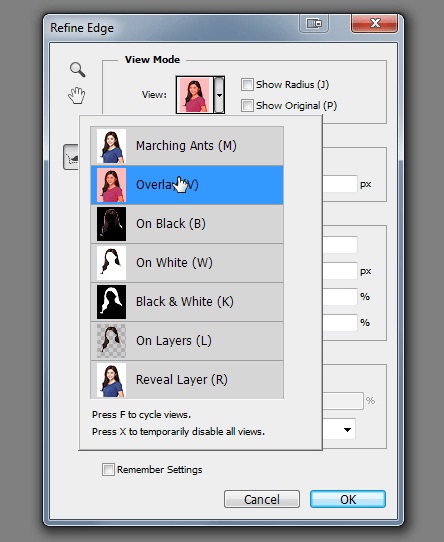
این گونه میتوانید متوجه شوید کدام بخش از موها را درست انتخاب نکردهاید. بخشهای On Black و On White نیز به طور واضح بخش انتخاب شده را نشان میدهند. با استفاده از میانبرها هم میتوانید این حالتها را تغییر دهید.
گزینه Smart Radius را تیک بزنید. کمی با اسلایدر زیر آن بازی کنید. این گونه میتوانید متوجه تأثیر آن روی لبههای انتخابتان شوید.
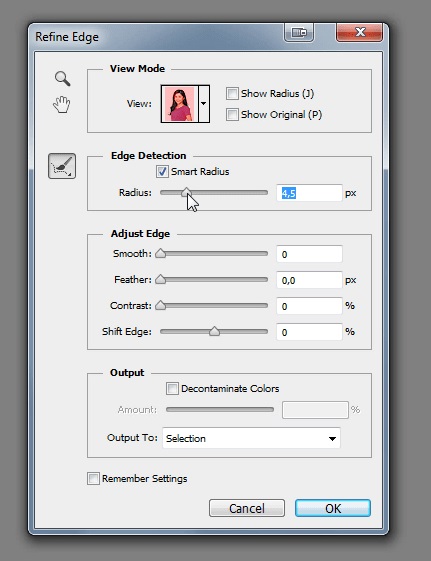
برای یادگیری رفع تغییر ناگهانی رنگها به مطلب حل مشکل تغییر و عوض شدن رنگ در فتوشاپ مراجعه کنید.
نحوه انتخاب دقیق موها برای عوض کردن رنگ مو در فتوشاپ
با نگه داشتن دکمه Alt هم میتوانید بخشهایی را که برای فتوشاپ رنگ مو انتخاب کرده بودید، حذف کنید. البته این براش آن قدرها هم دقیق کار نمیکند زیرا بر اساس الگوریتمی خاص ساخته شده است.
وقتی نشانهگر ماوس را روی عکس ببرید، متوجه علامت مخصوصی برای براش میشوید. این براش Refine Radius Tool نام دارد. با این براش میتوانید بخشهایی از تصویر را با دقت انتخاب کنید.
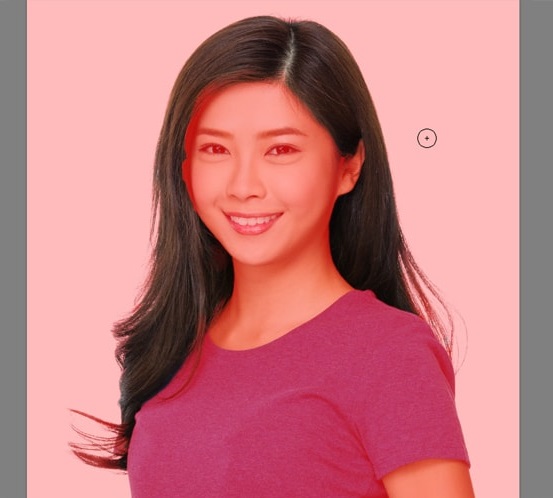
وقتی کارتان پایان یافت، بخش Output را به New Layer with Layer Mask تغییر دهید و OK را بزنید.
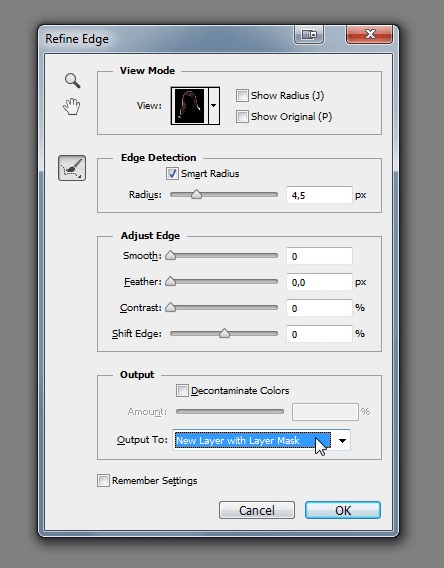
این گونه یک کپی از لایه جدید ایجاد میشود. اگر عکس اصلی را Hide یا پنهان کنید، فقط موهایی که انتخاب کردید را خواهید دید.
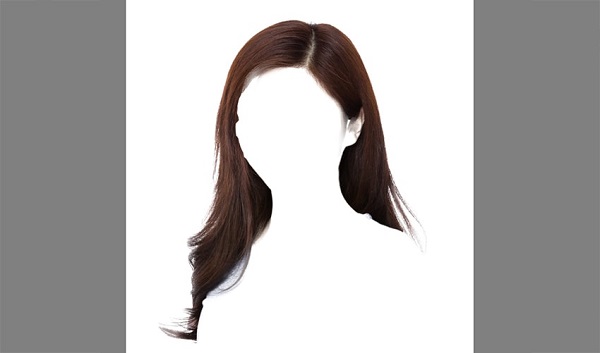
با وجود قوی بودن ابزار Refine Edge، ممکن است همه بخشهایی که میخواهید انتخاب نشوند. بنابراین، باید به صورت دستی آن را اصلاح کنید.
لایه جدید یا New Layer ایجاد کنید. با استفاده از Paint Bucket Tool یا کلید میانبر G آن را سیاه کنید.
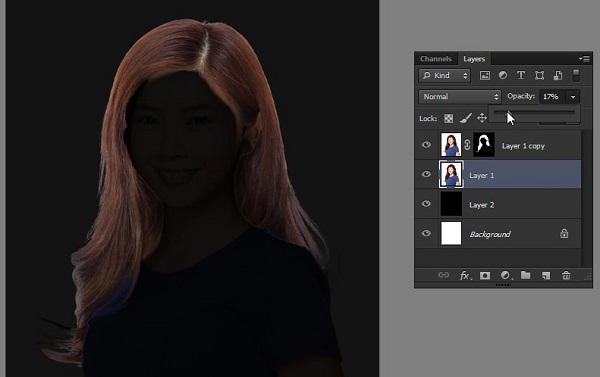
درجه Opacity تصویر اصلی را پایین بیاورید تا بتوانید بهتر موها را ببینید.
به لایه کپی شده برگردید. این لایه یک Layer Mask دارد. بخشهای سفید Layer Mask نشاندهنده قسمتهایی هستند که انتخاب کردید. بخش سیاه سایر قسمتهای تصویر را نشان میدهد. با کلیک روی ماسک میتوانید روی آن نقاشی کنید و اصلاحش کنید.
یک براش نرم با Flow پایین انتخاب کنید و نواحی کنار پوست را اصلاح کنید. روی اصلاح این بخش بسیار دقت کنید تا تصویر نهایی طبیعی جلوه کند. وقتی کارتان به پایان رسید، لایه سیاه را حذف کنید. Opacity تصویر اصلی را روی ۱۰۰ بگذارید.
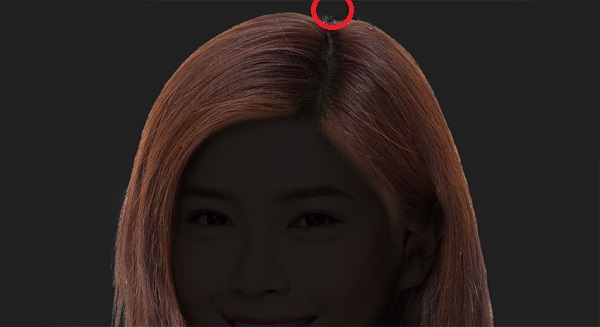
تغییر رنگ مو در فتوشاپ CS
در ادامه تغییر رنگ مو با فتوشاپ، به سربرگ Window بروید. Adjustments و سپس Hue/Saturation را انتخاب کنید.
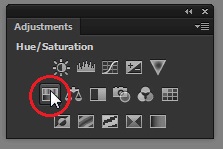
تنظیمات را اعمال کنید. با کلیدهای ترکیبی Control-Alt-G هم میتوانید این کار را انجام دهید. تیک Colorize را بزنید تا بتوانید به تمام تنظیمات دسترسی پیدا کنید. اسلایدر Hue را تمان دهید تا رنگ موردنظر خود را پیدا کنید. در این بخش میتوانید ببینید که رنگ موردنظرتان روی رنگ اصلی مو چگونه نمایان میشود.
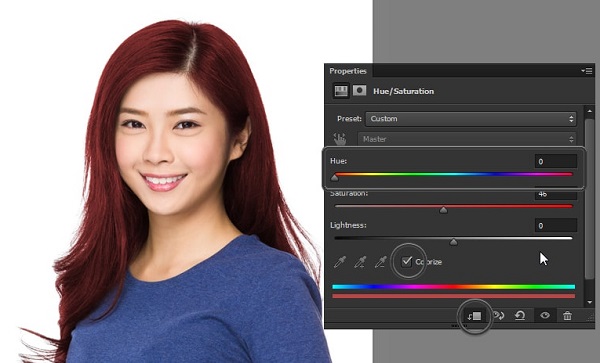
با کم کردن Lightness میتوانید رنگ مو را تیرهتر کنید. تغییر رنگ موی بلوند در فتوشاپ راحتتر است و رنگها بهتر خود را نشان میدهند. تغییر رنگ موی مشکی در فتوشاپ کمی سختتر است و باید بیشتر روی آن کار کنید.
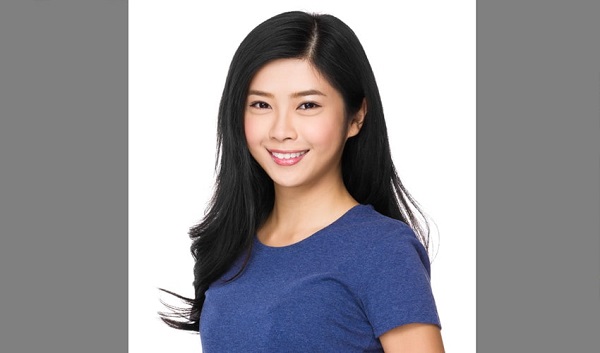
در چنین حالتی، برای تغییر رنگ مو در فتوشاپ ابتدا رنگ مدنظر را به صورت تیرهتر روی عکس اجرا کنید. سپس رنگ موردنظر خود را با Control+J روشنتر کنید.

روی لایه دومی که این تنظیمات را بر آن اعمال کردید، راست کلیک کنید. سپس Blending Options را انتخاب کنید. میتوانید از اسلایدرهای خاکستری رنگ برای تبدیل بخشی از تصویر به Transparent استفاده کنید.
اگر نشانه سیاه رنگ پایینی را به سمت راست ببرید، لایه انتخابی، بخشهای لایه زیرین را تیرهتر نشان خواهد داد. اگر کلید Alt را نگه دارید، نشانگر به دو بخش تقسیم میشود و تغییرات به صورت تدریجیتر اعمال خواهد شد.
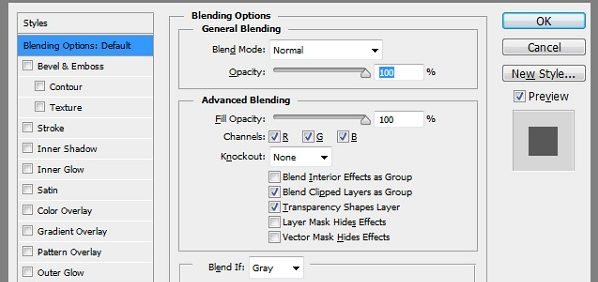
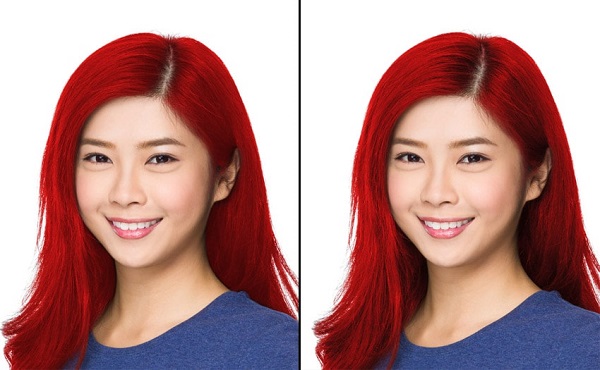
برای هایلایت کردن، لایه جدید یا New adjustment layer ایجاد کنید. برای این کار به بخش Layers بروید. حال روی دایرهای که از وسط به دو قسمت سیاه و سفید تقسیم شده است، کلیک کنید.
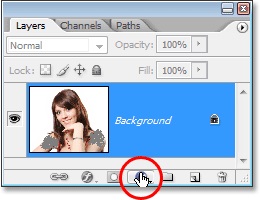
سپس رنگ موردنظر خود را در این لایه به طور افراطی اعمال کنید.
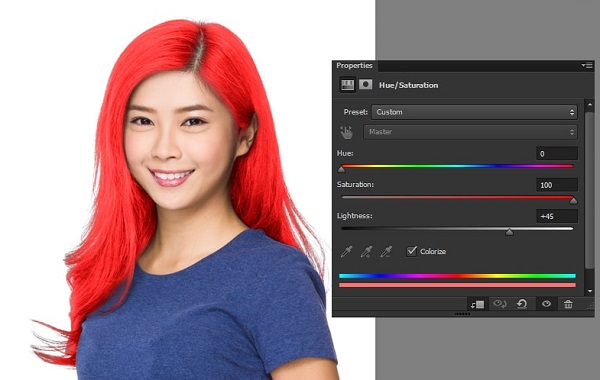
بیشتر بخشهای آن را حذف کنید و فقط قسمتهای روشنتر را نگهدارید.

برنامه تغییر رنگ مو در فتوشاپ برای موهای تیره
برای رنگ کردن مو با فتوشاپ در این حالت، باید به حالت واقعی عمل کنید. یعنی برای روشن کردن موهای تیره، باید عملی مانند دکلره روی عکس انجام دهید. ابتدا سه لایه از عکس ایجاد کنید. هیچ کدام از لایهها نباید Saturation داشته باشند. سه درجه تیره، روشن و روشنتر از رنگ را ایجاد کنید.
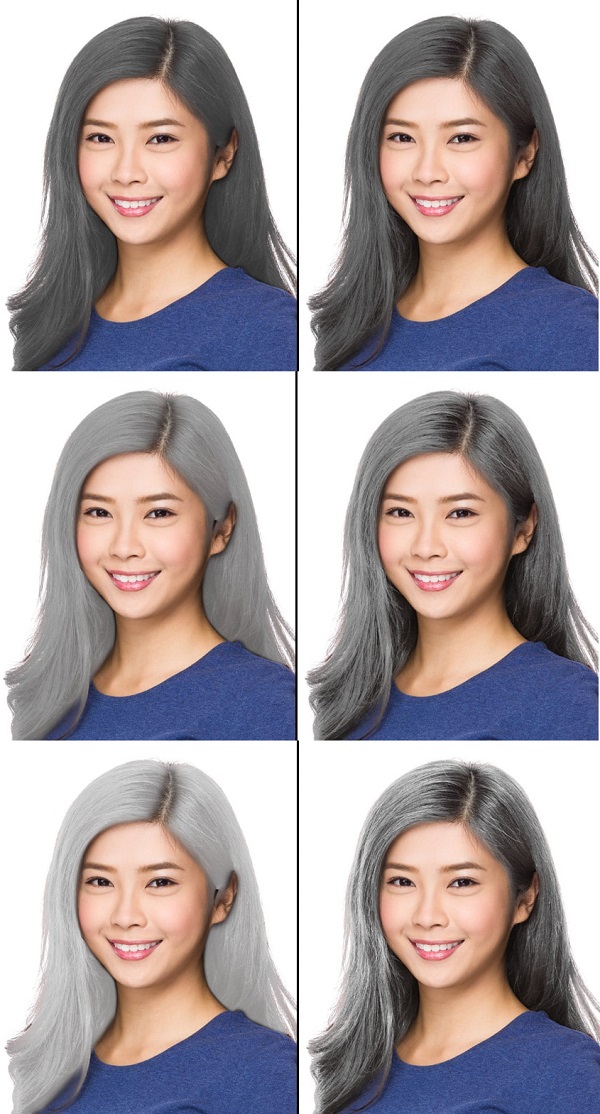
از Blend-if برای ترکیب آنها استفاده کنید.
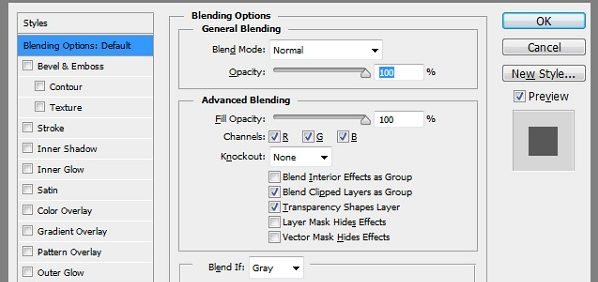
پس از اتمام کار میتوانید سایه ایجاد کنید. هر بخشی را که دچار مشکل بود و نمای خوبی نداشت، Paint کنید. حال لایه دیگری درست کنید. اکنون میتوانید رنگهای روشن موردنظر خود را روی تصویر اعمال کنید. از این روش برای تغییر رنگ ریش در فتوشاپ هم میتوانید استفاده کنید.
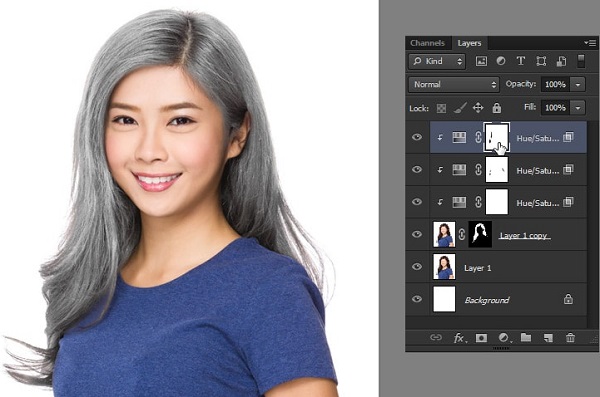
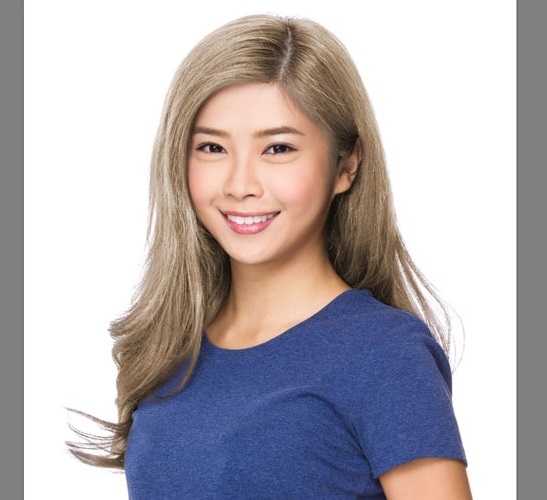
برای آموزش تنظیم رنگ تصاویر به مطلب ۳ روش تنظیم رنگ عکس در فتوشاپ مراجعه کنید.
روش دوم رنگ کردن مو با فتوشاپ
برای عوض کردن رنگ مو در فتوشاپ، ابتدا عکس را در برنامه باز کنید. سپس آیکون New Adjustment Layer را انتخاب کنید.
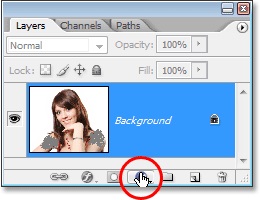
Hue/Saturation را از فهرست Adjustment layers پیدا کنید.
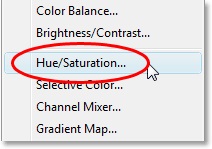
پس از باز شدن پنجره، تیک Colorize را فعال کنید.
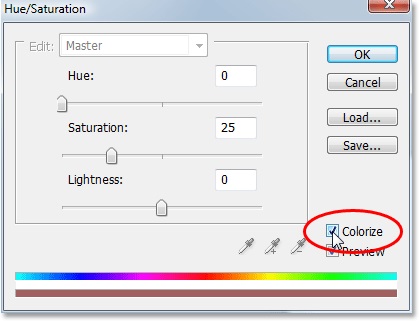
در این حالت تمام تصویر تقریبا قرمز میشود. با اسلایدر Hue رنگ را انتخاب کنید. میزان تراکم رنگ را با اسلایدر Saturation تغییر دهید. هر وقت بخواهید میتوانید این میزان را دوباره تغییر دهید. سپس OK را بزنید.
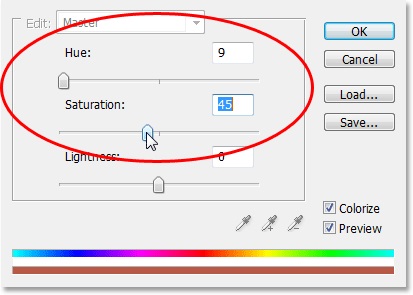
هر لایه یا Adjustment layer یک Mask دارد. Mask لایه را به رنگ سیاه تغییر دهید. برای این کار Ctrl+Backspace را بگیرید. اگر از سیستم مک استفاده میکنید، کلید ترکیبی Command+Delete را بگیرید. با نگاه کردن به پالت لایهها میتوانید ببینید که صفحه کاملا سیاه شده است.
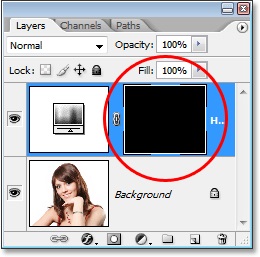
حال برای این که بتوانید فقط موی رنگ شده را مشخص کنید، از Brush Tool استفاده کنید.
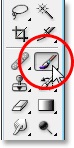
رنگ سفید را انتخاب کنید.
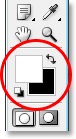
Layer mask را از بخش پالت Layers انتخاب کنید. سپس با براش Paint تمام مو را رنگ کنید. این کار موجب میشود تا تنظیمات Hue/Saturation فعال گردد. میتوانید اندازه براش را هم با دکمههای } و { تغییر دهید. با نگه داشتن Shift و } (دکمه سمت چپی) براش نرمتر عمل میکند و این گونه لبهها را بهتر میتوانید رنگ کنید.

برای رنگ کردن قسمتهایی که سختتر هستند، به Options Bar که در بالای صفحه برنامه وجود دارد بروید. میزان Opacity را به ۲۵% تغییر دهید.

فتوشاپ رنگ مو در بخشهای حساس
برای تغییر رنگ مو در فتوشاپ و بخشهای حساس عکس را زوم کنید.
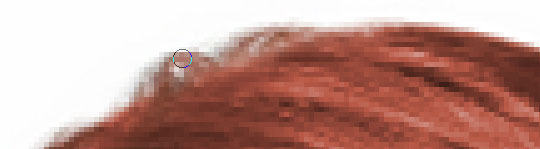
با استفاده از کلیدهای ترکیبی Ctrl و Spacebar (در ویندوز) بخش موردنظر را انتخاب کنید. در سیستم مک از Command و Spacebar استفاده کنید. بخش موردنظرتان انتخاب خواهد شد. این گونه تصویر زوم میشود. اندازه براش را هم کوچکتر کنید. برای برگشت به اندازه قبلی دکمههای Ctrl+Alt+0 را بگیرید. در سیستم مک از Command+Option+0 استفاده کنید. هر وقت بخشی را اشتباها رنگ کردید دکمه X را بزنید. این گونه رنگ Foreground و Background جا به جا میشود. دوباره روی بخش موردنظر را رنگ کنید. دوباره X را بزنید تا رنگ سفید Foreground بازگردد.

حال برای طبیعی کردن تصویر باید Blend mode را از Normal به موردی بهتر تغییر دهید.
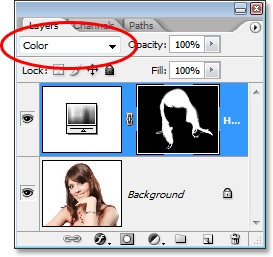
برای این کار به بخش Layers بروید. در این قسمت باکسی وجود دارد که با زدن روی علامت فلش، منویی از حالتهای مختلف باز میشود. اگر حالت Normal خوب است، بگذارید روی همان بماند. اگر نه، یکی از گزینههای Color یا Soft Light را انتخاب کنید. هر کدام را که از نظر خودتان بهتر است، انتخاب کنید.
با پایین آوردن Opacity در Adjustment layer هم میتوانید رنگ را طبیعیتر جلوه دهید. این گزینه در پالت Layers قرار دارد. آن را تا جایی که دوست دارید و از نتیجه راضی میشوید، پایین بیاورید.
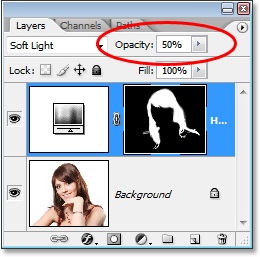
اگر میخواهید رنگ انتخابی را تغییر دهید به بخش Layers بروید. روی حالت بندانگشتی Adjustment layer را که در سمت چپ قرار دارد، دو بار کلیک کنید.
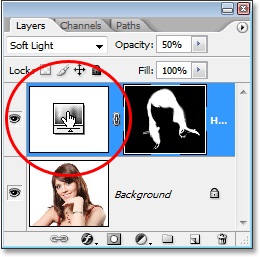
پنجره Hue/Saturation باز خواهد شد. اسلایدر Hue را برای پیدا کردن رنگ جدید تغییر دهید. میتوانید میزان Saturation هم تغییر دهید.
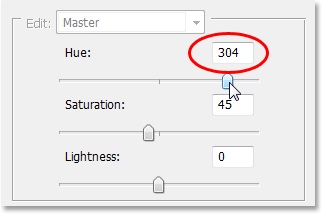

برای یادگیری نحوه بالا بردن کیفیت عکس به مطلب آمورش بالا بردن کیفیت عکس در فتوشاپ مراجعه کنید.
تغییر رنگ مو در فتوشاپ به صورت چند رنگ
برای تغییر رنگ مو با فتوشاپ در چنین حالتی، به چند ADJUSTMENT LAYERS با Hue/Saturation مختلف نیاز دارید. به تعداد رنگهای موردنظرتان لایه درست کنید. پس از ایجاد هر لایه، دکمه Alt را بگیرید و نشانگر را به میان دو لایه ببرید. وقتی مربع و فلش کوچکی در کنار لایه ایجاد شد، روی آن کلیک کنید. این کار را برای تمامی لایهها انجام دهید.
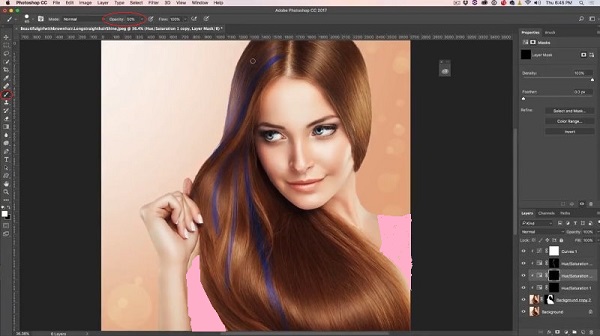
هر لایه ماسک را انتخاب کنید. دکمه Ctrl+I (در ویندوز) یا Cmd+I (در Mac) را بگیرید تا لایه ماسک Invert شود. این گونه رنگ هر لایه برعکس میشود.
برای هر لایه تنظیمات Curves اضافه کنید. برای این کار، روی هر Adjustment layer کلیک کنید در بخش Layers کلیک کنید. سپس Curves Adjustment Layer را برای هر کدام ایجاد کنید. با این گزینه میتوانید میزان روشنایی تصویر را تنظیم کنید.
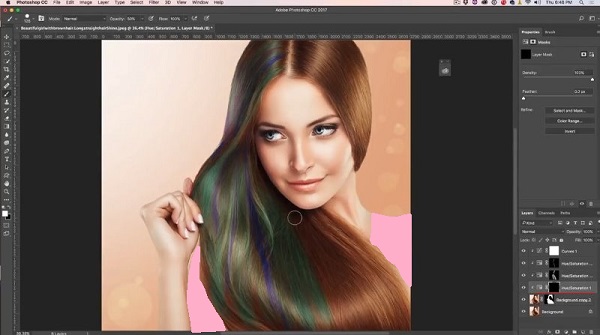
بخشهای انتخاب شده را باید به صورت دستی رنگ کنید. براش را انتخاب کنید و رنگش را به سفید تغییر دهید. Opacity را تا روی ۵۰ بگذارید. حال لایه ماسک اول را انتخاب کنید و بخشهای موردنظرتان را رنگ کنید. این کار را برای لایههای بعدی هم انجام دهید.
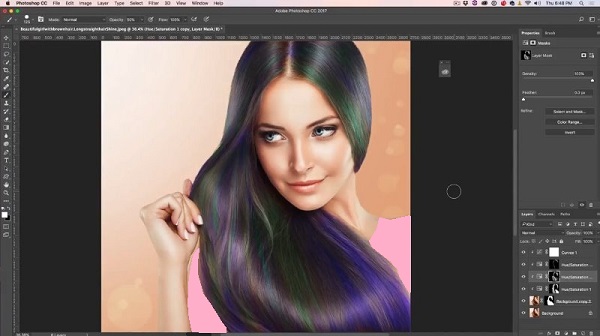
در این حالت تغییر رنگ هم میتوانید تنظیمات Brush را تغییر دهید. میزان Opacity را هم با توجه به تصویر دستکاری کنید.
نظرات و پیشنهادات شما؟
در این مطلب از کلاسیک وب به آموزش تغییر رنگ مو با فتوشاپ پرداختیم. شما از کدام روش برای این کار استفاده میکنید؟ لطفا نظرات و پیشنهادات خود را در بخش دیدگاه با ما در میان بگذارید.


آخرین دیدگاه ها
تا کنون دیدگاهی ثبت نشده است.