وقتی مودم (یا روتر مودم) تهیه میکنید و آن را فعال می نمایید، نامی برایتان نمایان میشود 🆔 با این نام میتوانید تشخیص دهید از میان مودمهایی که برایتان نمایان میشود، کدام یک برای شما است. اصولا نام پیش فرض همه مودمها با نام برند و مدل یکی است. بهتر است برای مسائل امنیتی نام آن را تغییر دهید. در این مطلب از کلاسیک وب به آموزش تصویری تغییر نام مودم TP-Link ، D-link , Zyxel ، هواوی ، ایرانسل و..میپردازیم.
آموزش تغییر نام مودم دی لینک ، ایرانسل ، تی پی لینک و…
?How to change Modem / Router name
داشتن نامی مناسب برای مودم روتر میتواند بسیار مهم باشد. این نام برای شرکتها، دانشگاهها و … اهمیت زیادی دارد زیرا دستهبندی مودمهای آنان را نشان میدهد و افراد هم میتوانند مودم درست برای اتصال را انتخاب کنند. همچنین از لحاظ امنیتی نیز بهتر است نامی به غیر از اسم پیش فرض مودم انتخاب شود. در این مطلب از کلاسیک وب به آموزش تغییر نام مودم آشنای اول و… میپردازیم. با ادامه این مطلب همراه ما باشید.
نحوه تغییر نام مودم در ویندوز ۱۰
برای تغییر نام مودم مخابرات و… ابتدا مرورگر را باز کنید. آدرس روتر خود را در نوار آدرس وارد کنید. سپس Enter را بزنید. برخی از روترها مانند Google WiFi برای تغییر اسم وای فای با گوشی، برنامهای وجود دارد که با نصب آن روی گوشی میتوانید نام آن را تغییر دهید.
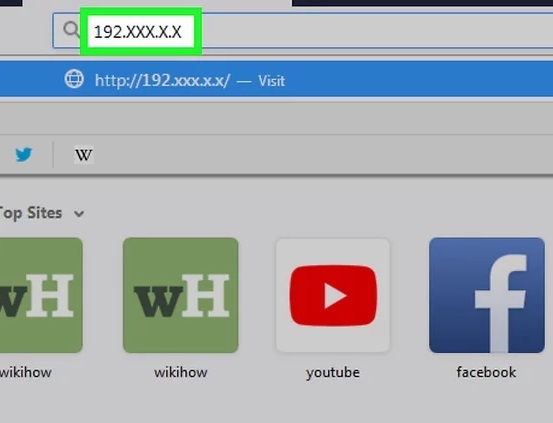
سپس نام کاربری و رمز مودم را وارد کنید. این نام کاربری و رمز همان مواردی هستند که در زمان تنظیم ابتدایی مودم وارد کردید.

روی باکس Wireless Network Name، Router Name یا موارد مشابه کلیک کنید. در برخی از مودم ها باید روی Settings بزنید.
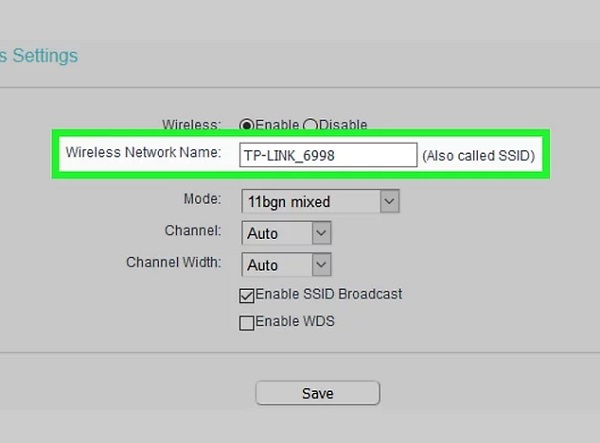
حال نام جدید را وارد کنید و روی Save بزنید.
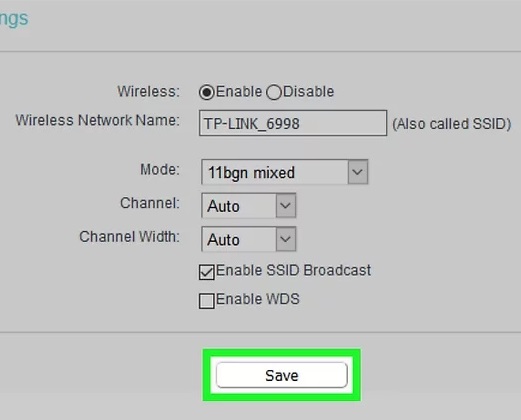
برای پیدا کردن آدرس روتر، روی منوی Start کلیک کنید و وارد Settings شوید. سپس Network & Internet را انتخاب کنید و از منوی سمت چپ Status را بزنید. حال روی View your network properties بزنید. Default gateway که در پایین صفحه است، نام روتر شما را نشان میدهد که چیزی شبیه به ۱۹۲٫۱۶۸٫۱٫۱ است.

تغییر نام پیشفرض مودم TP-link
برای تغییر نام مودم TP link به وای فای وصل شوید. مرورگر را باز کنید و آدرس روتر را در نوار آدرس وارد کنید. برای به دست آوردن آدرس WiFi روی آیکون آن در سمت چپ صفحه نمایشگر کلیک کنید.
سپس روی Open network and sharing center کلیک کنید. در صفحه باز شده روی Connection کلیک کنید.
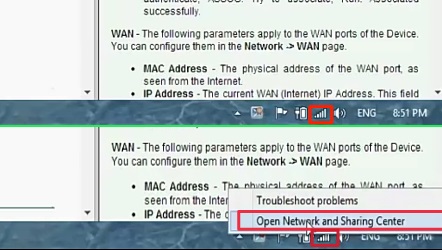
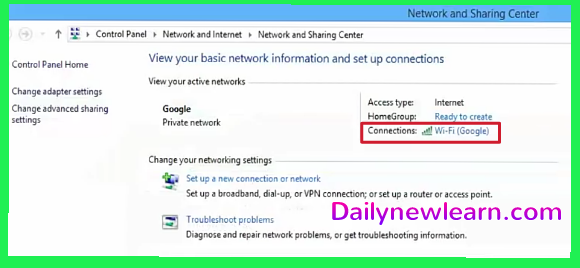
حال روی Details کلیک کنید. در صفحه باز شده، اعداد نوشته شده جلوی IPv4 Default Gateway آدرس آی پی روتر شما است.
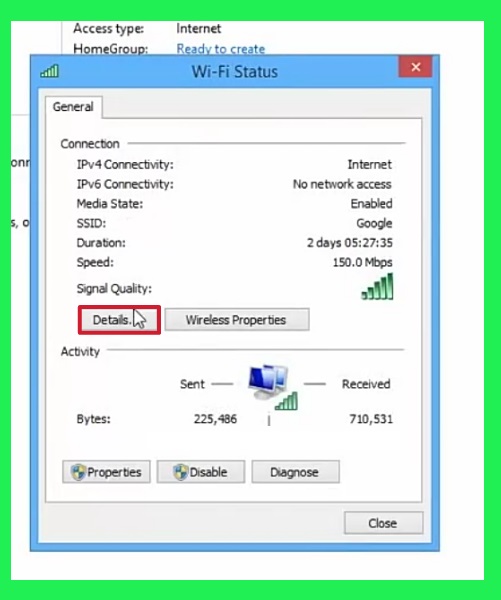
این اعداد را در نوار آدرس وارد کنید. سپس نام کاربری و رمز روتر را وارد کنید. اصولا هر دو برای مودم تی پی لینک admin است. اگر آن را قبلا عوض کردهاید، رمز و نام کاربری خود را وارد کنید. روی Wireless از منوی سمت چپ کلیک کنید. سپس روی wireless setting کلیک کنید. در کارد جلوی Wireless Network Name یا SSID نام جدید را وارد کنید. سپس Save را بزنید.
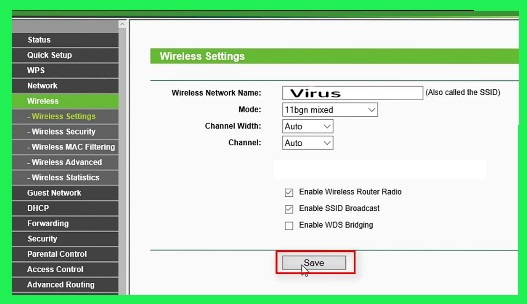
در صورتی که برای ورود به تنظیمات مودم دچار مشکل شدهاید، به مطلب آموزش حل مشکل باز نشدن و ورود به تنظیمات مودم مراجعه کنید.
آموزش تغییر نام مودم D-link
برای تغییر نام مودم D-link یکی از سه آدرس زیر را در نوار آدرس مرورگر وارد کنید:
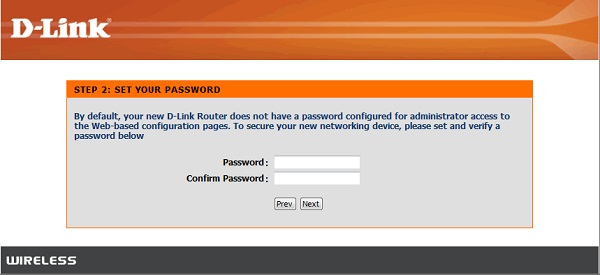
حال نام کاربری و رمز را وارد کنید. نام کاربری پیش فرض Admin است. سپس رمز را وارد کنید. اگر رمز را پیشتر تغییر نداده بودید، این بخش را خالی بگذارید. حال Login را بزنید.

سپس روی Configure کلیک کنید.
در کادر کنار Network Name (SSID) نام جدید را وارد کنید.
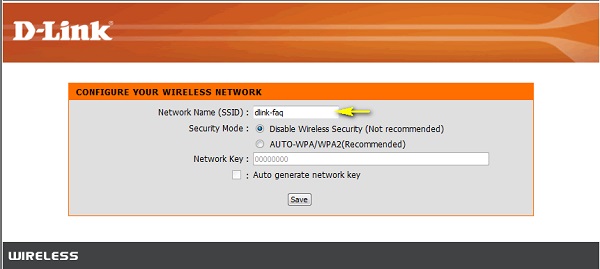
سپس Save را بزنید.
روش دیگر این است که به آدرس https://www.mydlink.com بروید. باید عضو سایت شوید. سپس نام کاربری و رمز اکانت Mydlink را وارد کنید.
از بخش My Devices روتر خود را انتخاب کنید. سپس به سربرگ Settings بروید. در بخش Basic Settings تیک را بزنید. اطلاعات برایتان نمایان خواهد شد.
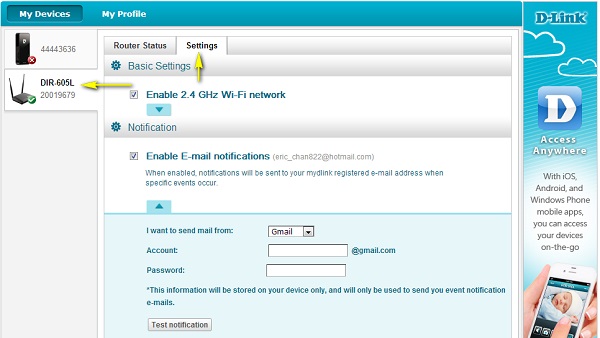
فلش آبی رنگ این بخش را کلیک کنید. در قسمت Wi-Fi Network Name(SSID) نام را وارد کنید. روی Apply کلیک کنید.
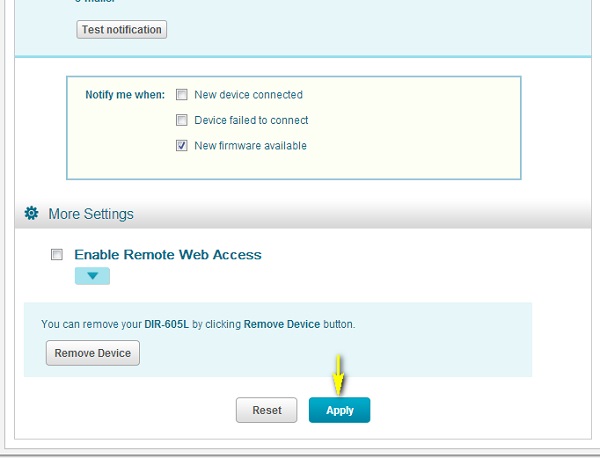
حال Yes را بزنید.

برای تغییر رمز مودم به مطلب آموزش روشهای تغییر رمز پیشفرض Admin مودم TP-Link ،D-link و… مراجعه کنید.
نحوه تغییر نام مودم زایکسل
برای تغییر نام مودم Zyxelبه آدرس آی پی نیاز دارید. این آدرس را مانند روشهای پیشین پیدا کنید. سپس ۱۹۲٫۱۶۸٫۱٫۱٫ را در نوار آدرس وارد کنید. برای نام کاربری کلمه admin و برای رمز اصولا باید از ۱۲۳۴ استفاده کنید.

به Settings/Configuration بروید و Wireless Settings LAN 2.4G را از بخش Network انتخاب کنید. در بخش Name(SSID) نام دلخواه را وارد کنید. Wireless LAN باید در حالت Enabled باشد. در قسمت Pre-Shared Key هم میتوانید رمز دلخواه را وارد کنید.
این فرایند را برای Wireless Settings LAN 5G هم انجام دهید. سپس روی Apply کلیک کنید. حدود یک الی دو دقیقه صبر کنید تا تغییرات ذخیره شود. سپس روتر را ریاستارت کنید.
آموزش تغییر نام مودم هواوی
برای تغییر نام مودم هواوی، وارد صفحه تنظیمات شوید. سپس به بخش Advanced، Wi-Fi، Wi-Fi Security Settings و در نهایت Options بروید. حال نام SSID را تغییر دهید.
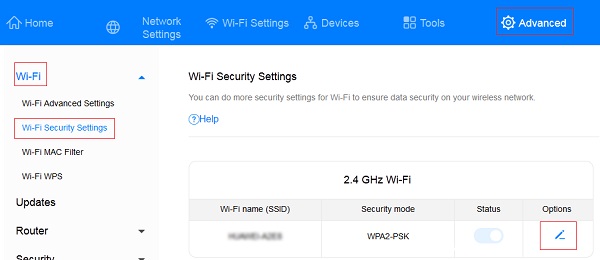
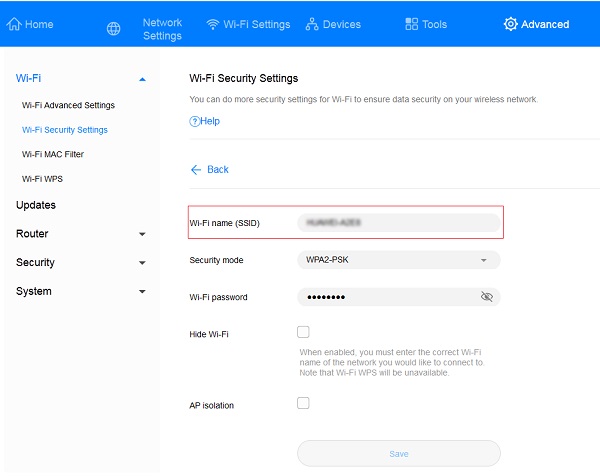
روش دیگر این است که بعد از ورود به صفحه تنظیمات مودم، وارد سربرگ Wi-Fi Settings شوید. سپس روی Wi-Fi Basic Settings کلیک کنید. حال نام را تغییر دهید.
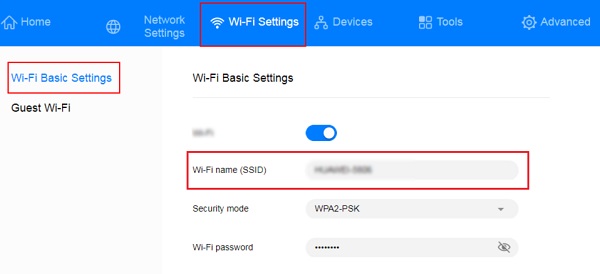
از طریق برنامه HUAWEI SmartHome هم میتوانید این کار را انجام دهید. به Tools و سپس Advanced settings بروید. حال در بخش Wi-Fi settings، My Wi-Fi را انتخاب کنید و نام را تغییر دهید.
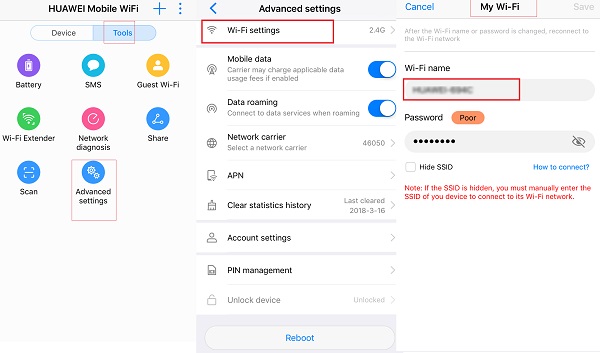
نحوه تغییر نام مودم ایرانسل
برای تغییر نام مودم ایرانسل نیز باید ۱۹۲٫۱۶۸٫۱٫۱ را در نوار آدرس وارد کنید. سپس رمز و نام کاربری را که هر دو Admin هستند، وارد کنید.

روی WiFi کلیک کنید. سپس روی Wlan setting کلیک کنید. از بخش SSID نام را تغییر دهید و Submit را بزنید.
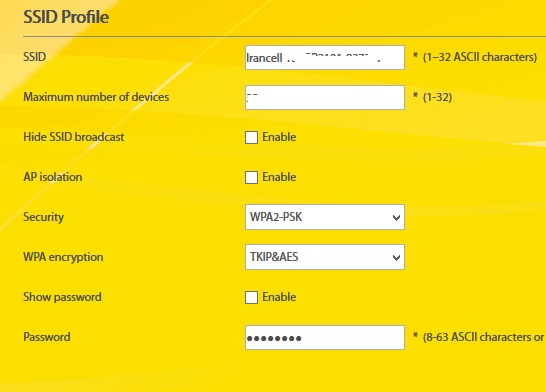
نظرات و پیشنهادات شما؟
در این مطلب از کلاسیک وب به آموزش تغییر نام مودم دی لینک ،ایرانسل ،تی پی لینک و… پرداختیم. آیا موفق شدید نام مودم خود را تغییر دهید؟ لطفا نظرات و تجربیات خود را در بخش دیدگاه با ما در میان بگذارید.


آخرین دیدگاه ها
تا کنون دیدگاهی ثبت نشده است.