Google Drive این امکان را به کاربران میدهد که بدون وقفه با دیگران همکاری کنند. علاوه بر این، بتوانند فضای ذخیرهسازی رایگان 💾 زیادی در اختیار داشته باشند که امکان یکپارچهسازی و سینک کردن آن بین دستگاههای مختلف نیز وجود داشته باشد. گاهی این سرویس دچار مشکل میشود که این امر میتوانند دلایل مختلفی داشته باشد. در این مطلب از کلاسیک وب به آموزش ۱۵ روش حل مشکل رایج گوگل درایو (Google Drive) میپردازیم.
نحوه رفع مشکل نصب ، دانلود و باز نشدن گوگل درایو
?How to Fix Google Drive Common Issues
ممکن است در حین استفاده از Google Drive با مشکلاتی مانند عدم امکان پاک کردن فضای ذخیرهسازی، بروز مشکل در اشتراک گذاری فایلها، باز نشدن سرویس و… رو به رو شوید. در این مطلب از کلاسیک وب نحوه رفع مشکلات رایج گوگل درایو را آموزش میدهیم. با ادامه این مطلب همراه ما باشید.
حل مشکل گوگل درایو با غیرفعال کردن فایروال
برای حل مشکل عدم دسترسی به گوگل درایو ابتدا به سایت Google’s app status dashboard بروید. در این بخش میتوانید اخبار مربوط به تمامی سرویسهای گوگل را مشاهده کنید. اگر مشکل جهانی وجود داشته باشد، در این قسمت میتوانید آن را مشاهده کنید.

اگر مشکل همگانی نبود، در ابتدا سیستم خود را ری استارت کنید. برخی از مشکلات با همین کار ساده برطرف میشوند. دکمههای Win+I را فشار دهید تا Settings باز شود. سپس به Update & Security > Windows Security > Open Windows Security بروید. روی Firewall & network protection کلیک کنید. سپس روی Network که در حالت Active است کلیک کنید و علامت Microsoft Defender Firewall را خاموش کنید.

اگر نرمافزار آن را روی ویندوز ۱۰ نصب کردید، ممکن است که Backup and Sync اجازه باز کردن برنامه در حالت Administrator را نداشته باشد. روی Google Drive راست کلیک کنید و Run as Administrator را انتخاب کنید.
همچنین بهتر است نام فایل googledrivesync.exe را تغییر دهید. برای این کار به آدرس محل نصب آن در ویندوز خود بروید. به عنوان مثال: C:Program Files (x86)GoogleDrive
سپس googledrivesync.exe را پیدا کنید و نام آن را به googledrivesync123.exe تغییر دهید. نام میانبر را نیز تغییر دهید. سپس گوگل درایو را باز کنید.
حل مشکل باز نشدن Google drive با ری استارت کردن آن
برای رفع مشکل باز نشدن Google drive ابتدا اتصال اینترنت دستگاه را چک کنید. ممکن است اینترنت قطع شده باشد. اگر اینترنت وصل است، با نرمافزارهای تغییردهنده آی پی نیز آن را چک کنید.
اگر با مرورگر گوگل درایو را باز کردید، از آن Log out شوید. سپس مرورگر را ببندید. دوباره مرورگر را باز کنید و این بار Log in شوید. همچنین میتوانید از دسکتاپ خود روی آیکون Backup and Sync کلیک کنید. سپس روی منوی سه خطی کلیک کنید و Quit Backup and Sync را انتخاب کنید. سپس دوباره برنامه را باز کنید.

حل مشکل دانلود از Google drive با نسخه قدیمی فایلها
برای حل مشکل دانلود از گوگل درایو، میتوانید به بخش هیستوری آن بروید. در گوگل درایو جزییاتی از تمامی ویرایشهایی که روی دادههای خود انجام دادهاید، میتوانید مشاهده کنید. میتوانید مراحل ذخیره شدن فایلهایی مثل پروندههای Google docs را مشاهده کنید. به File > Version history > See version history بروید یا Ctrl + Alt + Shift + H را فشار دهید. History تغییرات فایلها را میتوانید در سمت چپ یک فایل مشاهده کنید. میتوانید از میان آنها یکی را انتخاب کنید.

برای فایلهایی که گوگلی نیستند و خودتان آپلود کردید، روی فایل راست کلیک کنید. سپس Manage versions را انتخاب کنید. حال میتوانید تا صد نسخه را که در طی ۳۰ روز ذخیره کردید، مشاهده کنید. یکی را انتخاب و دانلود کنید.
اگر نمیتوانید فایل را مشاهده یا ویرایش کنید، امکان دارد که کاربری که ان را به اشتراک گذاشته است، تنظیمات دسترسی را اشتباه انجام داده باشد. در چنین حالتی میتوانید روی Request access بزنید تا فرد متوجه شود که مشکلی در لینک ارسالی وجود دارد و تنظیمات آن را تغییر دهد. اگر خودتان نمیتوانید به فایل دسترسی داشته باشید، تنظیمات به اشتراک گذاری آن را چک کنید.
برای یادگیری نحوه آپلود مستقیم فایل از لینک در گوگل درایو مطلب آموزش انتقال مستقیم فایل ها از لینک به گوگل درایو را مطالعه کنید.
حل مشکل دانلود فایل از گوگل درایو با حذف کش مرورگر
برای حل مشکل دانلود فایل از گوگل درایو و پاک کردن کش مرورگر گوگل کروم، مرورگر را باز کنید و روی منوی سه نقطهای کلیک کنید. سپس More Tools را بزنید و Clear browsing data را انتخاب کنید. به سربرگ Advanced بروید و تیک Cached images and files را بزنید. سپس Clear data را بزنید.
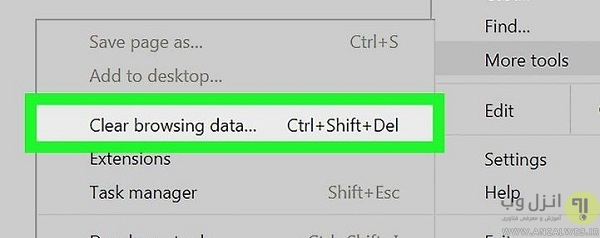
برای حل مشکل بازیابی بکاپ واتساپ مطلب حل مشکل ریستور کردن بکاپ واتساپ از Google Drive را مطالعه کنید.
رفع مشکل گوگل درایو و ناپدید شدن فایلها
برای رفع مشکل گوگل درایو در این روش، اگر شما تنها کاربری هستید که به فایلها دسترسی دارند، Google Drive trash folder را چک کنید. از سمت چپ روی Trash بزنید. اگر فایل را در این بخش میتوانید مشاهده کنید، روی آن راست کلیک کنید و Restore را انتخاب کنید. فایل به بخش اصلی که بودید، برمیگردد.

اگر نمیتوانید فایل را در این بخش پیدا کنید، امکان این وجود دارد که نام آن تغییر کرده باشد یا اشتباها به پوشه دیگری آن را منتقل کرده باشد. میتوانید از بخش جستجوی گوگل درایو با کیورد یا تاریخ آن را جستجو کنید.
اگر گوگل درایو اشتراکی دارید، ممکن است ادمین فایل را جا به جا یا پاک کرده باشد. در این صورت فقط آن شخص به بخش فایلهای حذف شده دسترسی دارد و میتواند آن را برگرداند.
حل مشکل محدودیت دانلود از گوگل درایو به دلیل پر شدن حافظه
برای رفع مشکل محدودیت دانلود از گوگل درایو، ابتدا میزان حافظه را از بخش Google One storage page چک کنید. اگر حافظه پر شده است، باید برخی از فایلها را حذف کنید. برای این کار به گوگل درایو بروید و از سمت چپ روی Storage کلیک کنید. در این بخش میتوانید تمامی فایلهای خود را مشاهده کنید. میتوانید آنان را بر اساس Storage used مرتب کنید و ببینید کدام بیشترین حافظه را پر کرده است. برای حذف برخی از آنها، روی فایل موردنظر راست کلیک کنید و Remove را انتخاب کنید. سپس آن را از بخش Trash هم پاک کنید.
ممکن است برنامه شخص ثالثی را به گوگل درایو متصل کرده باشید که حافظه را درگیر میکند. روی آیکونی که شبیه به چرخ دنده است، کلیک کنید. سپس از سمت راست و بالای صفحه روی Settings > Manage apps بزنید. برای هر کدام از اپلیکیشنهای موجود در این بخش روی Options بزنید و در صورت لزوم روی Delete hidden app data بزنید. اگر میخواهید ارتباط برنامه با گوگل درایو قطع شود، روی Disconnect from Drive بزنید.

اگر بیشتر از ۱۵ گیگابایت حافظه نیاز دارید، میتوانید با خرید اشتراک میزان حافظه را افزایش دهید. برای این کار به Google One storage page بروید.
حل مشکل گوگل درایو و عدم امکان پرینت گرفتن
برای حل مشکل گوگل درایو، ابتدا نرمافزار پرینتر خود را چک کنید و آن را به روزرسانی کنید. مرورگر شما نیز باید به روز باشد. افزونههای مرورگر خود را حذف کنید. اگر همچنان مشکل وجود دارد، بهتر است فایل خود را دانلود کنید و سپس از این طریق آنها را پرینت بگیرید.
حل مشکل باز نشدن گوگل درایو در حالت آفلاین
برای رفع مشکل باز نشدن گوگل درایو و استفاده آفلاین از آن، باید از مرورگر گوگل کروم یا اپلیکیشن گوگل درایو استفاده کنید. در کروم به Google Drive settings بروید. سپس تیک Create, open and edit your recent Google Docs, Sheets, and Slides files on this device while offline را بزنید. سپس Google Doc Offline plugin را دانلود کنید تا امکان استفاده از گوگل درایو به صورت آفلاین فراهم شود.

این قابلیت را فقط برای یک اکانت در هر کامپیوتر میتوانید انجام دهید. پس آن اکانتی را فعال کنید که بیشترین استفاده از آن را دارید.
برای استفاده در کامپیوتر به Google Backup and Sync بروید و مراحل خواسته شده را انجام دهید. باید اینترنت روشن باشد تا سیستم شما بتواند فایلها را سینک کند و امکان دسترسی در حالت آفلاین فراهم شود.
حل مشکل نصب گوگل درایو و ارور ۱۶۰۳
برای رفع مشکل نصب گوگل درایو آنتی ویروس نصب کنید. سپس سیستم خود را اسکن کنید تا در صورت وجود ویروس و بدافزار، بتوانید آنان را حذف کنید. سپس سیستم خود را ری استارت کنید و دوباره گوگل درایو را بررسی کنید.
همچنین میتوانید از ابزار عیبیاب ویندوز استفاده کنید. برای این کار Windows Key + S را فشار دهید. سپس Troubleshooting Tool را وارد کنید و Enter را بزنید. روی Scan بزنید تا سیستم شما اسکن شود و در صورت امکان مشکلات حل شوند.

همچنین میتوانید Windows key + R را فشار دهید و در کادر Run عبارت services.msc را وارد کنید و enter را بزنید. به Registry Entries بروید و روی آن راست کلیک کنید. سپس Reset را بزنید.

روش دیگر این است که درایور را آپدیت کنید. به Control Panel بروید و Settings را انتخاب کنید. سپس Update & Security را انتخاب کنید. روی Device Driver Update کلیک کنید و آپدیتهای موجود را چک کنید. سپس سیستم شما به صورت خودکار درایور را آپدیت خواهد کرد.

راه حل دیگر این است که گوگل درایو را حذف و دوباره نصب کنید. به مسیر Start >Control Panel >Uninstall a program بروید. سپس Google Drive را پیدا کنید و روی آن راست کلیک کنید. Uninstall را انتخاب کنید. سپس وارد مرور شوید و آخرین نسخه Google Drive را دانلود کنید. حال آن را نصب کنید.

حل مشکل نصب گوگل درایو با غیرفعال کردن AV apps
برای حل مشکل نصب گوگل درایو، آنتی ویروس خود را غیرفعال کنید. سپس سیستم خود را Reboot کنید. از طریق C:Program FilesGoogleDrive تمامی فایلها را حذف کنید. البته بستگی دارد که گوگل درایو خود را کجا نصب کرده باشید و پوشه آن کجا باشد. در حالت عادی باید به این آدرس بروید. تمامی فایلها و پوشههای آدرس زیر را پاک کنید:
C:UsersYOUR-WINDOWS-USERNAMEAppDataLocalGoogleDrive
به جای YOUR-WINDOWS-USERNAME نام کاربری خود را باید وارد کنید. به c:WindowsTemp بروید و فایلهای Temp را پاک کنید. ممکن است نتوانید برخی از آنان را حذف کنید. در این حالت فعلا آنان را نادیده بگیرید.
حال Windows Key + R را فشار دهید. سپس regedit را وارد کنید و OK را بزنید. به آدرس زیر یا هر جایی که داشتید گوگل درایو را نصب میکردید، بروید:
ComputerHKEY_LOCAL_MACHINESOFTWAREGoogleDrive
میتوانید از بخش سمت چپ روی Drive entry راست کلیک کنید و Delete را انتخاب کنید.
حال که آنتی ویروس غیرفعال است و تمامی فایلهای نصب نیمهکاره را حذف کردید، دوباره گوگل درایو را نصب کنید.
حل مشکل نصب گوگل درایو و ارور ۱۶۰۳ با Full Control Permissions
برای رفع مشکل نصب گوگل درایو Windows key + E را فشار دهید. سپس روی درایوی که میخواهید Google Drive را در آن نصب کنید، راست کلیک کنید. روی Properties بزنید و وارد سربرگ Security شوید. در اینجا باید SYSTEM وجود داشته باشد. اگر این بخش وجود نداشت، روی Edit > Add بزنید. سپس در پنجره باز شده Select Users or Groups، واژه SYSTEM را تایپ کنید و روی Check names > OK کلیک کنید.

برای تنظیم مجوزها روی Edit بزنید و سپس SYSTEM user account را انتخاب کنید. بخش Permissions باید در حالت Full Control روی Allow باشد. اگر نیست، آن را روشن کنید. سپس به پنجره Properties برگردید و روی Advanced > Change Permissions بزنید. حال از سربرگ Permissions روی SYSTEM بزنید.
حل مشکل محدودیت دانلود از گوگل درایو و تبدیل به فایل زیپ
برای حل مشکل دانلود از Google drive باید به این مورد توجه داشته باشید که وقتی بخواهید فایلهای زیادی را از آن دانلود کنید، Google Drive فایلها را به فایلی فشرده تبدیل میکند. این گونه دانلود فایلها راحتتر خواهد بود. این فرایند با توجه به تعداد فایلها و حجم آنها زمان متفاوتی را میطلبد. به همین دلیل پیام Preparing Download را مشاهده خواهید کرد. روی ضربدر مرورگر بزنید. سپس با پیام Leave site مواجه خواهید شد. روی Leave بزنید. در اینجا پیامی مبنی بر ذخیره کردن فایل زیپ مشاهده خواهید کرد.

البته این مورد زمانی اتفاق میافتد که فایلها آماده شده باشند و به دلیلی دانلود شدن به تاخیر افتاده باشد. اگر این پیام را ندیدید، باید از اول شروع کنید. بهتر است از مرورگری دیگر استفاده کنید یا کش مرورگر خود را پیش از انجام فرایند دانلود پاک کنید.
حل مشکل باز نشدن گوگل درایو با تغییر زبان
برای رفع مشکل باز نشدن Google drive زبان را به انگلیسی تغییر دهید. ممکن است مشکل به علت LOCALE ایجاد شده باشد. برای این کار CMD را از منوی استارت باز کنید و دستور زیر را وارد کنید:
set LANG=en_US and then: “C:Program Files (x86)GoogleDrivegoogledrivesync.exe”
به جای x86 نسخه ویندوز خود را وارد کنید. سپس Enter را بزنید. سیستم خود را ری استارت کنید. میتوانید به جای این کار به Control Panel بروید و زبان را به English United States تغییر دهید. سپس سیستم را ری استارت کنید. وارد اکانت گوگل درایو خود شوید. سپس دوباره به همان بخش بروید و زبان را به زبان موردنظر خود تغییر دهید. سیستم را ری استارت کنید.
همچنین میتوانید فایل دیتای گوگل درایو را پاک کنید. سپس دوباره ان را نصب کنید. البته این در صورتی است که خودتان آن را نصب کرده باشید. در این حالت باید به آدرسی که قبلا انتخاب کردید، بروید. به عنوان مثال:
C:UsersuserAppDataLocalGoogleDrive
حل مشکل گوگل درایو با فعال کردن JavaScript
برای حل مشکل گوگل درایو و سینک نشدن آن در Internet Explorer، سایر مرورگرها را امتحان کنید. اگر گوگل درایو در مرورگرهای دیگر کار میکند، مشکل از آن مرورگر است. برای حل این مشکل به Explorer menu > Tools > Internet Options > Security > Custom level بروید. سپس در پنجره Security Settings – Internet Zone بخش Scripting را باز کنید. بخش Active Scripting را Enable کنید.

حل مشکل گوگل درایو در اندروید و iOS
برای حل مشکل عدم دسترسی به گوگل درایو در گوشی، ابتدا اینترنت را چک کنید. سپس با برنامه تغییردهنده آی پی ورود به سرویس را امتحان کنید. اگر به مشکل دانلود کردن رو به رو شدهاید، ممکن است فضای خالی کافی در گوشی خود نداشته باشید. همچنین میتوانید Google Drive را از گوگل پلی و اپل استور آپدیت کنید.
در صورت داشتن گوشی اندروید، حتی میتوانید گوگل درایو را آنیستال کنید و دوباره نصب کنید. به گوگل پلی استور بروید. آن را سرچ کنید. سپس روی Uninstall بزنید. سپس گوشی خود را ری استارت کنید. دوباره به گوگل پلی بروید و آن را نصب کنید.
حل مشکل دانلود از گوگل درایو با تغییر Clouds

اگر مشکل دانلود فایل از گوگل درایو با هیچ کدام یک از روشهای گفته شده حل نشد، باید فضای ابری دیگری را برای نگه داری فایلهای خود انتخاب کنید. میتوانید Dropbox، OneDrive و… را انتخاب کنید. برای انتقال دادهها میتوانید از MultCloud استفاده کنید. به عنوان مثال، اگر میخواهید اطلاعات را به OneDrive منتقل کنید، میتوانید Cloud Transfer ایجاد کنید. Google Drive را به عنوان Source و سپس OneDrive را به عنوان Destination انتخاب کنید. سپس Transfer Now را انتخاب کنید. صبر کنید تا فرایند انتقال انجام شود.
نظرات و پیشنهادات شما؟
در این مطلب از کلاسیک وب روشهای رفع مشکل گوگل درایو را آموزش دادیم. شما از کدام روش برای حل مشکلات Google drive استفاده کردید؟ لطفا نظرات و پیشنهادات خود را در بخش دیدگاه با ما در میان بگذارید.


آخرین دیدگاه ها
تا کنون دیدگاهی ثبت نشده است.