گاهی دستگاه USB را به پورت لپ تاپ و کامپیوتر وصل میکنید اما متوجه قطع و وصل شدن آن ⚠️ در حین استفاده میشوید. این امر میتواند بسیار آزاردهنده باشد. تصور کنید موس بیسیم، کیبورد و… شما مدام قطع و وصل شود! کار کردن با سیستم در این شرایط غیرممکن میشود. در این مطلب از کلاسیک وب به آموزش ۷ روش حل مشکل قطع و وصل شدن USB کامپیوتر میپردازیم.
رفع مشکل قطع و وصل شدن مکرر پورت های USB کامپیوتر و لپ تاپ
?How to Fix a USB Device That Keeps Disconnecting & Reconnecting in Windows
دستگاههای USB گاهی به صورت اتفاقی قطع و وصل میشوند. این امر به ویژه در زمان انتقال دادهها میتواند مشکلساز شود. این مسئله میتواند به خاطر مشکلات سختافزاری یا سیستمی باشد. در این مطلب از کلاسیک وب روشهای حل مشکل قطع و وصل شدن USB را آموزش میدهیم. با ادامه این مطلب همراه ما باشید.
حل مشکل قطع و وصل شدن موس و USB
پیش از هر کاری برای حل مشکل قطع و وصل شدن پورت USB لپ تاپ، دستگاه را ری استارت کنید. اگر مشکل حل نشد دستگاه USB را به پورت دیگری وصل کنید. ممکن است آن پورت مشکل داشته باشد و دیگر پورتها سالم باشند.
همچنین میتوانید دستگاه را به کامپیوتر دیگری وصل کنید تا بتوانید تشخیص دهید که مشکل از کامپیوتر است یا دستگاه USB.
حل مشکل قطع و وصل شدن USB با نصب دوباره درایور
ممکن است علت قطع و وصل شدن موس و کیبورد و USB درایور آن باشد. Windows Key + X را فشار دهید. Device Manager را انتخاب کنید. روی Universal Serial Bus controllers کلیک کنید تا منوی آن باز شود.
روی USB driver سیستم خود راست کلیک کنید و Uninstall device را انتخاب کنید. اگر USB معمولی باشد، باید روی USB Massive Storage Device بزنید. اگر USB 3.0 باشد، باید روی USB 3.0 Extensible Host Controller بزنید.

وقتی درایور آنیستال شد، سیستم خود را ری استارت کنید. پس از آن درایور به صورت خودکار نصب خواهد شد.
در صورتی که سیستم شما نمیتواند USB را شناسایی کند، مطلب رفع مشکل عدم شناسایی پورت USB در کامپیوتر و لپ تاپ را مطالعه کنید.
حل مشکل قطع و وصل شدن USB لپ تاپ در Power Management
برای حل مشکل قطع و وصل شدن موس USB دکمههای Windows Key + X را فشار دهید و Device Manager را انتخاب کنید. روی Universal Serial Bus controllers یا Human Interface Devices کلیک کنید. روی USB driver راست کلیک کنید. Properties را انتخاب کنید. به سربرگ Power Management بروید. تیک Allow the computer to turn off this device to save power را بزنید. روی OK بزنید. این روش را برای تمامی USBهای موجود در این بخش انجام دهید. در نهایت، سیستم خود را ری استارت کنید.
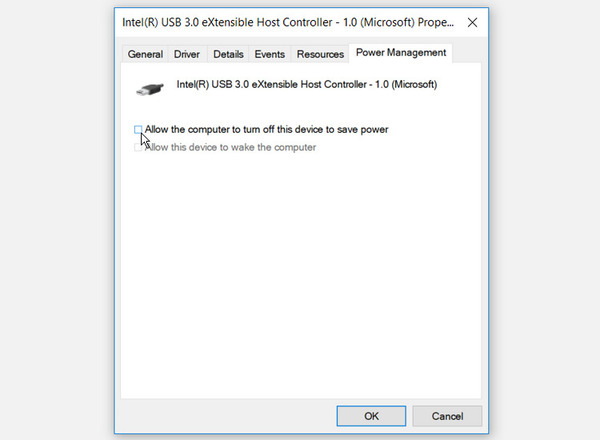
حل مشکل قطع و وصل شدن یو اس بی گوشی و… با غیرفعال کردن USB Selective Suspend Setting
برای حل مشکل قطع و وصل شدن مکرر فلش مموری و… به منوی استارت بروید و Control Panel را جستجو کنید. سپس روی آن کلیک کنید. روی منوی View by کلیک کنید و Large icons را انتخاب کنید. Power Options را انتخاب کنید و روی Change plan settings بزنید.
سپس Change advanced power settings را انتخاب کنید. در صفحه Power Options، گزینه USB settings را پیدا کنید و آن را باز کنید. روی USB selective suspend setting بزنید و آن را باز کنید. گزینه On battery و Plugged in را Disable کنید. در آخر روی Apply و سپس OK بزنید. دستگاه را ری استارت کنید.
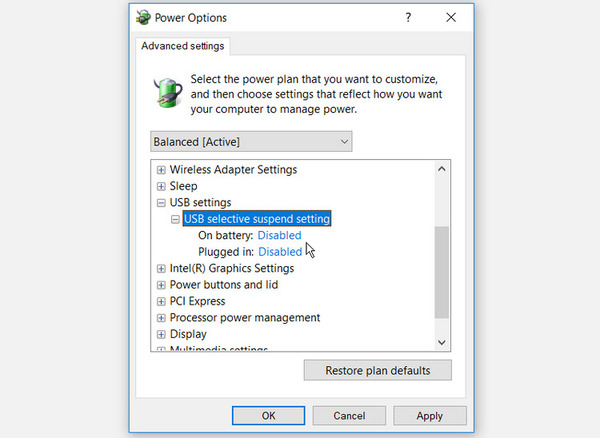
روش دیگر برای اجرای این راه حل این است که روی Windows key+R بزنید. سپس در کادر RUN دستور زیر را وارد کنید و Enter را بزنید:
control.exe powercfg.cpl,,3
پنجره Power Options باز خواهد شد و میتوانید باقی مراحل بالا را انجام دهید.
اگر در هنگام اتصال USB با خطای USB Device Not Recognized مواجه میشوید، مطلب روشهای حل مشکل خطای USB Device Not Recognized ویندوز را مطالعه کنید.
حل مشکل قطع و وصل شدن مکرر پورت های USB با Troubleshooter
برای رفع مشکل قطع و وصل شدن پورت USB در منوی استارت Troubleshoot را تایپ کنید و روی آن کلیک کنید. Hardware and Devices را انتخاب کنید و روی Run the troubleshooter بزنید تا سیستم عیب را پیدا و در صورت امکان آن را برطرف کند.
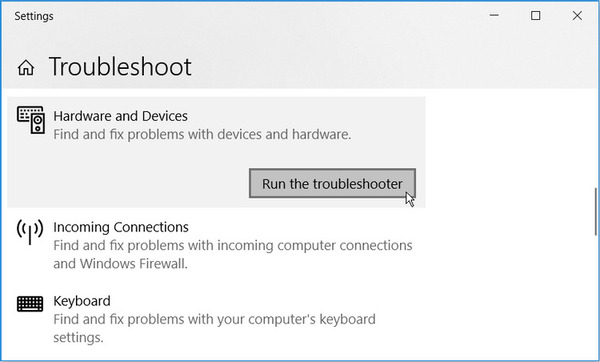
حل مشکل قطع و وصل شدن مکرر کیبورد و … با DISM و SFC
برای حل مشکل قطع و وصل شدن کیبورد و… Windows key + R را فشار دهید. CMD را تایپ کنید. Ctrl + Shift + Enter را بزنید. دستور زیر را وارد کنید و Enter را بزنید:
DISM /Online /Cleanup-Image /ScanHealth
وقتی که اسکن شدن پایان یافت، دستور زیر را وارد کنید و Enter را بزنید:
DISM /Online /Cleanup-Image /RestoreHealth
سیستم را ری استارت کنید. همچنین میتوانید دستور sfc /scannow را نیز اجرا کنید.
حل مشکل قطع و وصل شدن USB گوشی و… با Compatibility Mode
اگر مشکل قطع و وصل شدن پورت USB هارد اکسترنال در ویندوز ۱۰ است، باید از OEM درایور استفاده کنید. احتمالا دلیل قطع و وصل شدن پورت USB آپدیت شدن باشد. برای حل این مشکل آخرین نسخه Universal Serial Bus controllers driver را دانلود کنید. پس از دانلود کردن روی فایل راست کلیک کنید و Properties را انتخاب کنید.
به سربرگ Compatibility بروید. روی Run this program in compatibility mode بزنید. سپس نسخه قدیمیتر ویندوز مثل ویندوز ۷ را انتخاب کنید. حال Apply و پس از آن OK را بزنید.
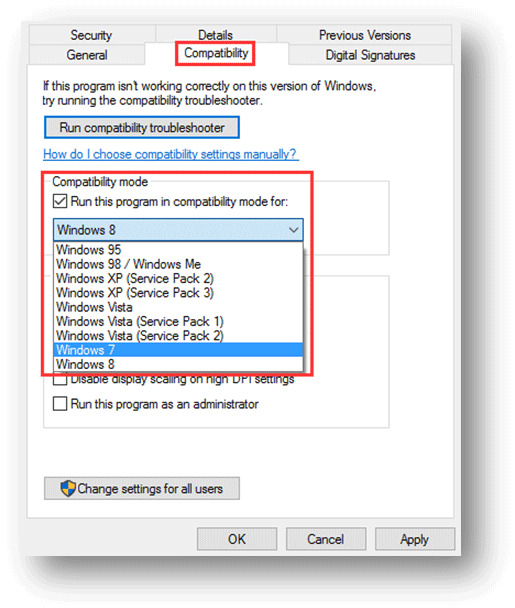
در آخر سیستم را ری استارت کنید.
نظرات و پیشنهادات شما؟
در این مطلب از کلاسیک وب روشهای حل مشکل قطع و وصل شدن USB کامپیوتر را آموزش دادیم. شما از کدام روش برای حل مشکل خود استفاده کردید؟ لطفا نظرات و تجربیات خود را در بخش دیدگاه با ما در میان بگذارید.


آخرین دیدگاه ها
تا کنون دیدگاهی ثبت نشده است.