برای Windows 10 آپدیتهای منظمی وجود دارد که به کاربران کمک میکند تا مشکلات مربوط به ویندوز برطرف کنند و بهترین بهره را از آن ببرند. با این حال، گاهی این آپدیتها به درستی انجام نمیشوند ⚠️ و کاربر نمیتوان آپدیت را انجام دهید. در این مطلب از کلاسیک وب به آموزش ۹ روش حل مشکل آپدیت نشدن ویندوز ۱۰ میپردازیم.
چگونه مشکل آپدیت نشدن ویندوز ۱۰ را حل کنیم؟
?How to Fix Windows Update Not Working in Windows 10
آپدیت های ویندوز برای رفع نقص ها و بهبود عملکرد آن هستند. به همین دلیل مایکروسافت به صورت دورهای به روزرسانیهایی انجام میدهد. کاربر هم باید این به روزرسانیها را انجام دهد و هر چقدر هم آنها را عقب بیندازد، آپدیت بالاخره انجام میشود. گاهی در هنگام آپدیت متوجه اروری میشوید که به روزرسانی را کامل نمیکند. در این مطلب از کلاسیک وب روشهای حل مشکل آپدیت نکردن ویندوز ۱۰ را آموزش میدهیم.
برای آپدیت نشدن ویندوز ۱۰ چه کنیم؟ بررسی دلایل

ابتدا به دلایل آپدیت نشدن ویندوز ۱۰ میپردازیم. ممکن است این خطا به علت کمبود حافظه رخ بدهد. اگر به ارور The storage is running low, some system functions may not work مواجه شدید، به معنای آن است که کامپیوتر شما حافظه زیادی ندارد. وقتی آپدیتی وجود دارد، ویندوز باید فضای کافی برای به روزرسانی داشته باشد.
دلیل دیگر این است که شما آپدیتهای ماهانه را نادیده میگیرید و تمامی آنها روی هم انباشته میشوند. گاهی برخی از این آپدیتها باید انجام شوند تا آپدیت نهایی و بزرگ به درستی عمل کند. برخی از آپدیتها Servicing Stack هستند و سیستم را برای آپدیت اصلی آماده میکنند.
علت دیگر ناسازگاری درایورها با یکدیگر است. به عنوان مثال، ممکن است درایورهای GPU با RAM سیستم شما سازگار نباشند. بهترین راه این است که درایورها را آپدیت کنید و آخرین نسخه آنان را نصب کنید.
دیگر دلیل این مشکل فایلهای سیستمی دچار مشکل شده باشند. فایلهای سیستمی بسیار مهم هستند. هر زمان که با مشکل آپدیت نکردن ویندوز ۱۰ رو به رو شدید، اسکن SFC را اجرا کنید. سپس اسکن DISM را اجرا کنید. هر دوی این اسکنها از CMD قابل اجرا هستند.
علت دیگر بروز این خطا وجود مشکل در Windows Updates Service است. این سرویس مسئول چک کردن آپدیتها است و آنها را نصب میکند. اگر با ارور Windows Update cannot currently check for updates, because the service is not running مواجه شدید، به معنای آن است که این سرویس مختل شده است. برای حل این مشکل باید سیستم خود را در حالت Safe mode اجرا کنید. وقتی این حالت را اجرا کردید، کشهای آپدیت را پاک کنید و سیستم را ری استارت کنید.
فعال کردن آپدیت ویندوز ۱۰ به صورت دستی
برای رفع ارور آپدیت نشدن ویندوز ۱۰ بهتر است به روزرسانی را به صورت دستی انجام دهید و خودتان گزینه آپدیت را انتخاب کنید. برای این کار به Settings بروید و از سمت راست روی Check for updates بزنید.

روش دیگر این است که از Update Assistant مایکروسافت استفاده کنید. کافی است روی Update now بزنید. سپس مراحل خواسته شده را انجام دهید تا ویندوز به روزرسانی شود.

همچنین بهتر است ابتدا در زمان آپدیت آنتی ویروس و برنامه تغییردهنده آی پی خود را موقتا غیرفعال کنید.
علاوه بر این، پیشنهاد میشود فایلهای درون پوشه زیر را پاک کنید:
C:WindowsSoftwareDistribution
این فایلها موقتی هستند و اگر خراب باشند، آپدیت به خوبی انجام نمیشود.

همچنین گاهی وجود مشکل در سرور DNS هم میتواند دلیل این خطا باشد. سرورهای زیادی وجود دارند و شما میتوانید سرور DNS سیستم خود را تغییر دهید. برای این کار روی آیکون وای فای و اینترنت در تسکبار راست کلیک کنید و Open Network and Sharing Center را انتخاب کنید. سپس Change adapter settings را انتخاب کنید. در پنجره باز شده روی اینترنت خود راست کلیک کنید و Properties را انتخاب کنید. Internet Protocol Version 4 (TCP/IPv4) را انتخاب کنید و روی Properties بزنید. Use the following DNS server addresses را انتخاب کنید و در بخش Preferred DNS server اعداد ۸٫۸٫۸٫۸ را وارد کنید.

در بخش Alternate DNS server اعداد ۸٫۸٫۴٫۴ را وارد کنید.
حل مشکل آپدیت جدید ویندوز ۱۰ با Troubleshooter
برای حل مشکل آپدیت جدید ویندوز ۱۰ با Troubleshooter به منوی استارت بروید و Troubleshooter را جستجو کنید. روی Additional troubleshooters بزنید.

Windows Update را انتخاب کنید و روی Run the troubleshooter بزنید. صبر کنید اسکن به پایان برسد. سپس اگر مشکلی وجود داشته باشد، سیستم به صورت خودکار تلاش میکند تا آنان را برطرف کند.

حل مشکل بروزرسانی ویندوز ۱۰ با مطمئن شدن از آماده بودن سرویسها
برای حل خطای آپدیت نشدن ویندوز ۱۰ دکمههای Win+R را فشار دهید. در کادر services.msc را وارد کنید. OK را بزنید. روی Windows Update راست کلیک کنید. Properties را انتخاب کنید.

بخش Startup type را به Automatic تغییر دهید. اگر سرویس به حالت Stop درآمد، روی Start بزنید. سپس روی Apply و OK بزنید.
حال Background Intelligent Transfer Service (BITS) را پیدا کنید و روی آن راست کلیک کنید. Properties را انتخاب کنید. Startup type را به Automatic تغییر دهید. روی Apply و سپس OK بزنید. برای Cryptographic Service هم همین مراحل را انجام دهید.
پنجره را ببندید و سیستم را ری استارت کنید. سپس مشکل را دوباره چک کنید.
نحوه فعال کردن آپدیت ویندوز ۱۰ با Registry
برای رفع خطای آپدیت نشدن ویندوز ۱۰ Registry Tweak را دانلود کنید. روی فایل دانلود شده دو بار کلیک کنید. سپس در جواب Are you sure you want to continue? روی Yes بزنید. روی OK بزنید. سیستم را ری استارت کنید.

حل مشکل بروزرسانی ویندوز ۱۰ با غیرفعال کردن Metered Connection
برای حل مشکل آپدیت جدید ویندوز ۱۰ دکمههای Win+I را فشار دهید. سپس Network and Internet را انتخاب کنید.

از سمت چپ روی WiFi کلیک کنید. سپس روی Manage known Networks بزنید.

روی نام وای فای خود کلیک کنید. سپس روی Properties بزنید. علامت Set as Metered Connection را غیرفعال کنید. سپس دوباره مشکل را بررسی کنید.

حل مشکل آپدیت نشدن ویندوز ۱۰ ۰x80240fff با CMD
برای رفع ارور آپدیت نشدن ویندوز ۱۰، روی منوی استارت راست کلیک کنید. سپس Command Prompt (Admin) را انتخاب کنید. در پنجره باز شده دستورات زیر را وارد کنید و پس از وارد کردن هر کدام Enter را بزنید.
net stop wuauserv
net stop cryptSvc
net stop bits
net stop msiserver
ren C:WindowsSoftwareDistribution SoftwareDistribution.old
ren C:WindowsSystem32catroot2 catroot2.old
net start wuauserv
net start cryptSvc
net start bits
net start msiserver
net localgroup administrators
networkservice /add
net localgroup administrators localservice /add
سپس پنجره Command Prompt را ببندید و سیستم خود را ری استارت کنید.
برای آپدیت نشدن ویندوز ۱۰ چه کنیم؟ تغییر Active Hours
برای رفع مشکل آپدیت نشدن ویندوز ۱۰ دکمههای Win+I را فشار دهید. سپس Update & Security را انتخاب کنید. سپس روی Change Active Hours بزنید.

روی Change بزنید.

Start time و End time را تغییر دهید. سپس روی Save بزنید. حداکثر فاصله ۱۸ ساعت است.

حل خطای آپدیت نشدن ویندوز ۱۰ با تغییر زمان آپدیت
ممکن است علت این مشکل وجود آپدیتی باشد که مناسب نباشد. در چنین حالتی شما میتوانید آپدیت را تا چند روز عقب بیندازید تا مشکل برطرف شود. پس از آن روزها دوباره میتوانید ویندوز را به روزرسانی کنید. آپدیت را تا ۳۵ روز میتوانید عقب بیندازید.

Win+I را فشار دهید. وارد Update & Security شوید. روی Advanced Options کلیک کنید. در بخش Pause Updates روی علامت کنار Select Date بزنید. سپس از فهرست باز شده زمان موردنظر خود را برای توقف آپدیت انتخاب کنید. این کار را برای آپدیتهای Quality میتوانید انجام دهید و امکان تغییر آپدیت Feature وجود ندارد.
اگر در زمان به روزرسانی، صفحه روی Don’t turn off your computer گیر میکند، میتوانید این مشکل را با مراجعه به مطلب گیر کردن ویندوز در حالت Do Not Turn Off آپدیت ویندوز برطرف کنید.
حل مشکل آپدیت جدید ویندوز ۱۰ با System Restore
برای مشکل بروزرسانی ویندوز ۱۰ میتوانید آپدیتهای بد پیشین را حذف کنید. سپس آپدیت جدید را انجام دهید. Win+I را فشار دهید. سپس وارد Update & Security شوید. View update history را انتخاب کنید.

در این بخش فهرستی از آپدیتهای انجام شده را مشاهده خواهید کرد. روی Uninstall updates که در بالای صفحه قرار دارد، بزنید.

صفحه جدیدی باز خواهد شد. با کلیک روی هر کدام میتوانید آن را Uninstall کنید. البته آپدیتهای اصلی اگر حذف شوند، سیستم دچار باگ میشود.
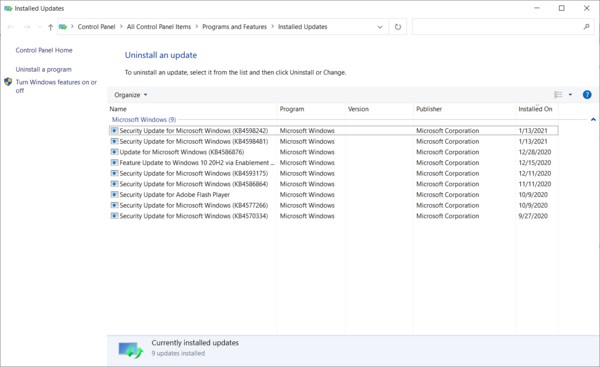
البته میتوانید از ابزار System Restore استفاده کنید. این ابزار ویندوز سیستم شما را به زمانی میبرد که همه چیز خوب عمل میکرد.
ممکن است هر کاری که میکنید، برای رفع این مشکل جواب ندهد. در این حالت، تنها راه این است که ویندوز خود را دوباره نصب کنید.
نظرات و پیشنهادات شما؟
در این مطلب از کلاسیک وب روشهای حل مشکل آپدیت نشدن ویندوز ۱۰ را آموزش دادیم. شما از کدام روش برای حل این مشکل استفاده کردید؟ لطفا نظرات و پیشنهادات خود را در بخش دیدگاه با ما در میان بگذارید.

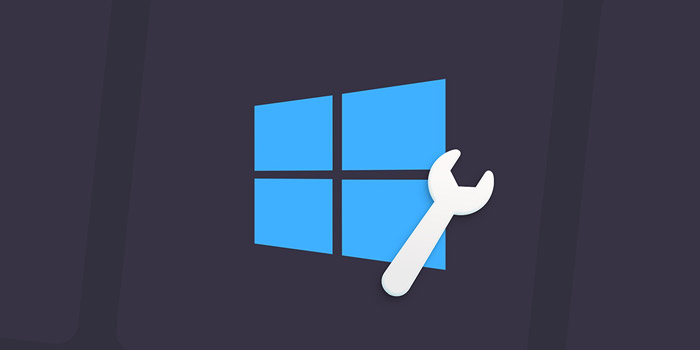
آخرین دیدگاه ها
تا کنون دیدگاهی ثبت نشده است.