سیستم عامل ها میتوانند گاهی دچار مشکل شوند، فایلهایی که دارند خراب شود و نتوانند بهترین عملکرد خود را ارائه دهند. ویندوز دارای چند ابزار داخلی برای حل اسکن کردن و رفع این مشکلات 🔧 است. یکی از این ابزارها DISM نام دارد. در این مطلب از کلاسیک وب بررسی و آموزش کار با دستور DISM جهت عیب یابی و تعمیر ویندوز ۱۰ ، ۱۱ ، ۸ و ۷ میپردازیم.
نحوه کار با DISM در CMD
What Is DISM Scan and How to Use It
یکی از ابزارهای اسکن و رفع مشکل ویندوز، اسکن SFC (System File Checker) نام دارد. زمانی که این اسکن نتواند مشکل ویندوز را شناسایی کند یا بعد از شناسایی آن، به تعمیرش بپردازد، وقت آن میرسد که از اسکن DISM (Deployment Image Servicing and Management) استفاده کنید. در این مطلب از کلاسیک وب به آموزش دستور DISM میپردازیم. با ادامه این مطلب همراه ما باشید.
دستور DISM چیست؟ دستور CheckHealth
برای اجرای دستور DISM عبارت cmd.exe را در بخش جستجوی منوی استارت وارد کنید. سپس روی Command Prompt راست کلیک کنید و Run as administrator را انتخاب کنید.
پیشنهاد میشود پیش از اجرای اسکن اصلی از سلامت سیستم مطمئن شوید. برای این کار دستور زیر را وارد کنید و Enter را بزنید:
DISM /Online /Cleanup-Image /CheckHealth
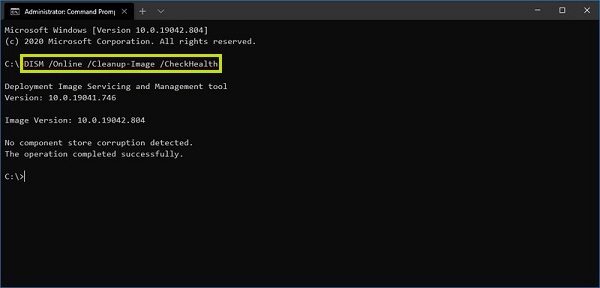
این دستور سیستم را اسکن میکند و مشکلات را مییابد اما کاری برای برطرف کردن آنها انجام نمیدهد. این اسکن چند ثانیه زمان میبرد.
برای یادگیری نحوه اجرای دستور SFC مطلب تعمیر ویندوز با دستور SFC /Scannow را مطالعه کنید.
DISM exe چیست؟ دستور ScanHealth
دستور عیب یابی ویندوز ScanHealth اسکن پیشرفتهتری را نسبت به مورد قبلی انجام میدهد. برای اجرای آن روی منوی استارت بزنید. سپس Command Prompt را سرچ کنید و روی آن راست کلیک کنید. Run as administrator را انتخاب کنید. دستور زیر را وارد کنید و Enter را بزنید:
DISM /Online /Cleanup-Image /ScanHealth
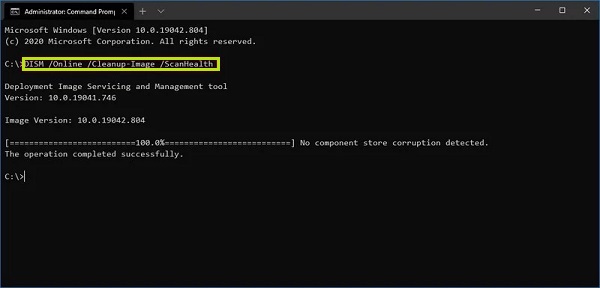
این اسکن هم مشکلات را پیدا میکند اما آنان را تعمیر نمیکند. زمان این اسکن کمی بیشتر از قبلی است.
روشهای مختلفی برای تعمیر فایلهای خراب وجود دارد. برای یادگیری آنها مطلب روشهای جادویی تعمیر فایلهای خراب ویندوز را مطالعه کنید.
تعمیر ویندوز ۱۰ با DISM: اسکن RestoreHealth
این اسکن DISM، علاوه بر پیدا کردن مشکلات، به تعمیر آنان نیز میپردازد. برای اجرای آن روی منوی استارت کلیک کنید. سپس Command Prompt را سرچ کنید و روی آن راست کلیک کنید. Run as administrator را انتخاب کنید. دستور زیر را وارد کنید و Enter را بزنید:
DISM /Online /Cleanup-Image /RestoreHealth
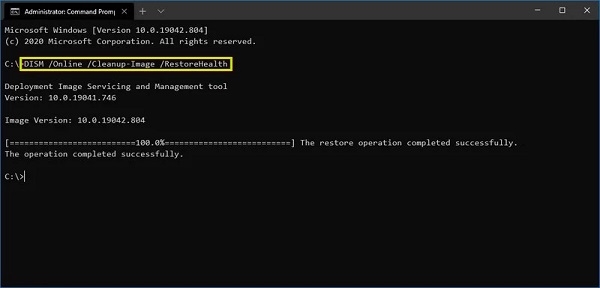
زمان اجرای این اسکن بیشتر است. اگر در فرایند اجرای آن متوجه گیر کردن اسکن روی درصدی خاصی شدید، نگران نباشید. اسکن انجام خواهد شد. فقط کمی زمان بیشتری نیاز است. اگر اسکن بتواند مشکلی بیابد، زمان اجرای آن بیشتر هم خواهد شد. زیرا پس از آن به تعمیر مشکل خواهد پرداخت.
کاربرد دستور DISM در PowerShell
برای تعمیر ویندوز با دستور DISM میتوانید از PowerShell هم استفاده کنید. دستورات این اسکن در PowerShell کمی متفاوت است.
- اسکن CheckHealth:
Repair-WindowsImage –CheckHealth
- اسکن ScanHealth:
Repair-WindowsImage –ScanHealth
- اسکن RestoreHealth:
Repair-WindowsImage –RestoreHealth
کاربرد دستور DISM در حالت Windows Recovery Mode
برای تعمیر ویندوز با دستور DISM و DISM /Online /Cleanup-Image /ScanHealth، در حالتی که ویندوز ۱۰ اصلا بوت نمیشود، میتوانید از این روش استفاده کنید. برای این کار Windows 10 ISO را در DVD کپی کنید و سیستم خود را با آن بوت کنید. وقتی که صفحه بوت شدن کامپیوتر را مشاهده کردید، دکمهای را فشار دهید تا DVD موردنظر بوت شود.
در صفحه Window setup روی Next کلیک کنید. سپس روی Repair کلیک کنید. حال روی Troubleshoot را بزنید. سپس دکمه Command prompt را بزنید. Command prompt اجرا خواهد شد.
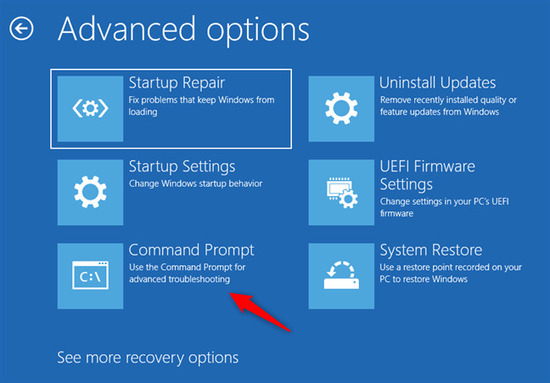
پیش از اجرای دستور DISM /Online /Cleanup-Image /RestoreHealth باید فایل را استخراج کنید. برای این کار باید فایل OS WIM را از install.esd استخراج کنید. باید بدانید که ISO image را در ابتدا در کدام درایو Mount کردید. البته به این نکته توجه کنید که این درایو نمیتواند C باشد. یکی از درایوهای D، E و… را امتحان کنید. این موارد بستگی به درایوهای سیستم شما دارد. نام درایو را وارد کنید و پس از آن علامت : بگذارید. سپس Enter را بزنید.
حال DIR را وارد کنید و Enter را بزنید. نام درایوها را با دقت مشاهده کنید تا بتوانید درایوی را با EFI، Sources، Support، Boot و Folders پیدا کنید. این درایوی است که Windows 10 Iso دایرکتوریهای فایل را در آن ایجاد کرده است.
سپس باید شماره شاخص نسخه ویندوز ۱۰ را که ترجیح میدهید استفاده کنید، پیدا کنید. برای این کار دستور زیر را دنبال کنید:
dism /Get-WimInfo /WimFile:install.esd
دستور را وارد کنید و Enter را بزنید.
در نهایت، نتیجه دستوری را که در بالا نوشته شده مشاهده خواهید کرد.
دانلود فایل ISO ویندوز ۱۰ برای اجرای دستور DISM
دستور DISM معمولا بدون مشکل اجرا میشود اما در صورتی که مشکلی در جایگزین کردن فایلهای آسیب دیده وجود دارد یا سیستم شما به اینترنت وصل نیست که فایلها را جایگزین کند، باید از منبع دیگری برای اجرای این دستور استفاده کنید. معمولا میتوانید از فایلهای install.wim یا install.esd کامپیوتری دیگر یا فایل ISO ویندوز ۱۰ هماهنگ با نسخه ویندوز خود استفاده کنید. علاوه بر این، میتوانید آن را دانلود کنید.
برای دانلود فایل ISO ویندوز ۱۰ به سایت مایکروسافت بروید. سپس روی Download tool now بزنید. فایل MediaCreationToolxxxx.exe را دانلود کنید. سپس روی آن دو بار کلیک کنید. روی Accept بزنید. گزینه Create installation media (USB flash drive, DVD, or ISO file) for another PC را انتخاب کنید.
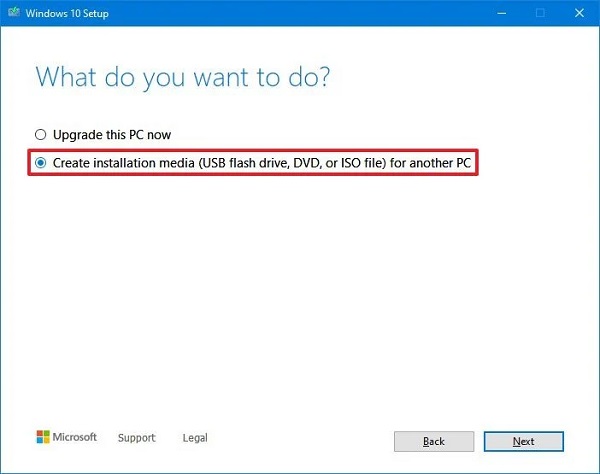
روی Next بزنید. دوباره روی Next بزنید.

گزینه ISO file را انتخاب کنید.
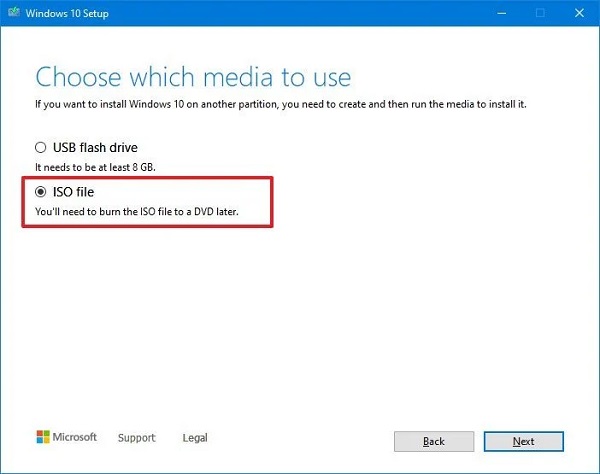
روی Next بزنید. مکان ذخیرهسازی فایل را انتخاب کنید. روی Save بزنید. روی لینک ایجاد شده کلیک کنید.
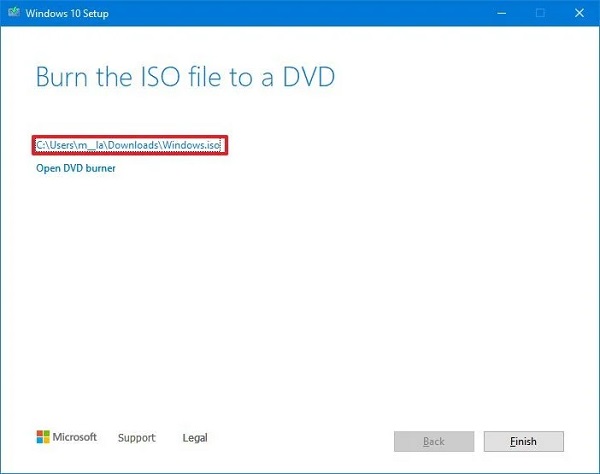
روی Finish بزنید. سپس روی فایل Windows.iso دو بار کلیک کنید. زیر بخش This PC از سمت چپ، حرف درایو را برای بارگزاری کردن فایل تایید کنید.
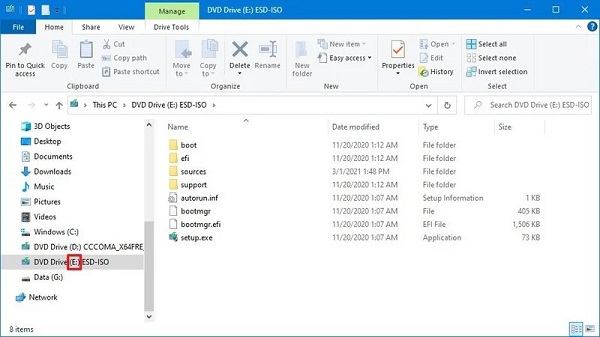
پس از این میتوانید از ابزار DISM در حالت Source استفاده کنید. در ادامه برای اینکار با کلاسیک وب همراه باشید.
نحوه اجرای دستور DISM با استفاده از فایل ISO ویندوز ۱۰
برای اجرای اسکن DISM فایل ISO ویندوز ۱۰ را بارگذاری کنید. برای این کار روی فایل دو بار کلیک کنید. سپس Command Prompt یا PowerShell را در حالت Administrator اجرا کنید. ابتدا دستور زیر را وارد کنید و Enter را بزنید:
dism /online /cleanup-image /scanhealth
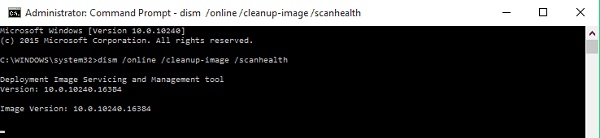
سپس دستورات زیر را وارد کنید و پس از وارد کردن هر کدام، Enter را بزنید:
dism /online /cleanup-image /checkhealth
dism /online /cleanup-image /restorehealth
در آخر دستور زیر را وارد کنید:
DISM /Online /Cleanup-Image /RestoreHealth /source:WIM:X:SourcesInstall.wim:1 /LimitAccess
به جای X باید نام درایوی را وارد کنید که فایل ISO ویندوز ۱۰ در آن بارگذاری شده است. در آخر سیستم خود را ری استارت کنید و اسکن را بار دیگر اجرا کنید.
نحوه اجرای اسکن DISM با install.wim یا install.esd
برای اجرای دستور DISM روی Start بزنید. سپس Command Prompt را جستجو کنید و روی Run as administrator بزنید. دستور زیر را وارد کنید و Enter را بزنید:
DISM /Online /Cleanup-Image /RestoreHealth /Source:E:Sourcesinstall.wim
به جای E حرف درایوی را که فایل ISO در آن مونت شده است، وارد کنید.
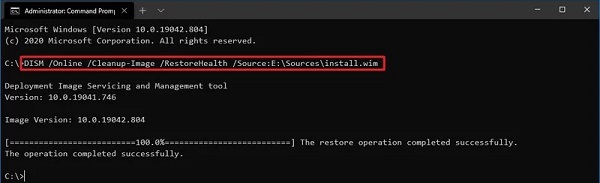
سپس دستور زیر را برای محدود کردن Windows Update وارد کنید و Enter را بزنید (این مرحله اختیاری است):
DISM /Online /Cleanup-Image /RestoreHealth /Source:ESourcesinstall.wim /LimitAccess
سپس دستور اختیاری زیر را وارد کنید و Enter را بزنید:
DISM /Online /Cleanup-Image /RestoreHealth /Source:wim:E:Sourcesinstall.wim:1 /LimitAccess
به جای E:Sources مسیر فایل install.wim را وارد کنید. پس از این مراحل، اسکن انجام میشود.
اگر فایل install.esd را دارید، تمامی مراحل بالا را انجام دهید. دستور زیر را وارد کنید و Enter را بزنید:
DISM /Online /Cleanup-Image /RestoreHealth /Source:C:ESDWindowssourcesinstall.esd
به جای C:ESDWindowssources مسیر فایل .esd را وارد کنید.

سپس دستور اختیاری زیر را وارد کنید و Enter را بزنید:
DISM /Online /Cleanup-Image /RestoreHealth /Source:C:ESDWindowssourcesinstall.esd /LimitAccess
سپس دستور اختیاری زیر را وارد کنید و Enter را بزنید:
DISM /Online /Cleanup-Image /RestoreHealth /Source:esd:C:ESDWindowssourcesinstall.esd:1 /LimitAccess
حال دستور اختیاری زیر را وارد کنید و Enter را بزنید:
DISM /Online /Cleanup-Image /RestoreHealth /Source:E:Sourcesinstall.esd
به جای E:Sources مسیر فایل install.esd را وارد کنید.
پس از انجام این کارها، اسکن اجرا میشود و به عیبیابی ویندوز ۱۰ میپردازد.
نظرات و پیشنهادات شما؟
در این مطلب از کلاسیک وب به آموزش تعمیر فایلهای خراب ویندوز با اسکن DISM پرداختیم. آیا تا کنون از این اسکن استفاده کردید؟ لطفاً نظرات و پیشنهادات خود را در بخش دیدگاه با ما در میان بگذارید.

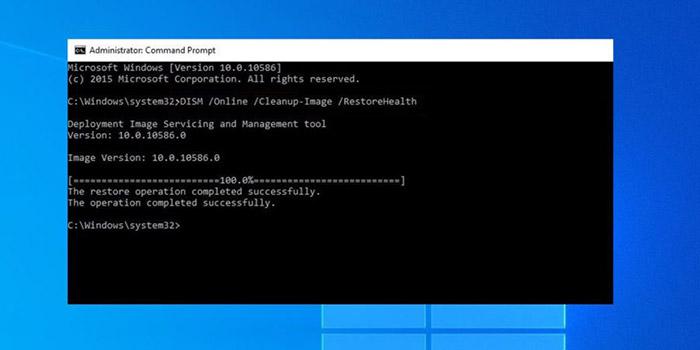
آخرین دیدگاه ها
تا کنون دیدگاهی ثبت نشده است.