گاهی میخواهید فایلی را در کروم دانلود کنید ⬇️ اما ناگهان در میان دانلود شدن، اینترنت قطع میشود. این قطعی موجب میشود تا دانلود شدن متوقف شود. در برخی موارد مجبور میشود فایل را از اول دانلود کنید. اگر این فایل حجم زیادی داشته باشد هم اینترنت بیهوده مصرف شده و هم وقت شما تلف شده است. در این مطلب از کلاسیک وب به آموزش تصویری ۲ روش ادامه دانلود فایل ناقص در گوگل کروم میپردازیم.
نحوه ادامه دانلود فایل ناقص در کروم
?How to Resume Interrupted Downloads in Google Chrome
اگر در هنگام دانلود کردن فایلی در گوگل کروم دچار مشکل شوید و فرایند دانلود متوقف شود، در اکثر مواقع مجبور میشوید، آن فایل را از ابتدا دانلود کنید. گاهی این مسئله به علت مشکلی در کروم ایجاد میشود. دلایلی دیگری مانند کندی اینترنت یا قطع شدن آن، عدم اجازه سرور وب، فایل خراب و… نیز میتواند موجب بروز این مشکل شود. با این حال روشهایی برای ادامه دانلود فایل ناقص در گوگل کروم وجود دارد. در این مطلب از کلاسیک وب روشهای ادامه دانلود قطع شده در کروم را توضیح میدهیم.
ادامه دانلود در گوگل کروم با مراجعه به بخش Downloads
برای ادامه دانلود فایل ناقص در Chromeمیتوانید از دانلود منیجر داخلی کروم استفاده کنید. این Download manager در تب جداگانهای باز میشود. امکان فعال کردن، کنسل کردن و… نیز در این دانلود منیجر وجود دارد. البته برخی از سایتها به شما اجازه نمیدهند که دانلود کنسل شده را کامل کنید. در این میان سایتهایی هم وجود دارند که سرورشان نمیتواند درخواست دانلود گذشته شما را به یاد بیاورند. در نتیجه، باید از ابتدا دانلود را شروع کنید.
برای استفاده از این دانلود منیجر، URL زیر را در نوار آدرس وارد کنید:
chrome://downloads
سپس Enter را بزنید. به جای این کار میتوانید در ویندوز از Ctrl+J و در مک از Command+J استفاده کنید. روش دیگر این است که روی منوی سه نقطهای بزنید و سپس Downloads را انتخاب کنید تا به تنظیمات دانلود گوگل کروم بروید.

حال در این فهرست بگردید و دانلودی را که ادامه داده نشده است، پیدا کنید. روی دکمه آبی رنگ Resume بزنید.

اگر مشکلی وجود نداشته باشد، میتوانید دانلود خود را از همان جایی که قطع شده بود، ادامه دهید.

گوگل کروم دارای افزونههای خوب زیادی برای دانلود کردن است. برای استفاده از این افزونهها مطلب معرفی بهترین افزونههای دانلود برای گوگل کروم را مطالعه کنید.
ادامه خودکار دانلود بعد از قطع اینترنت با Wget
اگر نتوانستید از روش اول برای ادامه دانلود قطع شده در کروم استفاده کنید. میتوانید از برنامه رایگان Wget استفاده کنید. هر زمان که اینترنت شما قطع شود، پس از قطع شدن میتوانید از این برنامه برای ادامه دادن به دانلود استفاده کنید. Wget را دانلود کنید. به Settings بروید. سپس به System > About بروید. روی Advanced System Settings بزنید و وقتی پنجره باز شد، روی Environment Variables کلیک کنید.

از بخش System variables روی Path بزنید. سپس روی Edit کلیک کنید. حال New را انتخاب کنید و متن زیر را وارد کنید:
C:Users[User Name]Downloadswget.exe

به جای User Name نام کاربری سیستم خود را بگذارید. روی OK بزنید. Command Prompt را باز کنید. wget -h را وارد کنید و تست کنید که آیا همه چیز به درستی عمل میکند یا نه. در PowerShell عبارت wget.exe –h را وارد کنید تا منوی کمک Wget باز شود.
قبل از دانلود فایل به دو چیز نیاز دارید: URL آن وب سایت و محل دانلود شدن آن فایل.
Ctrl + J را فشار دهید تا Download manager باز شود. فایل را پیدا کنید. روی منبع Hن راست کلیک کنید. سپس روی Copy link address بزنید. لینک را در Notepad پیست کنید.


روی منو سه نقطهای بزنید. فایل های نیمه دانلود شده کجا ذخیره می شوند؟ Open downloads folder را انتخاب کنید تا آنها را ببینید!

زمانی که فایل کامل دانلود نمیشود، کروم نامی مانند Unconfirmed [Random Number].crdownload به فایل میدهد.

crdownload. فایلهایی هستند که نه باز میشوند و نه به فرمت دیگری تبدیل میشوند. بلکه زمانی که دانلود کامل شود، حذف میشوند. نام اصلی فایل را میتوانید از URL وب سایت استفاده کنید. فرض کنید لینک شما این است:
http://website.com/your/file/here/6.7.1.9.exe
در نتیجه، نام فایل به شکل زیر خواهد بود:
۶٫۷٫۱٫۹٫exe

روی فایل موردنظر راست کلیک کنید. Rename را انتخاب کنید. crdownload. را از آخر آن حذف کنید. Enter را بزنید. در جواب سوال نیز Yes را بزنید.


ادامه دانلود در گوگل کروم با کمک Wget
در ادامه دانلود در گوگل کروم با کمک Wget با ارور File in Use مواجه شوید. در این حالت کروم را نبندید زیرا فایل دانلود شده حذف خواهد شد.

برای ادامه دادن دانلود دکمه Shift را نگه دارید و روی فایل راست کلیک کنید. سپس روی Copy as path بزنید. آن را به همراه URL وب سایت که کپی کرده بودید، در Notepad پیست کنید.

حال از دستور زیر در Command Prompt ویندوز یا Terminal مک استفاده کنید:
wget -c -O “[file-path-of-the-target-download-file]””[website-URL]”
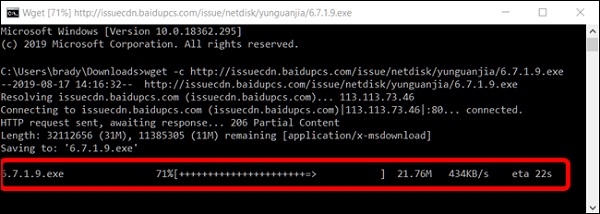
اطلاعات درون [] را با آدرسهای کپی شده پر کنید. سپس روی Enter بزنید تا دانلود ادامه پیدا کند.
فراموش نکنید که مسیر یا آدرس موردنظر را با ” ببندید:
wget -c -O
“C:UsersRahulDownloadslinuxmint-20.2-cinnamon-64bit.iso”http://website.com/your/file/here/6.7.1.9.exe
صبر کنید تا دانلود آغاز شود. اگر امکانش وجود نداشته باشد، دانلود از اول شروع میشود.
زمانی که دانلود به پایان رسید، Command Prompt یا Terminal را ببندید.
برای تغییر مسیر دانلود مرورگرها و برنامهها در گوشی، مطلب تنظیم محل و تغییر مسیر دانلود اندروید را مطالعه کنید.
نظرات و پیشنهادات شما؟
در این مطلب از کلاسیک وب روشهای ادامه دانلود متوقف شده در کروم را آموزش دادیم. شما از کدام روش برای این کار استفاده کردید؟ لطفاً نظرات و پیشنهادات خود را در بخش دیدگاه با ما در میان بگذارید.

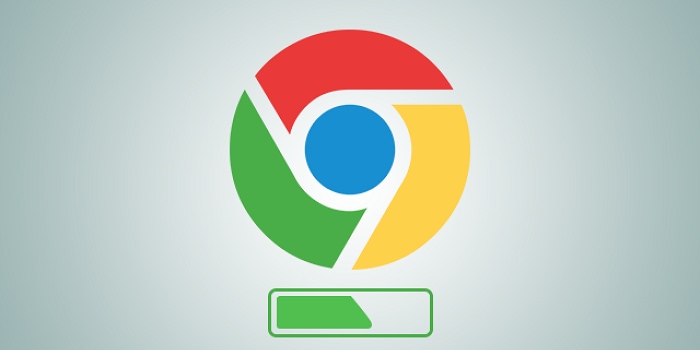
آخرین دیدگاه ها
تا کنون دیدگاهی ثبت نشده است.