به هر دستگاهی که به یک شبکه متصل میشود، یک شماره منحصر به فرد اختصاص داده میشود که آدرس IP نام دارد. آدرس آی پی موجب میشود تا دستگاه توسط شبکه تشخیص داده شود و با آن ارتباط برقرار کند. به همین دلیل از لحاظ نظری هیچ دو دستگاهی آدرس IP یکسانی ندارد. با این حال، در دنیای واقعی چنین نیست و گاهی مشکلاتی پیش میآید و موجب بروز اختلالاتی ⚠️ میشود. یکی از خطاهای رایج مربوط به آی پی، خطای IP conflict است. در این مطلب از کلاسیک وب ۷ روش حل مشکل پیغام Windows has detected an IP address conflict ویندوز را آموزش میدهیم.
آموزش رفع مشکل Windows has detected an IP address conflict
?How to Fix the Windows Has Detected an IP Address Conflict Error
یکی از خطاهای ویندوز، ارور Windows has detected an IP address conflict است. وقتی این ارور رخ میدهد، ویندوز سعی میکند به شما بگوید که دو یا چند دستگاه آدرس آی پی یکسانی دارند و این امر میتواند منجر به مشکلات ارتباطی شود. این خطا موجب میشود تا دستگاه نتواند به اینترنت وصل شود. در این مطلب از کلاسیک وب به آموزش روشهای برطرف کردن پیغام Windows has detected an IP address conflict میپردازیم. با ادامه این مطلب همراه ما باشید.
آی پی کانفلیکت چیست؟
در ابتدا به این پرسش میپردازیم که Windows has detected an IP address conflict یعنی چه؟ هر دستگاه دارای یک آدرس آی پی است. روتر با استفاده از این آدرسها ترافیک شبکه را به دستگاهی درست هدایت میکند. به همین دلیل هیچ دو دستگاهی نمیتوانند آدرس IP یکسانی در یک شبکه داشته باشند. همان طور که در یک کوچه دو خانه نمیتواند پلاک مشابهی داشته باشند، در شبکه نیز چنین چیزی امکان پذیر نخواهد بود. در چنین حالتی باید این خطا را برطرف کنید تا هر دستگاه آی پی مختص به خود را داشته باشد و بتوانید آن را به اینترنت متصل کنید.
یک تغییر ساده
پبشنهاد میکنیم اگر به صورت دستی در شبکه کامپیوتری آی پی ها را برای سیستم های شبکه تعیین و ست نمودید ، یک آی پی متفاوت و جدید را برای سیستم عاملی که با ارور Windows has detected an IP address conflict مواجه میشود انتخاب کنید. با انتخاب آی پی جدیدی که بر روی هیچکدام از سیستم های دیگر تعیین نشده باشد احتمالا مشکل شما رفع خواهد شد.
حل مشکل IP conflict در ویندوز با روشی ساده
پیش از هر کاری، برای رفع مشکل IP conflict مودم خود را ری استارت کنید. برای این کار دکمه پاور مودم را بزنید تا خاموش شود. مودم را از پریز جدا کنید. ۵ الی ۱۰ دقیقه صبر کنید و آن را به برق بزنید. دوباره آن را روشن کنید. حال مشکل را چک کنید.

اگر با مشکل عدم شناسایی کارت شبکه مواجه شدهاید، مطلب رفع مشکل نشناختن کارت شبکه در ویندوز را مطالعه کنید.
حل مشکل Windows has detected an IP address conflict
برای رفع مشکل پیغام Windows has detected an IP address conflict، دکمههای Win+I را فشار دهید. Settings باز خواهد شد. به Network & Internet > Status بروید. سپس روی Change adapter optionsکلیک کنید. روی نام اینترنت خود دو بار کلیک کنید.

در پنجره Status روی Properties کلیک کنید. از بین گزینهها روی Internet Protocol Version 4 دو بار کلیک کنید. گزینه Obtain an IP address automatically باید انتخاب شده باشد. گزینه Obtain DNS server address automatically را هم انتخاب کنید. سپس روی OK بزنید. اگر گزینه Internet Protocol Version 6 هم وجود دارد، این کار را برای آن هم انجام دهید.

حال باید آی پی کامپیوتر خود را تغییر دهید و آی پی جدید کسب کنید. با ری استارت کردن، این مورد نیز برطرف خواهد شد اما بهتر است از روش دیگری برای اطمینان استفاده کنید. روی منوی استارت کلیک کنید یا Win+X را فشار دهید. Command Prompt یا Windows PowerShell راست کلی کنید و Run as administrator را انتخاب کنید.
دستور زیر را وراد کنید و Enter را بزنید:
netsh int IP reset c:resetlog.txt
دستور زیر را وارد کنید و Enter را بزنید:
ipconfig /release
سپس دستور زیر را وارد کنید و Enter را بزنید:
ipconfig /renew
رفع مشکل Windows has detected an IP address conflict با بررسی Administration panel روتر
اگر روش پیشین مشکل را برطرف نکرد، برای حل مشکل Another computer on this network has the same IP address، بهتر است بخش Administration panel روتر را چک کنید و دستگاهها متصل را بررسی کنید. این بخش با توجه به نوع و برند روتر شما کمی متفاوت خواهد بود. اصولا باید در بخش Attached Devices، Connected Devices، My Network یا موارد این چنینی، فهرستی از دستگاههای متصل را مشاهده کنید. تمامی دستگاهها را چک کنید و به دنبال آدرس آی پی تکراری بگردید.
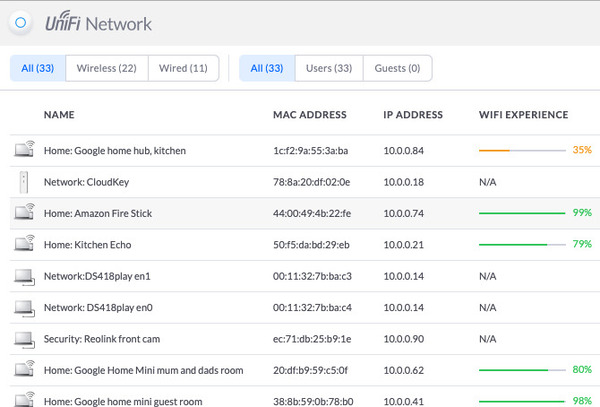
اگر آدرس آی پی کامپیوتر خود را نمیدانید، Command Prompt را باز کنید و دستور ipconfig را وارد کنید تا بتوانید IP سیستم خود را مشاهده کنید. اگر دو دستگاه با یک آدرس مشابه مشاهده کردید، تنظیمات Static IP address را حذف کنید یا آی پی آنها را در روتر خود تغییر دهید. در مجموع نیاز نیست در شبکه خانگی نگران Static IP address باشید. اجزاه دهید تا روتر این مسئله را مدیریت کند.
رفع مشکل IP conflict با آپدیت کردن سیستم عامل روتر
گاهی آپدیت نبودن روتر موجب بروز پیغام Windows has detected an IP address conflict میشود. آپدیت کردن سیستم عامل روتر بستگی به نوع و برند آن دارد. وارد Admin panel روتر خود شوید. به دنبال گزینهای شبیه به Firmware Update بگردید. ممکن است این گزینه در بخش Advanced یا Tools باشد.
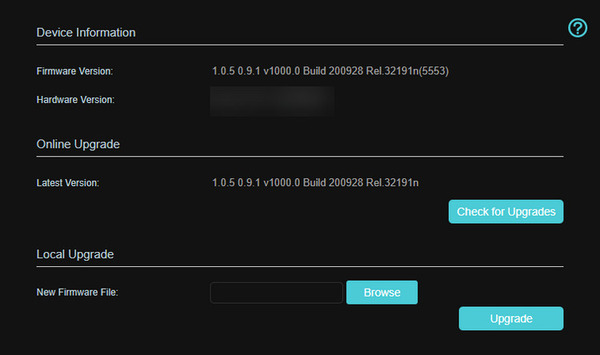
برای این کار بهتر است نام و مدل روتر خود را در گوگل جستجو کنید و راهنمای آپدیت کردن آن را در سایت سازنده مطالعه کنید.
برای حل مشکل درخواست پسورد در شبکه، مطلب نحوه برداشتن پسورد شبکه در ویندوز را مطالعه کنید.
حل مشکل IP conflict با ریستارت کردن Network adapter
برای رفع مشکل Windows has detected an IP address conflict دکمههای Win+R را فشار دهید. سپس در پنجره Run عبارت زیر را وارد کنید و Enter را بزنید:
ncpa.cpl
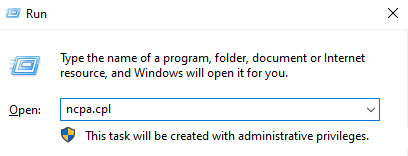
Network Connections باز خواهد شد. میتوانید از طریق Control Panel نیز به بخش Network devices دسترسی پیدا کنید و وارد Network Connections شوید.
روی آداپتوری را که به وای فای یا شبکه وصل میشود، پیدا کنید و روی آن راست کلیک کنید. سپس Disable را انتخاب کنید.
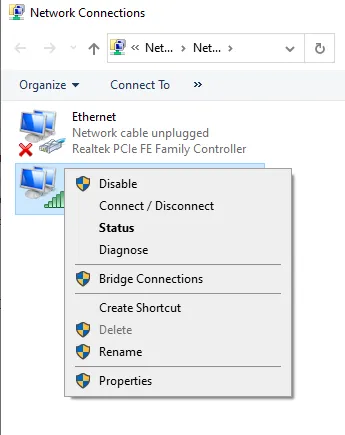
چند دقیقه صبر کنید و سپس دوباره روی آن راست کلیک کنید. این بار Enable را انتخاب کنید.
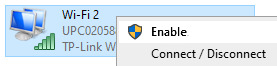
حل مشکل پیغام Windows has detected an IP address conflict با آپدیت کردن درایور شبکه
برای حل مشکل پیغام Windows has detected an IP address conflict با این روش، Win+R را فشار دهید. در کادر عبارت زیر را وارد کنید و OK را بزنید:
devmgmt.msc
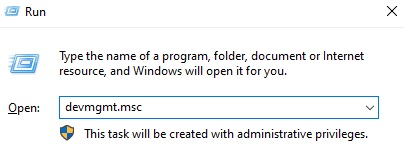
روی بخش Network adapters کلی کنید و منوی آن را باز کنید. روی درایور موردنظر راست کلیک کنید و Update Driver را انتخاب کنید. روی Search automatically for updated driver software بزنید و صبر کنید فرایند آپدیت کردن انجام شود. سیستم را ری استارت کنید.
روش دیگر این است که برای آپدیت کردن درایور از برنامههیا شخص ثالث مانند Driver Booster یا DriverHub استفاده کنید.
رفع مشکل Windows has detected an IP address conflict با ریست کردن Winsock
برای حل مشکل IP conflict در ویندوز به این روش، وارد Command prompt شوید. سپس دستور زیر را وارد کنید و Enter را بزنید:
netsh Winsock reset
صبر کنید تا پیام تایید برایتان ارسال شود. Command prompt را ببندید. سیستم را ری استارت کنید. برای اجرای این دستور باید مجوز Administrative داشته باشید.
نظرات و پیشنهادات شما؟
در این مطلب از کلاسیک وب روشهای حل مشکل Windows has detected an ip address conflict را آموزش دادیم. شما از کدام روش برای حل این مشکل استفاده کردید؟ لطفا نظرات و پیشنهادات خود را در بخش دیدگاه با ما در میان بگذارید.

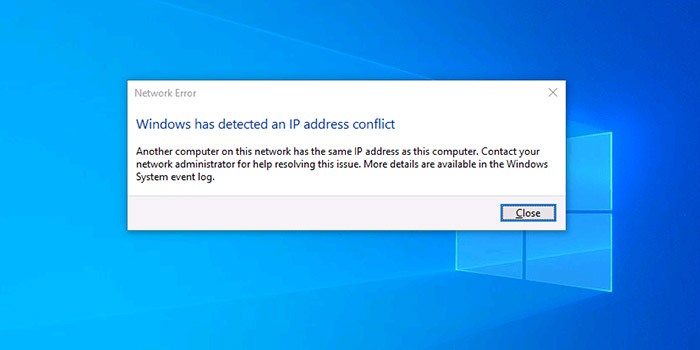
آخرین دیدگاه ها
تا کنون دیدگاهی ثبت نشده است.