Google Docs یکی از بهترین سرویس های پردازش گر متن آنلاین است. شما میتوانید از این سرویس همانند نرمافزار Word استفاده کنید و متون خود را در آن تایپ و ویرایش 📝 کنید. حتی امکان تایپ صوتی به زبانهای مختلف هم در گوگل داکس وجود دارد. در این مطلب از کلاسیک وب به آموزش سریع و ساده کار و استفاده از قابلیت های گوگل داکس (Google Docs) میپردازیم.
آموزش کامل کار با Google Docs
?How to Use Google Docs
اگر میخواهید متون خود را در سندی تایپ کنید و بدون دردسر آنان را در گوگل درایو خود ذخیره کنید، با دیگران به اشتراک بگذارید، آنها را هر زمان که خواستید ویرایش کنید و… میتوانید از گوگل داکس استفاده کنید. گوگل داکس سرویسی تقریبا شبیه به Word است. از این سرویس در تمامی دستگاهها و سیستم عاملها میتوانید استفاده کنید. برای استفاده از قابلیت های گوگل داکس باید دستگاه شما به اینترنت وصل باشد و از طریق مرورگر (در گوشی میتوانید از نرم افزار آن استفاده کنید) به آن دسترسی پیدا کنید. البته امکان استفاده به صورت آفلاین هم وجود دارد اما با اینترنت بهتر میتوانید از قابلیتهای آن استفاده کنید. در این مطلب از کلاسیک وب به آموزش کار با Google Docs میپردازیم. با ادامه این مطلب همراه ما باشید.
آموزش گوگل داکس Google docs: نحوه ثبت نام و ورود به گوگل داکس
برای این که بتوانید از سایت docs.google.com استفاده کنید، باید اکانت گوگل داشته باشید. اگر اکانت دارید، با آن وارد شوید. در غیر این صورت، به صفحه Sign in گوگل بروید. حال اطلاعات خواسته شده را وارد کنید تا اکانت شما ساخته شود.

در آخر باید شماره موبایل خود را وارد کنید. سپس کد تایید هویت را که به گوشی شما ارسال شد، وارد کنید.

پس از این، باید ایمیل دوم، تاریخ تولد و… را وارد کنید.
پس از ساخت اکانت و ورود به آن، میتوانید از گوگل داکس استفاده کنید. روشهای مختلفی برای دستیابی به Google Docs وجود دارد. هم میتوانید در گوشی خود این برنامه را داشته باشید و نرمافزار آن را از گوگل پلی و اپل استور دانلود و نصب کنید.
راه دیگر این است که وارد گوگل شوید. سپس در صفحه خانه یا Google home، روی آیکون Google Apps کلیک کنید و سپس Docs را پیدا کنید. روی آن کلیک کنید تا وارد گوگل داکس شوید.

اگر نمیتوانید آن را در اواسط این منو پیدا کنید، روی More بزنید و از آن جا روی Google Docs کلیک کنید.
روش دیگر این است که به Google Drive بروید. سپس روی My Drive که در بالای صفحه قرار دارد، بزنید. حال Google Docs را انتخاب کنید. راه دیگر این است که در همین بخش، بعد از زدن روی New که در سمت چپ صفحه قرار دارد، گزینه Google Docs را انتخاب کنید.
شیوه دیگر این است که Google Docs را در گوگل جستجو کنید. سپس روی اولین لینک کلیک کنید و وارد آن شوید.

آموزش استفاده از گوگل داکس و ایجاد سند
حال که اکانت ساختید و وارد سایت گوگل داکس شدید، روی صفحه سفیدی که زیر آن Blank نوشته شده است، بزنید.

اگر این گزینه را مشاهده نمیکنید، در پایین و سمت راست صفحه روی علامت + رنگارنگ بزنید.

با این کار علامت + تبدیل به مدادی آبی رنگ میشود. روی آن کلیک کنید.

اگر از گوگل کروم استفاده میکنید، کافی است docs.new را در نوار آدرس جستجو کنید و Enter را بزنید تا صفحه Blank ایجاد شود.
اگر از گوگل درایو استفاده میکنید، پس از وارد شدن به بخش Google Docs و زدن روی New صفحه Blank باز خواهد شد.
Google docs چه امکاناتی دارد؟ نحوه ویرایش متن
حال که سندی را در سایت گوگل داکس ایجاد کردید، میتوانید کار خود را شروع کنید و تایپ کنید. در ابتدا روی Untitled Document in بزنید و نامی برای سند بگذارید. شما میتوانید همانند Word اندازه فونت، نوع فونت و… را از بخش Toolbar انتخاب کنید و تغییر بدهید. اگر نمیتوانید سربرگها و این موارد را در بالای صفحه مشاهده کنید، روی فلشی که در سمت راست و بالای صفحه قرار دارد، بزنید تا این منوها نمایش داده شوند.

هر زمان که فایل را تغییر دهید و ویرایش کنید، این تغییرات به صورت خودکار ذخیره خواهند شد. میتوانید پیام …Saving یا Saved to Drive را در سمت راست نام فایل خود مشاهده کنید.


هر زمان که تغییری ایجاد کردید و میخواهید از گوگل داکس خارج شوید، کمی صبر کنید تا مطمئن شوید که ویرایش شما ذخیره شده است. برای اطمینان به پیامی که در بالای صفحه با عنوان Last edit was… قرار دارد، توجه کنید. زمانی که ویرایش شما ذخیره شود، در این بخش میتواند زمان ذخیره شدن را مشاهده کنید. به عنوان مثال، Last edit was seconds ego. این یعنی آخرین تغییرات چند ثانیه پیش انجام شده است. با کلیک روی این بخش وارد صفحهای خواهید شد که در آن میتوانید تاریخچهای از تغییرات سند را مشاهده کنید. روی هر کدام از آنها که در سمت راست قرار دارند، کلیک کنید، میتوانید تغییرات را ببینید.

همچنین میتوانید برای دیدن تاریخچه به File > Version History > See Version History بروید.

بخش تاریخچه بیشتر برای زمانی مناسب است که فایل را با دیگران به اشتراک میگذارید و بقیه میتوانند آن را ویرایش کنند. در این بخش میتوانید ویرایشهای انجام شده و همچنین این که چه کسانی این ویرایشها را انجام دادهاند، مشاهده کنید.

آموزش استفاده از گوگل داکس و به اشتراک گذاری سند
یکی دیگر از قابلیت های گوگل داکس، امکان به اشتراکگذاری فایل است. روی دکمه Share که در بالا و سمت راست سند سایت گوگل داکس قرار دارد، بزنید. حال باید آدرس ایمیل را در پنجره باز شده وارد کنید و روی Done بزنید.

اگر میخواهید لینک این سند را به دیگران بدهید، روی Copy link که در پنجره Share With People and Groups قرار دارد، بزنید. سپس لینک را برای آنها بفرستید. تنها افرادی که ایمیلشان را اضافه کردید، میتوانند به محتوای لینک دسترسی داشته باشند.
برای این که همه بتوانند آن را مشاهده کنند و نیازی به اضافه شدن ایمیل نباشد، روی Change to Anyone with the Link بزنید.

حال روی فلش کنار Viewer بزنید تا بتوانید به این افراد دسترسیهای مختلف بدهید:

Viewer: صرفا میتوانند محتوا را مشاهده کنند.
Commenter: امکان نظر گذاشتن
Editor: امکان ویرایش کردن
آموزش Google docs و نحوه وارد کردن فایل Word به آن
در این بخش از آموزش گوگل داکس، نحوه وارد کردن فایل ورد به آن را توضیح میدهیم. برای آپلود فایل ورد میتوانید از گوگل درایو یا خود گوگل داکس استفاده کنید. برای این که بتوانید فایل ورد خود را وارد گوگل داکس کنید، روی علامتی که به شکل پوشه است و در صفحه اول Google Docs قرار دارد، بزنید.

صفحهای باز خواهد شد. روی Upload بزنید.

حال فایل Word خود را انتخاب کنید. میتوانید فایل را به این بخش بکشید و رها کنید. صبر کنید تا فایل آپلود شود.

پس از این کار، فایل ورد به صورت خودکار در گوگل داکس باز میشود. روی آیکون Google Docs که در بالا و سمت چپ قرار دارد، بزنید تا وارد صفحه اصلی شوید. برای این که بتوانید فایل ورد را ویرایش کنید، روی فایلی که علامت W آبی کنار نامش دارد، کلیک کنید.

اکنون میتوانید فایل خود را ویرایش کنید و پس از ویرایش، آن را در یکی از فرمتهای DOCX ،PDF ،ODT ،TXT ،HTML یا EPUB دانلود کنید. برای این کار روی سربرگ File کلیک کنید و Download As را بزنید. منویی باز خواهد شد. از این منو، فرمت موردنظر خود را انتخاب کنید.

سپس صبر کنید تا فایل دانلود شود.
آموزش تایپ صوتی گوگل داکس
برای تایپ صوتی گوگل داکس ابتدا باید میکروفون دستگاه خود را روشن کنید. برای چک کردن آن میتوانید وارد Microphone settings شوید که در Control panel (ویندوز) یا System Preferences (مک) شوید. حال کروم را باز کنید. سپس سندی را در گوگل داکس باز کنید. روی Tools> Voice typing بزنید. سپس روی میکروفون در سمت چپ کلیک کنید و واضح و رسا حرف بزنید. هر زمان که حرفتان تمام شد، روی میکروفون بزنید تا قطع شود.

برای این که بتوانید به زبان خود تایپ صوتی انجام دهید، روی فلش زیر میکروفون بزنید و زبان موردنظر را انتخاب کنید.

اگر میخواهید از زبان انگلیسی استفاده کنید، میتوانید علائم نگارشی زیر را در هنگام بیان جملات، بگویید تا وارد سند شوند. در غیر این صورت باید خودتان علائم نگارشی را وارد کنید:
Period: نقطه
Comma: ویرگول
Exclamation point: علامت تعجب
Question mark: علامت سوال
New line: رفتن به خط جدید
New paragraph: رفتن به پاراگراف جدید
علاوه بر این، میتوانید از دستورات مختلفی هم در تایپ صوتی انگلیسی استفاده کنید و متن خود را در هنگام صحبت کردن، ویرایش کنید. در ادامه برخی از این دستورات را میآوریم. تعداد دستورات زیاد و متنوع است:
Copy: کپی کردن
Cut: کات کردن
Paste: پیست کردن
Delete: حرف کردن
Delete last word: حذف کردن آخرین کلمه
Insert header: وارد کردن سرتیتر
Apply title: وارد کردن تیتر
Bold: بولد کردن متن
Select line: انتخاب خط
Select all: انتخاب کل متن
و…
از دیگر قابلیت های گوگل داکس این است که میتوانید با سه دستور زیر، فهرست کامل دستورات را مشاهده کنید:
Voice typing help
Voice commands list
See all voice commands
اگر در هنگام تایپ صوتی دچار مشکلاتی میشوید، به مطلب حل مشکل غیرفعال بودن تایپ صوتی گوگل را مطالعه کنید.
آموزش استفاده از گوگل داکس: فعال کردن ابزار غلط املایی و گرامر
در این بخش از آموزش استفاده از گوگل داکس نحوه فعال کردن غلط املایی را توضیح میدهیم. این مورد یکی از بهترین قابلیت های گوگل داکس است که به شما کمک میکند غلطهای املایی خود را راحتتر تصحیح کنید.

اصولا این قابلیت به صورت پیش فرض فعال است. در صورت فعال نبودن به Tools > Spelling > Underline Errors بروید.

برای این که بتوانید کلمات را راحتتر تصحیح کنید، روی کلمهای که زیر آن خط کشیده شده است، راست کلیک کنید و پیشنهادات را بررسی کنید. در صورتی که مورد صحیح در میان پیشنهادات بود، روی آن کلیک کنید تا واژه ویرایش شوید.

با استفاده از کلیدهای میانبر Ctrl+Alt+X (ویندوز) یا Command+Alt+X (مک) هم میتوانید ابزار Spell Check and Grammar را باز کنید. راه دیگر این است که روی علامت A که در کنار آن تیکی وجود دارد و در کنار آیکون پرینت قرار دارد، بزنید. با این روش میتوانید ابزار غلط املایی و گرامری را فعال کنید.

دیگر قابلیت گوگل داکس، داشتن دیکشنری داخلی است. کافی است روی واژه موردنظر را هایلایت کنید و سپس روی آن راست کلیک کنید. سپس Define در کنار کلمه موردنظر را بزنید. به عنوان مثال، Define “Stumbled”.

آموزش Google docs: نحوه فعال کردن Suggest و دیدن تعداد کلمات
اگر سندی ایجاد کردهاید و نمیخواهید مستقیما روی آن ویرایشی توسط دیگران انجام شود اما همچنان دوست دارید نظر آنان و ویرایشهای پیشنهادی را بدانید، میتوانید به جای انتخاب افراد به عنوان Editor، از قابلیت Suggest استفاده کنید.

در این حالت، وقتی یکی از افراد ویرایشی روی متن انجام دهد، شما ایمیلی دریافت خواهید کرد. در این ایمیل از شما پرسیده میشود که آیا میخواهید ویرایش روی سند اصلی اعمال شود یا خیر.
برای این که ببینید کدام حالت برای سند شما فعال است، به بالا و سمت راست سند موردنظر نگاه کنید. اگر Suggesting وجود دارد یعنی این حالت فعال است. در صورتی که کلمه Editing یا Viewing را مشاهده میکنید، روی آن کلیک کنید و Suggesting را انتخاب کنید.

دیگر قابلیت سایت گوگل داکس این است که میتوانید تعداد کلمات، صفحات و… را مشاهده کنید.

برای این کار به Tools > Word Count بروید تا پنجره شمارش باز شود. همچنین میتوانید از کلیدهای میانبر Ctrl+Shift+C در ویندوز و Command+Shift+C در مک استفاده کنید. امکان هایلات کردن یک بخش و دیدن این موارد تنها برای همان بخش هم وجود دارد.

آموزش سایت گوگل داکس: گذاشتن شماره برای صفحه، ایجاد فهرست و…
شما میتوانید در سایت گوگل داکس برای سند خود شماره صفحه هم بگذارید.

برای فعال کردن این بخش به Insert> Header & Page Number> Page Number بروید و یکی از فرمهای نمایش شماره صفحه را انتخاب کنید.

برای کنترل حاشیههای سند هم میتوانید کافی است بخش خط کش اطراف صفحه را جا به جا کنید.

اگر میخواهید این کار را به صورت دقیقتر انجام دهید، به File> Page Setup بروید. در این بخش میزان فضایی را که برای حاشیه میخواهید در نظر بگیرید، وارد کنید. سپس روی OK بزنید.

اگر میخواهید باکس متن به سند خود اضافه کنید، به Insert > Drawing بروید. روی آیکونی که در تصویر زیر مشاهده میکنید و شبیه به حرف T در کادر است، کلیک کنید.

حال کادر موردنظر خود را با ماوس روی صفحه بکشید و متن را درون آن بنویسید.

سپس روی Save & Close بزنید.

یکی دیگر از قابلیت های گوگل داکس، امکان ایجاد فهرست است.

برای ایجاد فهرست روی Insert> Table of Contents بزنید. سپس یکی از فرمهای فهرست را انتخاب کنید. مورد اول شامل جدولی ساده با شماره صفحات در سمت راست آن است. گزینه دوم شماره صفحه ندارد اما دارای هایپرلینک است که در حالت آنلاین اگر روی آنها کلیک کنید به صفحه موردنظر منتقل خواهید شد.

برای استفاده از مورد دوم باید برای متن سرتیتر بگذارید تا بتوانید آنان را به لینک تبدیل کنید. برای این کار میتوانید از بخش Heading گوگل داکس استفاده کنید.

آموزش ساخت آزمون در گوگل داکس
شما میتوانید با استفاده از گوگل داکس فرم به صورت حرفهای آزمون طراحی کنید. ثبت سوالات و ویرایش آنها در این بخش بسیار ساده است. برای این کار باید وارد گوگل داکس شوید. سپس سند موردنظر خود را باز کنید. روی سربرگ File بزنید و New را انتخاب کنید. سپس Form را انتخاب کنید. Google Forms در سربرگ دیگری باز خواهد شد.

در بخش Untitled Form نام این آزمون را وارد کنید. اگر میخواهید توضیح اضافی درباره آزمون بدهید، آن را در بخش Form description وارد کنید.

روی Untitled Question بزنید و سوالات خود را تایپ کنید. گزینههای مختلفی برای تنظیم سوالات وجود دارد:
Short Answer: ایجاد فضایی کوچک برای پاسخهای کوتاه
Paragraph: ایجاد فضایی بزرگتر برای پاسخهای بلندتر
Multiple Choice: وارد کردن گزینههای مختلف و امکان انتخاب آنها
Checkboxes: امکان انتخاب گزینههای مختلف در رابطه با سوال
Dropdown: امکان ایجاد منوی پاسخ برای سوالاتی مثل نام کشور که با کلیک روی آن، منویی باز میشود و فرد میتواند نام کشور را انتخاب کند.
File Upload: امکان آپلود فایل از جانب پاسخدهنده تا یک گیگابایت
Linear Scale: امکان انتخاب طیف از جانی پاسخدهنده
Date and Time: برای انتخاب زمان و تاریخ
از منوی سمت راست هم میتوانید برای ویرایش موارد زیر استفاده کنید:

آیکون +: اضافه کردن سوال
Import Question: وارد کردن سوالی مهم یا اضافه کردن سوالی مشابه برای آزمون کنونی
Add Title and Description: اضافه کردن تیتر و توضیح برای آزمون
Add Image and Add Video: اضافه کردن عکس یا ویدیو با URL
Add Sections: ایجاد بخشهای مختلف برای ارزیابی پرسشنامه
سوالات مهمی را که پاسخدهنده حتما باید در گوگل داک پرسشنامه جواب بدهد و نمیتواند رد کند، به Required تبدیل کنید.
برای یادگیری کامل نحوه استفاده از این بخش، مطلب آموزش ساخت آزمون با گوگل داکس و استفاده از Google Form را مطالعه کنید.
آموزش Google docs آفلاین
برای استفاده آفلاین از سایت گوگل داکس، باید این قابلیت را از قبل روی سند خود فعال کنید. تمامی ویرایشها پس از این که اینترنت را فعال کردید، اعمال خواهند شد.

ابتدا باید افزونه گوگل داکس را برای گوگل کروم دانلود کنید. سپس به صفحه اول گوگل داکس بروید. روی منوی سه خطی که در سمت چپ و بالای صفحه قرار دارد، کلیک کنید و Settings را انتخاب کنید. علامت جلوی Offline را فعال کنید و OK را بزنید.

گوگل تنها فایلهایی را برای ویرایش آفلاین فعال میکند که اخیرا از آنها استفاده کردهاید. بهتر است این قابلیت را برای سند موردنظر خود فعال کنید. برای این کار روی منوی سه نقطهای آن سند کلیک کنید و علامت Available Offline را روشن کنید تا آبی شود.

نظرات و پیشنهادات شما؟
در این مطلب از کلاسیک وب به آموزش کار با برنامه گوگل داکس پرداختیم. آیا موفق شدید از قابلیت های گوگل داکس استفاده کنید و متن خود را تایپ کنید؟ لطفا نظرات، پیشنهادات و تجربیات خود را در بخش دیدگاه با ما در میان بگذارید.

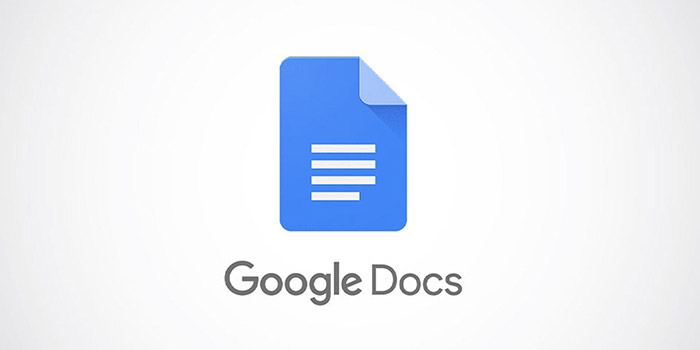
آخرین دیدگاه ها
تا کنون دیدگاهی ثبت نشده است.