ویندوز ۱۱ جدیدترین نسخه ویندوز است. کاربران ویندوز میتوانند برنامههای مختلفی را روی آن نصب و اجرا کنند. گاهی برنامهها دچار مشکل میشوند ⚠️ و نمیتوان آنان را اجرا کرد. برای حل این مشکل روشهای مختلفی وجود دارد. در این مطلب از کلاسیک وب به آموزش ۱۱ روش حل مشکل باز و اجرا نشدن برنامه ها در ویندوز ۱۱ میپردازیم.
رفع مشکل اجرا و باز نشدن برنامه در ویندوز ۱۱
?How to Fix Windows 11 Apps That Won’t Open
برنامه های ویندوز نیز گاهی دچار مشکلاتی می شوند. یکی از این مشکلات، باز و اجرا نشدن آنها است. این مشکل در ویندوز ۱۱ هم ممکن است رخ بدهد که با اجرای چند روش میتوانید آن را برطرف کنید. در این مطلب از کلاسیک وب روش های خل مشکل عدم اجرا برنامه در ویندوز ۱۱ را آموزش میدهیم. با ادامه این مطلب ما را همراهی کنید.
حل مشکل باز نشدن برنامه در ویندوز ۱۱ با ری استارت کردن
پیش از انجام هر کاری، برای رفع مشکل اجرا نشدن برنامه ها در ویندوز ۱۱، سیستم خود را ری استارت کنید. بسیاری از مشکلات ساده با این روش برطرف میشوند.
حل مشکل اجرا نشدن برنامه ها در ویندوز ۱۱ با به روزرسانی برنامه
روش دیگر برای حل مشکل اجرا نشدن برنامه در ویندوز ۱۱ این است که برنامه را به روزرسانی کنید. برای این کار WIN+S را فشار دهید. Microsoft Store را در کادر وارد کنید و روی نزدیکترین مورد نمایش داده شده، کلیک کنید.

روی آیکون Library در پایین و سمت چپ کلیک کنید.

در صورت وجود آپدیت دکمه Get Updates فعال است. روی آن بزنید.

صبر کنید تا به روزرسانی تمام شود و آپدیت نصب شود.

اگر برنامه را از سایتهای دیگری به جز مایکروسافت دانلود کردهاید، میتوانید آپدیت جدید آن را جستجو کنید و نصب کنید. اگر برنامهها رجیستر نشده باشند، آپدیت کردن در مایکروسافت امکان پذیر نیست یا با آپدیت کردن در آن، برنامه کرش میشود و به درستی اجرا نخواهد شد. در نتیجه، باید نسخه جدید برنامه را از سایتهای دیگر دانلود کنید. نسخه قبلی را پاک کنید و دوباره آن را نصب کنید. در برخی از سایتها امکان دانلود آپدیت و نصب آن روی برنامه قبلی وجود دارد. بنابراین، بهتر است همان سایتی را چک کنید که در ابتدا برنامه را از آن دانلود کرده بودید.
حل مشکل عدم اجرا برنامه در ویندوز ۱۱ با آپدیت کردن ویندوز
ممکن است علت اجرا نشدن برنامه در ویندوز ۱۱ به روز نبودن ویندوز باشد. برای آپدیت کردن ویندوز ۱۱ دکمههای WIN+I را فشار دهید تا Settings باز شود. روی Windows Update کلیک کنید.

در سمت راست روی Check for updates بزنید تا سیستم وجود آپدیت را چک کند.

اگر آپدیتی وجود دارد، آن را دانلود و نصب کنید.
حل مشکل بسته شدن خودکار برنامه ها در ویندوز ۱۱ با ابزار عیب یاب ویندوز
برای رفع مشکل باز نشدن Paint , Notepad , اتوکد و.. در ویندوز ۱۱ دکمههای WIN+I را فشار دهید تا Settings باز شود. از سمت چپ System را انتخاب کنید و سپس از سمت راست Troubleshoot را انتخاب کنید.

سپس روی Other troubleshooters بزنید.

روی Run در کنار Windows Store Apps بزنید.

صبر کنید تا فرایند عیب یابی انجام شود و در صورت امکان، این ابزار آن را برطرف کند. اگر راه حلی ارائه شد، روی آن کلیک کنید تا مشکل برطرف شود.

حل مشکل اجرا نشدن فایل exe در ویندوز ۱۱ با Repair/Reset برنامه
ممکن است علت باز نشدن برنامه در ویندوز ۱۱ وجود مشکلی باشد که با ریست کردن برنامه یا Repair کردن آن برطرف شود. Win+I را فشار دهید. روی Apps از سمت چپ کلیک کنید.

روی Apps and features بزنید تا فهرست برنامههای نصب شده را بتوانید مشاهده کنید.

برنامهای را که مشکل دارد، پیدا کنید. سپس روی سه نقطه کنار آن کلیک کنید و Advanced را انتخاب کنید.

روی Repair در زیر RESET بزنید و صبر کنید تا فرایند آن به پایان برسد. چند دقیقهای باید منتظر بمانید.

اگر دکمه Repair وجود ندارد یا با این کار مشکل برنامه برطرف نمیشود، روی Reset بزنید.

دوباره روی Reset بزنید.

با زدن روی Reset دادههای مربوط به آن برنامه نیز ریست خواهند شد و باید آنان را دوباره تنظیم و وارد کنید.
حل مشکل باز نشدن برنامه در ویندوز ۱۱ با استفاده از Services.msc
ممکن است دلیل اجرا نشدن برنامه در ویندوز ۱۱ وجود مشکلی در بخش Service status آن باشد. WIN+R را فشار دهید. در کادر RUN عبارت زیر را وارد کنید و روی OK بزنید تا Services باز شود:
services.msc

Application Identity را پیدا کنید و روی آن دو بار کلیک کنید.

Service status را باز کنید. اگر روی حالت Running باشد، نیازی نیست ادامه این روش را انجام دهید. اگر روی حالت Stopped است، باید تغییرات را اعمال کنید.

روی Start کلیک کنید.

سپس روی OK بزنید.

پس از آن مشکل را بررسی کنید.
رفع مشکل اجرا نشدن برنامه در ویندوز ۱۱ با اجرای Windows Update Service
دلیل باز نشدن برنامه ها در ویندوز ۱۱ وجود مشکلی در Windows Update Service باشد. Win+R را فشار دهید و در کادر services.msc را وارد کنید. Enter را بزنید. سپس Windows Update را پیدا کنید و روی آن دو بار کلیک کنید.

اگر Service status روی حالت Stopped است، روی Startup type کلیک کنید و Automatic را انتخاب کنید.


روی Start بزنید.

سپس روی OK بزنید.

رفع مشکل اجرا نشدن برنامه ها در ویندوز ۱۱ در رجیستری
برای حل مشکل اجرا نشدن برنامه در ویندوز ۱۱ دکمههای Win+R را فشار دهید. در کادر regedit را وارد کنید.

حال OK را بزنید. سپس روی Yes بزنید. در Registry به مسیر زیر بروید:
HKEY_LOCAL_MACHINESOFTWAREMicrosoftWindowsCurrentVersionPoliciesSystem

FilterAdministratorToken را پیدا کنید و روی آن دو بار کلیک کنید. اگر FilterAdministratorToken وجود ندارد، روی قسمت خالی سمت راست، راست کلیک کنید. سپس روی New بزنید و DWORD (32-bit) Value را انتخاب کنید. نام فایل جدید را FilterAdministratorToken بگذارید.

روی آن راست کلیک کنید و Modify را انتخاب کنید.

Value data را ۱ بگذارید و روی OK بزنید.

Registry را ببندید و سیستم را ری استارت کنید.
حل مشکل بسته شدن خودکار برنامه ها در ویندوز ۱۱ با اسکن کردن سیستم برای بدافزارها
برای رفع مشکل اجرا نشدن برنامه ها در ویندوز ۱۱ میتوانید سیستم خود را با Windows Security اسکن کنید. برای این کار Win+S را فشار دهید. سپس Windows Security را جستجو و روی آن کلیک کنید.

روی Virus & threat protection بزنید.

روی Scan options کلیک کنید.

حال میتوانید بین Full scan و Quick scan انتخاب کنید. سپس روی Scan now کلیک کنید.

صبر کنید تا فرایند اسکن کردن تمام شود. اگر ویروسی وجود داشته باشد، اعلان آن را دریافت خواهید کرد. به جای استفاده از این ابزار میتوانید از نرمافزارهای آنتی ویروس استفاده کنید.
برای آشنایی با این برنامهها، به مطلب بهترین آنتی ویروسهای ویندوز مراجعه کنید.
حل مشکل اجرا نشدن برنامه ها در ویندوز ۱۱ با حذف و نصب مجدد برنامه
روش دیگری هم برای حل مشکل باز نشدن برنامه در ویندوز ۱۱ وجود دارد. اگر هیچ کدام از موارد گفته شده مشکل را حل نکرد، برنامه موردنظر را حذف و مجددا نصب کنید. برای حذف برنامه در ویندوز وارد Settings و سپس Apps شوید. برنامه را در فهرست پیدا کنید و روی Uninstall بزنید. صبر کنید تا برنامه حذف شود. سپس سیستم را ری استارت کنید و دوباره برنامه را نصب کنید.

حل مشکل باز نشدن برنامه در ویندوز ۱۱ با ساخت اکانتی جدید
گاهی هیچ کدام از موارد مشکل را برطرف نمیکنند. در نتیجه، باید اکانت کاربری دیگری بسازید و مشکل را این گونه برطرف کنید. دو نوع ساخت اکانت میتواند به شما کمک کند. یکی ساخت اکانت مایکروسافت است و دیگری ساخت اکانت کاربری معمولی یا Local روی ویندوز ۱۱ است. هر کدام از این اکانتهای کاربری میتواند مشکل شما را برطرف کند.
نظرات و پیشنهادات شما؟
در این مطلب از کلاسیک وب روش های رفع مشکل اجرا نشدن برنامه ها در ویندوز ۱۱ را آموزش دادیم. شما از کدام روش برای حل این مشکل استفاده کردید؟ لطفا نظرات و پیشنهادات خود را در بخش دیدگاه با ما در میان بگذارید.

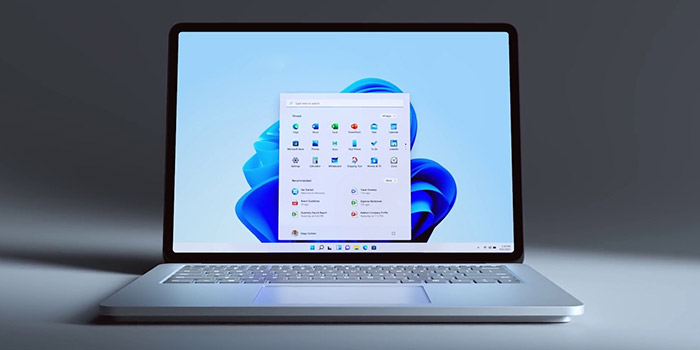
آخرین دیدگاه ها
تا کنون دیدگاهی ثبت نشده است.