پنهان کردن بسیاری از شیتها بهطور همزمان در اکسل 🔢 آسان است. اما اگر بخواهید همه شیتها را در یک حرکت نمایش دهید چه؟ در این مطلب از کلاسیک وب به آموزش ۷ روش نمایش شیت مخفی شده در اکسل میپردازیم.
چگونه شیت های مخفی شده اکسل را نمایش دهیم؟
?How to Unhide Sheets in Excel
یکی از اولین ترفندهایی که کاربران اکسل یاد میگیرند، مخفی کردن و باز کردن یک شیت است. این ویژگی به ما امکان میدهد تا دادهها را در یک شیت مانند فهرست و جدول ذخیره کنیم، اما کاربر را از دستکاری کردن اطلاعات در شیتهای مخفی منع میکند. مانند بسیاری از موارد در اکسل، بیش از یک راه برای مخفی کردن شیت ها وجود دارد. یکی از سادهترین راهها برای مخفی کردن شیت، کلیک راست کردن بر روی شیت و انتخاب گزینه «Hide» است.

به عنوان مثال: فرض کنید ۱۲ شیت با برچسب «January» تا «December» دارید و میخواهید همه شیتها به جز «December» را مخفی کنید.
- برگه «Jan» را انتخاب کنید.
- کلید Shift را نگه دارید.
- برگه «Nov» را انتخاب کنید.
- بر روی هر شیت انتخاب شده کلیک راست کنید.
- روی «Hide» کلیک کنید.

متاسفانه نمایش شیت های مخفی شده در اکسل، در یک مرحله آسان نیست. اگر روی شیت کلیک راست کرده و «Unhide» را انتخاب کنید، به شما اجازه میدهد تا فقط یک شیت را برای نمایش انتخاب کنید. این به این معنی است که شما برای نمایش تمام شیتها باید یازده بار عملیات «Unhide» را انجام دهید. اگر تعداد شیت های پنهان شما در اکسل کم باشد، میتوانید با این روش به صورت دستی آنها را از حالت مخفی خارج کنید

۵ روش نمایش شیت مخفی شده در اکسل
نمایش شیت پنهان در اکسل با ایجاد Custom View
یکی از ویژگیهایی که اغلب در اکسل نادیده گرفته میشود، امکان ذخیره به صورت Custom View است.

از Custom View میتوان برای ذخیره حالتهای پنهان یا قابل مشاهده سطرها و ستونها استفاده کرد.
- سطرها یا ستونهای مورد نظر را مخفی کنید.
- بر طبق مسیر زیر عمل کرده و سپس برای پیکربندی فعلی یک نام انتخاب کنید.
View (tab) -> Workbook Views (group) -> Custom Views -> Add

اگر وضعیت visible/hidden سطرها یا ستونها را تغییر دهید و سپس بخواهید به پیکربندی قبلی برگردید، پروسه قبل را تکرار کنید. سپس پیکربندی ذخیره شده خود را انتخاب کرده و بر روی «Show» کلیک کنید.

صفحه نمایش بلافاصله به حالت دلخواه بازمیگردد.
این فرآیند یک ویژگی منفی دارد! Custom View با جدول دادهها کار نمیکند. هنگامی گه یک جدول داده را به یک شیت اضافه کنید، ویژگی Custom View غیرقابل اجرا میشود.

از آنجایی که بیشتر افراد با جدول دادهها کار میکنند، برای نمایش تمام شیت های مخفی در اکسل باید روش دیگری را بررس کنیم.
نشان دادن شیت های مخفی شده در اکسل با استفاده از پنجره VBA Immediate
این روش در همه ورک بوکهای اکسل (workbook) قابل اجرا است.
ویرایشگر Visual Basic را با استفاده از Alt+F11 باز کنید یا بر روی تب یک شیت کلیک راست کرده و View Code را انتخاب کنید.

سپس CTRL+G را فشار دهید یا مسیر زیر را اعمال کنید.
View -> Immediate Window

حال یک ماکرو (macro) ایجاد میشود. این ماکرو وضعیت نمایش شیت های اکسل مخفی شده را به وضعیت «visible» برمیگرداند. برای اعمال این فرآیند بر روی همه شیت ها از حلقه «For…Each» استفاده میکنیم.
سپس در پنجره Immediate دستور زیر را تایپ کرده و Enter را بزنید.
for each sh in worksheets: sh.visible=true: next sh

حال همه شیت های مخفی شده قابل مشاهده میشوند.

میتوانید این کد را در یک فایل Notepad ذخیره کنید تا در مواقع لازم از آن استفاده کنید.
روش دیگر استفاده از VBA
در شرایطی که چندین شیت مخفی دارید، نمایش یک به یک آنها زمانبر است. در این حالت میتوانید با استفاده از ماکرو زیر شیت های مخفی در اکسل را نمایش دهید.
این ماکرو تمام شیت های مخفی را در یک ورک بوک فعال به یکباره نمایش میدهد.
Sub Unhide_All_Sheets()
Dim wks As Worksheet
For Each wks In ActiveWorkbook.Worksheets
wks.Visible = xlSheetVisible
Next wks
End Sub
نمایش شیت پنهان در اکسل با اضافه کردن ماکرو به Quick Access Toolbar
یک ماکرو ساده ایجاد میکنیم و آن را در Personal Macro Workbook ذخیره میکنیم.
ایجاد ماکرو:
ابتدا در نوار گوشه پایین سمت چپ بر روی «Record Macro» کلیک کنید.

سپس برای آن یک نام به عنوان مثال «Unhide_All» قرار دهید.
در قسمت «Store macro in» گزینه «This Workbook» را به «Personal Macro Workbook» تغییر دهید.

بر روی OK کلیک کنید.
در نوار پایین در گوشه سمت چپ بر روی دکمه «Stop Recording» کلیک کنید.

ویرایشگر Visual Basic را باز کنید. (Alt+F11)
در بالا سمت چپ در پنل Project Explorer بر روی علامت «+» کنار «VBAProject» کلیک کنید.
بر روی علامت «+» کنار «Modules» کلیک کنید.
بر روی «Module1» دابل کلیک کنید.

در پنل سمت راست در پنجره همه کدها را پاک کنید.

سپس کد زیر را وارد کنید.
Sub Unhide_All()
Dim sh As Worksheet
for each sh in worksheets: sh.visible=true: next sh
End Sub

تنظیم دکمه راهاندازی QAT Macro
در سمت راست QAT روی فلش رو به پایین کلیک کنید و «More Commands…» را انتخاب کنید.

در «Choose commands from:» گزینه «Macros» را انتخاب کنبد.

ماکرو «Unhide_All» را انتخاب کنید و بر روی «Add>>» کلیک کنید تا ماکرو به لیست سمت راست منتقل شود.

برای شحصی سازی روی دکمه «Modify» کلیک کنید. هر چیزی که در قسمت «Display name:» بنویسید، هنگامی که کاربر روی دکمه راه اندازی QAT مکث کند، نمایش داده میشود.

بر روی OK کلیک کنید.
حال برای نمایش شیت های مخفی شده در اکسل، بر روی دکمه unhide ماکرو در QAT کلیک کنید.

این ویژگی در همه ورک بوکهای باز قابل استفاده است. فراموش نکنید که قبل از بستن اکسل تغییرات را در ورک بوک ماکرو ذخیره کنید.

نمایش شیت های بسیار پنهان در اکسل
گاهی اوقات نمیتوان چند شیت مخفی را به صورت دستی از حالت پنهان خارج نمود. در این حالت شیت ها فقط پنهان نیستند بلکه «Very Hidden» یا بسیار پنهان هستند.
هنگامی که شیت مخفی در ورک بوک دارید، بر روی نام هر شیت که کلیک راست کنید، گزینه «Unhide» قابل مشاهده است. اما اگر شیت به صورت «very hidden» باشد، این گزینه قابل استفاده نیست. در این صورت میتوانید با استفاده از کد VBA که در بالا گفته شد، این شیت ها را از حالت مخفی خارج کنید. کافیست تا در پنجره immediate این کد را وارد کنید و Enter را بزنید.
For each Sheet in Thisworkbook.Sheets: Sheet.Visible=True: Next Sheet
نمایش مخفی شدن شیت در اکسل بر اساس انتخاب کاربر
کاربر با استفاده از VBA میتواند صفحهای را برای مخفی کردن و یا نمایش دادن، انتخاب کند. یک پیام به کاربر نمایش داده میشود که از کاربر میخواهد شیت را برای نمایش انتخاب کند. اگر کاربر یک شیت را انتخاب نکند، به شیت بعدی میرود. این کار توسط دستور زیر انجام میشود.
Sub UnhideSheetsUserSelection()
For Each sh In ThisWorkbook.Sheets
If sh.Visible <> True Then
Result = MsgBox(“Do You Want to Unhide ” & sh.Name, vbYesNo)
If Result = vbYes Then sh.Visible = True
End If
Next sh
End Sub
این کد، همه شیتها را در ورک بوک بررسی میکند. اگر شیت پنهان باشد، کادر حاوی پیغام را نمایش میدهد و کاربر میتواند انتخاب کند که شیت پنهان بماند یا خیر.
نمایش شیت مخفی شده در اکسل حاوی یک اسم خاص
اگر میخواهید فقط شیتهایی که حاوی یک اسم خاص در نامشان هستند را از حالت پنهان خارج کنید، میتوانید با اضافه کردن یک عبارت شرطی (ٰIF statement) به ماکرو این کار را انجام دهید. این عبارت شرطی نام هر شیت پتهان را بررسی میکند و تنها شیتهایی که حاوی آن اسم خاص هستند را نمایش میدهد.
در این مثال شیتهایی که در نام آنها عبارت «report» وجود دارد، نمایش داده میشود.
Sub Unhide_Sheets_Contain()
Dim wks As Worksheet
Dim count As Integer
count = 0
For Each wks In ActiveWorkbook.Worksheets
If (wks.Visible <> xlSheetVisible) And (InStr(wks.Name, “report”) > 0) Then
wks.Visible = xlSheetVisible
count = count + 1
End If
Next wks
If count > 0 Then
MsgBox count & ” worksheets have been unhidden.”, vbOKOnly, “Unhiding worksheets”
Else
MsgBox “No hidden worksheets with the specified name have been found.”, vbOKOnly, “Unhiding worksheets”
End If
End Sub
نشان دادن شیت های مخفی اکسل با نمایش تعداد آنها
ماکرو زیر شیتهای مخفی را نشان داده و تعداد آنها را با یک پیغام نمایش میدهد.

Sub Unhide_All_Sheets_Count()
Dim wks As Worksheet
Dim count As Integer
count = 0
For Each wks In ActiveWorkbook.Worksheets
If wks.Visible <> xlSheetVisible Then
wks.Visible = xlSheetVisible
count = count + 1
End If
Next wks
If count > 0 Then
MsgBox count & ” worksheets have been unhidden.”, vbOKOnly, “Unhiding worksheets”
Else
MsgBox “No hidden worksheets have been found.”, vbOKOnly, “Unhiding worksheets”
End If
End Sub
دلایل عدم نمایش شیت در اکسل و راه حل آن
- اگر با روشهای نتوانستید یک شیت مخفی را نمایش دهید، ممکن است که ور بوک حفاظت شده باشد. برای بررسی آن میتوانید به Review tab و سپس Changes group بروید. دکمه Protect Workbook را چک کنید. اگر این دکمه سبز بود یعنی ورک بوک شما حفاظت شده است و برای خارج کرد از این حالت بر روی Protect Workbook کلیک کنید. در صورت درخواست رمز آن را وارد کرده و ورک بوک را Save کنید.
- ممکن است که شیتها در حالت Very Hidden قرار داشته باشند که میتوانید به روش گفته شده در قبل عمل کنید.
- ممکن است اصلا هیچ شیت مخفی در ورک بوک نباشد. اگر دستور Unhide در هنگام راست کلیک کردن در منو و هم در ribbon خاکستری باشد، به این معناست که هیچ شیت مخفی در ورک بوک وجود ندارد.
نظرات و پیشنهادات شما؟
در این مطلب از اتزل وب به آموزش ۷ روش نمایش شیت مخفی شده در اکسل پرداختیم. تجربیات خودتان در استفاده از این روشها را در بخش نظرات با ما به اشتراک بگذارید.

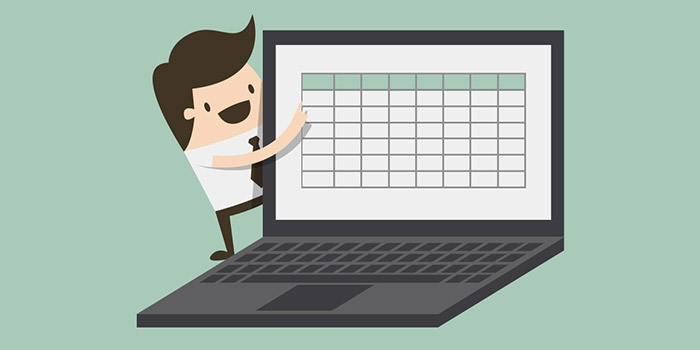
آخرین دیدگاه ها
تا کنون دیدگاهی ثبت نشده است.