اصولا آپدیت ویندوز بدون هیچ دردسری در پس زمینه دانلود میشود و هر زمان که سیستم خود را خاموش یا ری استارت کنید، نصب میشود. با این حال، گاهی متوجه خواهید شد که آپدیت انجام نمیشود، گیر میکند یا قطع میشود.⚠️ این مشکل برای آپدیت ویندوز ۱۰ هم گاهی رخ میدهد. در این مطلب از کلاسیک وب به آموزش ۱۵ روش حل مشکل آپدیت ناقص ویندوز ۱۰ میپردازیم.
رفع مشکل گیر کردن آپدیت و آپدیت ناقص ویندوز ۱۰
?How to Fix Stuck / Failed / Unfinished Windows 10 Updates
گاهی در حین نصب آپدیت ویندوز ۱۰ متوجه می شوید که آپدیت مدت زمان زیادی است که گیر کرده است یا بدون کامل شدن، قطع میشود. این مشکل دلایل مختلفی دارد و با روش های متفاوتی میتوانید ان را برطرف کنید. در این مطلب از کلاسیک وب روش های رفع مشکل نصب ناقص آپدیت ویندوز ۱۰ را آموزش میدهیم. با ادامه این مطلب همراه ما باشید.
نکته: پیش از هر کاری، ابتدا مطمئن شوید که واقعا آپدیت ویندوز به دلایلی به غیر از سرعت پایین اینترنت یا قطع شدن آن، گیر کرده است. همچنین، در صورت استفاده از برنامه های تغییر دهنده IP، آنان را قطع کنید.
گیر کردن آپدیت ویندوز ۱۰ به دلیل کمبود حافظه
ممکن است علت گیر کردن آپدیت ویندوز ۱۰ نبود حافظه کافی برای دانلود فایلهای آپدیت باشد. برای آزادسازی فضا و حذف فایلهای موقتی به Settings → System → Storage → Configure بروید و آن را اجرا کنید. در همین بخش میتوانید فایلهای موقت را هم حذف کنید. فضا باید به اندازهای آزاد شود که به عنوان مثال، برای سیستم ۶۴ بیتی حداقل ۲۰ گیگابایت فضا آزاد شود.

نصب ناقص آپدیت ویندوز ۱۰ به دلیل سخت افزار قدیمی
دلیل دیگر نصب ناقص آپدیت ویندوز ۱۰ میتوانید این باشد که سیستم شما قدیمی شده است. برای نصب ویندوز ۱۰ به موارد زیر نیاز دارید:
- CPU یک گیگاهرتزی
- رم ۲ گیگابایتی
- حداقل حافظه برای سیستم ۳۲ بیتی: ۱۶ گیگابایت
- حداقل حافظه برای سیستم ۶۴ بیتی: ۲۰ گیگابایت
- گرافیک DirectX 9 یا جدیدتر به همراه درایور WDDM 1.0
- رزولوشن صفحه: ۸۰۰×۶۰۰
حل مشکل نصب نشدن آپدیت ویندوز ۱۰ با حذف برنامههای مشکل ساز
ممکن است دلیل مشکل دانلود نشدن آپدیت ویندوز ۱۰ برنامه یا برنامههایی باشند که نصب کردهاید و با سیستم شما سازگار نیستند و فرایند آپدیت ویندوز را با اختلال مواجه میکنند. اخیرا چه برنامهای نصب کردهاید و پس از آن این مشکل رخ داده است؟ بهتر است آن را حذف کنید. برای این کار میتوانید به Control Panel → Uninstall Programs بروید و برنامه را از فهرست پیدا کنید. سپس آن را حذف کنید. پس از آپدیت میتوانید دوباره برنامه را نصب کنید.
نصب ناقص آپدیت ویندوز ۱۰ به دلیل درایور
گاهی علت نصب ناقص آپدیت ویندوز ۱۰ هم درایوری است که روی سیستم نصب شده است. بهترین حالت این است که تمامی درایورها آپدیت باشند. وقتی ویندوز را آپدیت میکنید، درایورها به صورت خودکار آپدیت میشوند. البته با استفاده از device manager هم میتوانید آن را آپدیت کنید. کافی است درایور را انتخاب کنید. روی آن راست کلیک کنید و گزینه آپدیت را انتخاب کنید. اگر همچنان ارور دریافت میکنید، میتوانید درایور را حذف و دوباره نصب کنید.

رفع مشکلات ویندوز ۱۰ با ری استارت کردن
یکی از سادهترین راههای رفع مشکلات ویندوز ۱۰ این است که سیستم خود را یک بار ری استارت کنید. بسیاری از مشکلات با همین روش ساده برطرف میشود. البته این روش را در صورتی انجام دهید که مطمئن هستید آپدیت ویندوز گیر کرده است. اگر در پس زمینه گیر کرده باشد، به راحتی میتوانید سیستم را ری استارت کنید. اگر قبل یا بعد از لود شدن ویندوز، گیر کرده است، میتوانید دکمه پاور را فشار دهید و نگه دارید تا هارد ریست انجام شود. اگر مطمئن نیستید که آپدیت گیر کرده است یا نه، بهتر است این کار را انجام ندهید زیرا نباید در زمان در جریان بودن آپدیت، این کار انجام شود.
حل مشکل فریز شدن آپدیت ویندوز ۱۰ با اسکن کردن سیستم
ممکن است دلیل دیگر مشکل فریز شدن آپدیت ویندوز ۱۰ وجود بدافزاری در سیستم شما باشد. در این حالت، بهتر است آنتی ویروسی خوب نصب کنید و کل سیستم خود را با آن اسکن کنید. در بسیاری از موارد ویروسهای جلوی آپدیت شدن ویندوز ۱۰ را میگیرند.
حل مشکل نصب نشدن آپدیت ویندوز ۱۰ با Troubleshooter
برای رفع مشکل فریز شدن آپدیت ویندوز ۱۰، روی منوی استارت کلیک کنید و روی گزینه Settings بزنید.

سپس روی Update & Security بزنید.

از سمت چپ روی Troubleshoot و از سمت راست روی Additional troubleshooters بزنید.

حال Windows Update و سپس Run the troubleshooter را انتخاب کنید.

اجازه دهید عیب یاب ویندوز ۱۰ سیستم شما را اسکن کند و در صورت وجود مشکل آن را رفع کند یا راه حلهایی به شما ارائه دهد.
جلوگیری از آپدیت شدن ویندوز ۱۰ و رفع مشکل ناقص ماندن آن با پاک کردن فایلهای موقت
برای حل مشکل آپدیت ویندوز ۱۰ میتوانید فایلهای موقتی مربوط به آپدیت ویندوز ۱۰ را پاک کنید. با این کار آسیبی به سیستم وارد نخواهید کرد اما بهتر است قبل از انجام این کار System Restore point ایجاد کنید تا در صورت نیاز به قبل از انجام این روش بازگردید.
روی منوی استارت کلیک کنید و CMD را جستجو کنید. روی Command Prompt کلیک کنید و سپس از سمت راست Run as Administrator را انتخاب کنید.

سپس باید Windows Update Service و Background Intelligent Transfer Service را متوقف کنید. دو دستور زیر را در Command Prompt وارد کنید و پس وارد کردن هر کدام روی Enter بزنید:
net stop wuauserv
net stop bits

حال باید تمامی فایلهای پوشه C:/WindowsSoftwareDistribution را حذف کنید. همه را انتخاب کنید و روی Delete بزنید. اگر نمیتوانید فایلها را به دلیل فعال بودن آنها حذف کنید، سیستم خود را یک بار ری استارت کنید. سپس سعی کنید فایلها را حذف کنید.

پس از آن، سیستم خود را ری استارت کنید یا به صورت دستی، در command prompt (admin) دستور زیر را وارد کنید تا Windows Update services روشن شود:
net start wuauserv net start bits
حال Windows Update را اجرا کنید. متوجه خواهید شد که ویندوز باید چیزهایی را دانلود کند. زمان دانلود آنها با توجه به حجم فایلها و سرعت اینترنت متغیر خواهد بود. ممکن است حتی چند ساعتی طول بکشد.

وقتی آپدیتهای موردنیاز نصب شدند، باید سیستم خود را ری استارت کنید.
حل مشکل دانلود نشدن آپدیت ویندوز ۱۰ با فایل Batch
این روش حل مشکل دانلود نشدن آپدیت ویندوز ۱۰ روی هر سیستم و مشکلی جواب نمیدهد. در نتیجه، ان را با مسئولیت خود اجرا کنید.
در این روش چندین دستور را با هم اجرا خواهید کرد. با این روش ویزگیهای پوشه system 32catroot و فایلهای درون آن تغییر خواهند کرد. Windows Update Service (wuauserv)، Cryptographic services (CryptServ) و Background Intelligent Transfer Service (BITS) متوقف خواهند شد. نام پوشه system 32catroot به system32catroot.old تغییر پیدا خواهد کرد. نام پوشه فایلهای موقت آپدیت ویندوز از WindowsSoftwareDistribution به WindowsSoftwareDistribution.old تغییر پیدا خواهد کرد. نام پوشه All UsersApplication DataMicrosoftNetworkDownloader هم به All UsersApplication DataMicrosoftNetworkDownloader.old تغییر پیدا میکند. BITS، CryptSvc و wuauserv نیز ری استارت خواهند شد.
برای اجرای این فایل، متن زیر را در notepad کپی کنید و آن را با نام UpdateFix.bat روی دسکتاپ ذخیره کنید:
@ECHO OFF echo This script is intended to stop Windows Update being COMPLETELY and UTTERLY rubbish echo. PAUSE echo. attrib -h -r -s %windir%system32catroot2 attrib -h -r -s %windir%system32catroot2*.* net stop wuauserv net stop CryptSvc net stop BITS ren %windir%system32catroot2 catroot2.old ren %windir%SoftwareDistribution SoftwareDistribution.old ren “%ALLUSERSPROFILE%application dataMicrosoftNetworkdownloader” downloader.old net Start BITS net start CryptSvc net start wuauserv echo. echo Windows Update should now work properly. Thanks Microsoft. echo. PAUSE
روی فایل راست کلیک کنید و Run as Administrator را انتخاب کنید. پس از اجرای موفقیت آمیز این فایل، ویندوز را ری استارت کنید.
با این کار پوشه جدیدی برای آپدیت ویندوز ایجاد میشود تا نواقص برطرف شوند.
حل مشکل آپدیت ناقص ویندوز ۱۰ با استفاده از System Restore
با استفاده از System Restore هم میتوانید مشکل آپدیت ناقص ویندوز ۱۰ را برطرف کنید. با این کار سیستم خود را به یک مرحله عقبتر میبرید. یعنی زمانی که هنوز هیچ مشکلی در این زمینه وجود نداشت. روی منوی استارت کلیک کنید و System Restore را جستجو کنید. سپس روی Create a restore point بزنید.

حال در فهرست، یک مرحله عقبتر را انتخاب کنید. روی آن بزنید و صبر کنید تا ویندوز ۱۰ به آن حالت برگردد. سپس سعی کنید آن را آپدیت کنید.

حذف آپدیت ناقص ویندوز ۱۰ با ابزار ریکاوری ویندوز
برای حذف آپدیت ناقص ویندوز ۱۰ باید وارد بخش Windows 10 Recovery Tool شوید و درایو را درست کنید یا به مرحله قبل از به وجود آمدن این مشکل برگردانید. اگر سیستم شما گیر کرده است، باید از طریق دستگاه دیگری آن را دانلود کنید.
ابتدا Windows Media Creation Tool را دانلود کنید. حال فلش را به سیستم خود وصل کنید. کامپیوتر خود را ری استارت کنید و یکی از دکمههای F8، F10، F12 و… را با توجه به سیستم خود فشار دهید تا وارد BIOS/UEFI شوید.
حال وارد Boot یا Boot Order شوید. در برخی موارد ابتدا باید وارد System شوید و در آنجا این گزینهها را بیابید. حال باید ترتیب بوت شدن را تغییر دهید به گونهای که Windows Media Creation Tool اول بوت شود. با استفاده از دکمههای جهت کیبورد این ترتیب را تغییر دهید.
وقتی ابزار بالا آمد، زبان و… را انتخاب کنید و روی Next بزنید. سپس گزینه Repair your computer را انتخاب کنید. حال سعی کنید از دستور sfc /scannow در command prompt برای تعمیر دیسک استفاده کنید و پس از وارد کردن Enter را بزنید. اگر این روش جواب نداد باید از ویندوز را به مرحله قبل برگردانید. هر زمان که برنامه جدیدی دانلود کردید، ویندوز به صورت خودکار این نقاط را ایجاد میکند.
حل مشکل آپدیت ویندوز ۱۰ و ارور ۰xc000021a
برای رفع مشکل گیر کردن آپدیت ویندوز ۱۰ و ارور ۰xc000021a باید سیستم خود را ری استارت کنید.

سپس از advanced options گزینه Startup Repair را انتخاب کنید.

با این کار سیستم شما در حالت Safe mode ریبوت میشود. حال در اینجا سیستم خود را چک کنید و ببینید آیا مشکلی وجود دارد یا خیر.
برای اجرای سیف مود، می توانید از روش دیگری هم استفاده کنید. دکمه Shift را نگه دارید و روی گزینه Power در منوی استارت بزنید. سپس Restart را انتخاب کنید. سپس Troubleshoot, Advanced Options, Startup Settings and Restart را انتخاب کنید. حال وارد Safe Mode می شوید. در اینجا فرایند آپیدت را چک کنید و ببنید مشکلی هست یا خیر.
حذف آپدیت ناقص ویندوز ۱۰ با ریست کردن ویندوز
روش دیگر برای حل مشکل آپدیت ناقص ویندوز ۱۰ این است که ویندوز را به حالت اولیه آن ریست کنید. با این کار تمامی تنظیمات ویندوز حذف خواهد شد اما فایلهای شخصی شما پاک نمیشوند. همچنین برنامههای شما هم حذف خواهند شد و دوباره باید نصب کنید. برای این کار روی منوی استارت کلیک کنید و روی Settings بزنید. سپس به Update & Security بروید و روی Recovery بزنید.
انواع ارور آپدیت ناقص ویندوز ۱۰: بخش اول
ممکن است در زمان آپدیت ناقص ویندوز ۱۰ متوجه ارورهای مختلفی شوید. در واقع هر ارور نشان میدهد که مشکل از کجا است و پیامی به شما میدهد. در این بخش انواع ارور را به همراه علت و راه حل آنها توضیح میدهیم.
۰x80073712: خراب شدن یا گم شدن فایلی که برای به روزرسانی ویندوز ۱۰ لازم است. به DISM.exe /Online /Cleanup-image /Restorehealth بروید و مشکل را حل کنید. سپس ویندوز را آپدیت کنید.
۰x800F0923: درایور یا برنامهای با آپدیت سازگار نیست. از درایورها و برنامههای خود بکاپ بگیرد و سپس درایور گرافیک کنونی را uninstall کنید و اجزاه دهید به حالت اولیه برگردد. اگر این کار مشکل را رفع نکرد، سایر درایورها را هم حذف کنید. مطمئن شوید فضای کافی برای ارتقای درایوها را دارید.
۰x80200056: فرایند ارتقا به دلیل راهاندازی مجدد دستی، خاموش شدن تصادفی یا خروج کاربر از سیستم قطع شده است. دوباره سعی کنید به روزرسانی را انجام دهید.
۰x800F0922: ممکن است کامپیوتر شما نتواند به سرورهای Windows Update متصل شود. اگر وی پی ان روشن است، آن را غیرفعال کنید. دوباره فرایند نصب را انجام دهید. اگر مشکل حل نشد زمانی ویندوز را آپدیت کنید که اینترنت شما پایدار است.
علت دیگر کمبود فضای خالی در پارتیشن System Reserved است. فضای این پارتیشن را بیشتر کنید و دوباره ویندوز را آپدیت کنید.
Error: We couldn’t complete the updates. Undoing changes. Don’t turn off your computer. و Error: Failure configuring Windows Updates. Reverting changes: مشخص نیست علت آپدیت نشدن چیست. تاریخچه آپدیت را چک کنید تا بتوانید علت را بیابید. سپس مشکل را رفع کنید و ویندوز را دوباره آپدیت کنید.
۰x800700B7 و ۰x2000a: یک سرویس امنیتی، برنامه یا فرایندی موجب شده است که آپدیت به طور ناگهانی غیرفعال شود. همه برنامهها و سرویسهای امنیتی را غیرفعال کنید. دوباره آپدیت را اجرا کنید.
انواع ارور آپدیت ناقص ویندوز ۱۰: بخش دوم
در این بخش به ادامه انواع ارور آپدیت ناقص ویندوز ۱۰ میپردازیم.
ارور The update isn’t applicable to your computer: سیستم ویندوز تمامی موارد موردنیاز برای به روزرسانی را ندارد. بخش Windows Update را چک کنید و مطمئن شوید که تمامی موارد قابل نصب، نصب شده اند. سپس دوباره امتحان کنید.
ارورهای ۰xC1900208 – ۰x4000C: یک برنامه ناسازگار فرایند آپدیت را مسدود یا مختل کرده است. برنامه را حذف کنید و دوباره نصب آپدیت را امتحان کنید.
ارورهای ۰xC1900200 – ۰x20008 و ۰xC1900202 – ۰x20008: رایانه شما شرایط لازم برای ارتقا را ندارد. مشکل به سخت افزار قدیمی برمیگردد.
ارورهای ۰x80070070 – ۰x50011، ۰x80070070 – ۰x50012 و ۰x80070070 – ۰x60000: نبود فضای کافی.
۰xc1900223: وجود مشکل در فایل آپدیت. نیازی نیست کاری انجام دهید. سیستم شما دوباره اقدام به دانلود میکند.
۰xC1900107: آپدیت قبلی هنوز در مرحله پاکسازی است و اصولا با ری استارت کردن مشکل حل میشود. اگر مشکل باز هم ادامه دارد، از Disk Cleanup استفاده کنید. سیستم را ری استارت کنید و دوباره آپدیت را انجام دهید.
۰x80300024: درایو فعلی از برخی عملیات دیسک نمیکند. باید موارد موردنیاز را فراهم کنید یا ان را عوض کنید.
۰x80070002 و ۰x20009: عدم پیدا کردن فایل خاصی برای آپدیت. فایروال را خاموش کنید. اگر مشکل حل نشد، اتصال تمامی درایوهای نامرتبط با سیستم عامل را قطع کنید و به روزرسانی را دوباره انجام دهید.
۰xC1900101، ۰x20017، ۰xC1900101 و ۰x30017: مشکل درایور موجب ایجاد مشکل در هنگام نصب آپدیت شده است. تمامی دستگاههای غیر ضروری مثل درایورهای USB، دوربینها و… را جدا کنید و آنتی ویروس را هم غیرفعال کنید.
۰x8007042B و ۰x4000D: قطع عملیات به دلیل فرایندی غیر منتظره و ایجاد تداخل در آن. برای حذف هر گونه فرایند مشکوک باید clean boot اجرا کنید. سپس دوباره فرایند آپدیت را اجرا کنید.
نظرات و پیشنهادات شما؟
در این مطلب از کلاسیک وب روش های رفع حل مشکل نصب نشدن آپدیت ویندوز ۱۰ را آموزش دادیم. شما از کدام روش برای رفع این مشکل استفاده کردید؟ لطفا نظرات و پیشنهادات خود را در بخش دیدگاه با ما در میان بگذارید.

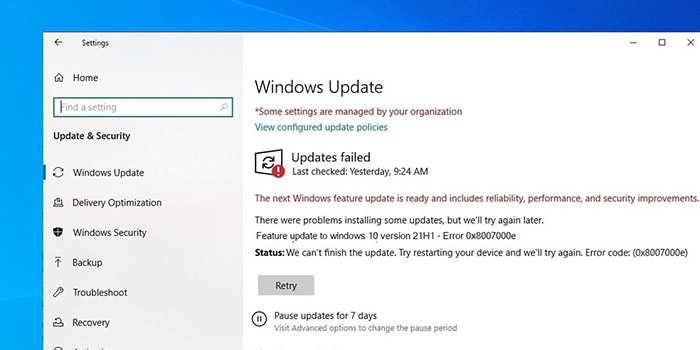
آخرین دیدگاه ها
تا کنون دیدگاهی ثبت نشده است.