شما میتوانید با استفاده از فتوشاپ رنگ لباس را در عکس 👕 تغییر بدهید. این ویژگی میتواند بسیار کاربردی باشد. مخصوصا برای افرادی که در دنیای مد و فشن فعالیت دارند. در این مطلب از کلاسیک وب به آموزش تصویری ۲ روش تغییر رنگ لباس در فتوشاپ میپردازیم.
چگونه رنگ لباس را در فتوشاپ تغییر دهیم؟
?How to Change the Color of Clothing in Photoshop
فتوشاپ از محبوب ترین برنامه های ویرایش تصویر است که قابلیت های زیادی دارد. یکی از این قابلیت ها، امکان تغییر رنگ لباس در تصویر است. در این مطلب از کلاسیک وب به آموزش تغییر دادن رنگ لباس در فتوشاپ میپردازیم. با ادامه این مطلب ما را همراهی کنید.
نحوه تغییر رنگ لباس با فتوشاپ: بخش اول
برای عوض کردن رنگ لباس در فتوشاپ ابتدا باید سوژه موردنظر خود را انتخاب کنید. روشهای مختلفی برای انجام Selections وجود دارد. برخی از آنها سریع و راحت هستند و برخی دیگر نیاز به دقت و وقت گذاشتن بیشتری دارند. این مورد به تصویر شما بستگی دارد. در مثال ما تصویر ساده و پس زمینه تقریبا یک دست است. برای همین از روش سادهتر استفاده میکنیم. برای تغییر رنگ لباس، باید ناحیه لباس را انتخاب کنید. البته در روش سریع هم مشکلاتی پیش میآید که باید آنان را ادیت کنید.
برای انتخاب سریع روی Select بزنید و سپس Subject را انتخاب کنید. فتوشاپ سعی خواهد کرد تا دور سوژه را جدا کند.
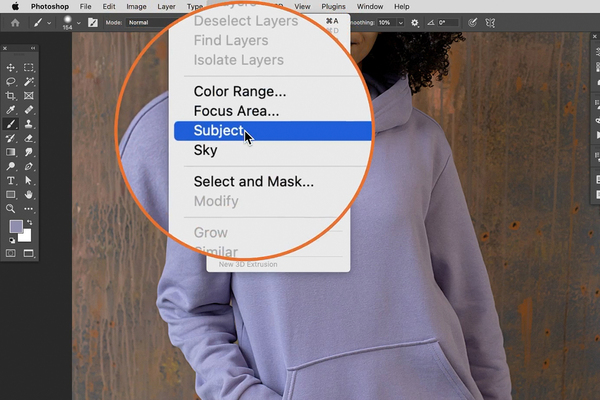
در مثال ما این روش به خوبی جواب داده است. حال ما باید سر و صورت سوژه را از لباس جدا کنیم. برای همین یک ماسک Layer ایجاد خواهیم کرد.

برای تغییر رنگ از Hue/Saturation Adjustment Layer استفاده خواهیم کرد. وقتی بخشی را در حین ایجاد Adjustment Layer انتخاب میکنید، فتوشاپ به صورت خودکار آن انتخاب را به عنوان Layer Mask برای Adjustment Layer انتخاب میکند.

حال یک لایه Hue/Saturation در پنل Layer ایجاد میشود. انتخاب شما هم در Layer Mask ثبت میشود.
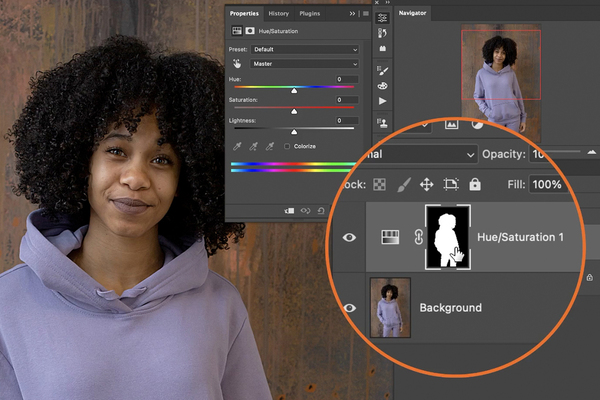
اکنون باید سر و صورت سوژه را از Layer Mask جدا کنیم تا تغییرات رنگی روی این بخشها اعمال نشود.
ویرایش ماسک Layer بسیار ساده است. در این بخش، رنگ سفید نشانه جایی است که قرار است ویرایش کنید. بخش سیاه هم پس زمینه محسوب میشود.

در نتیجه، تنها لباس را باید در بخش سفید مشاهده کنیم.
با ابزار Quick Selection Tool مو و صورت سوژه را جدا کنید. روی Layer Mask برای Layer Mask کلیک کنید. سپس روی Edit بزنید. گزینه Fill را انتخاب کنید.
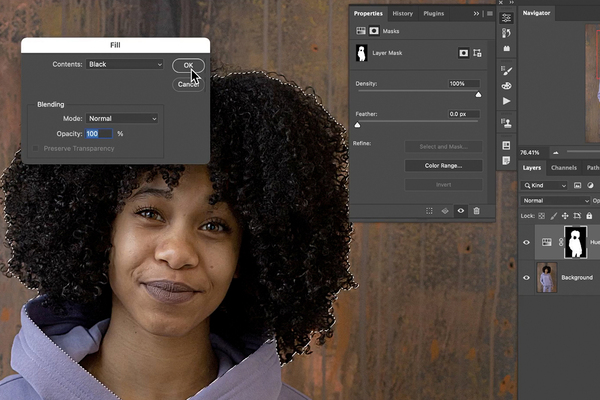
حال بخشهای اضافی را جدا کنید.
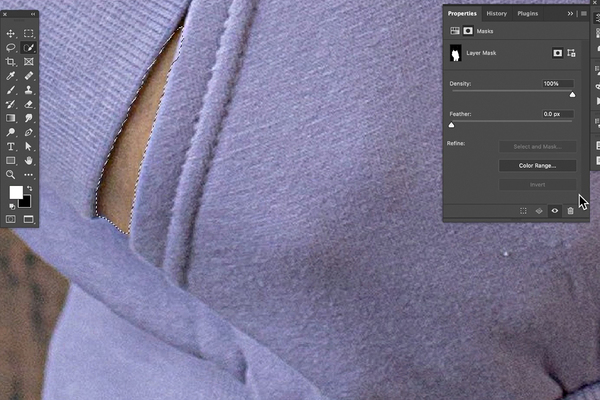
وقتی کارتان تمام شد، تنها لباس باید در بخش Layer Mask سفید باشد.

تغییر رنگ لباس مشکی در فتوشاپ و سایر رنگها: بخش دوم
حال سوژه شما برای تغییر رنگ لباس سفید در فتوشاپ و سایر رنگها آماده است.در اکثر اوقات با یک Hue/Saturation Adjustment Layer کار شما ویرایش میشود. اما ایجاد لایه Curves Adjustment Layer میتواند برای اجرای جزییات مناسب باشد. مخصوصا وقتی که میخواهید رنگ لباس را به سفید یا سیاه تغییر دهید. در این جا ما این لایه را ایجاد خواهیم کرد. برای هر دوی این لایهها به یک لایه ماسک نیاز داریم.
برای راحتی کار لایه Curves Adjustment Layer را با انتخاب CTRL+G یا CMD+G در یک گروه قرار دهید.
سپس روی لایه ماسک کلیک کنید و آن را به Group یا گروه ایجاد شده بکشید. حال هر چیزی که در این گروه قرار دادیم، با لایه ماسک گروه تعریف خواهند شد.
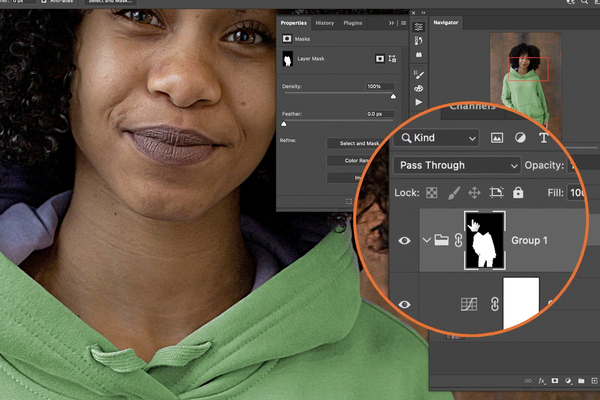
یک لایه Curves Adjustment Layer هم ایجاد کنید و آن را به گروه انتقال دهید.
برای تغییر رنگ روی Hue/Saturation Adjustment Layer دوبار کلیک کنید.

حتما تیک باکس Colorize را که در زیر سه نوار اصلی قرار دارد، بزنید. سپس با استفاده از نوارها رنگ دلخواه خود را پیدا کنید.
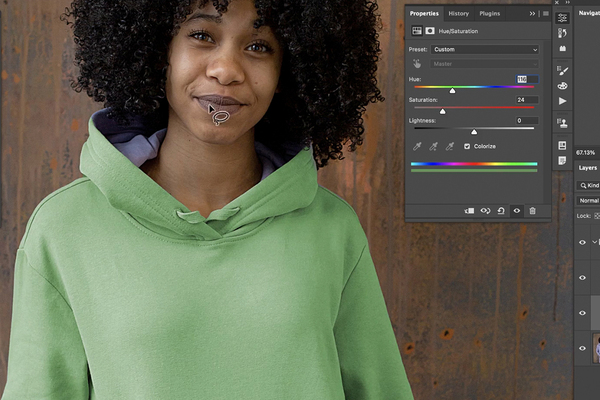
ممکن است با تغییر رنگ متوجه شوید که بخشی از تصویر را انتخاب نکردهاید یا اشتباها اضافه کردهاید. این بخشها را میتوانید با ابزارهای مختلف ویرایش کنید یا از ابزار Brush استفاده کنید.

تغییر رنگ لباس مشکی در فتوشاپ و سایر رنگها: بخش سوم
ممکن است تغییر رنگ لباس به سیاه یا سفید کمی مشکل به نظر برسد. در این حالت است که لایه Curves Adjustment Layer به کارتان میآید. فرض کنید میخواهیم رنگ لباس را به سیاه تغییر بدهیم. نوار Saturation را تا انتهای سمت چپ بکشید. سپس نوار Lightness را به بخش مشکلی بکشید. آن را تا آخر به سمت چپ نکشید زیرا جزییات کار از بین میرود.
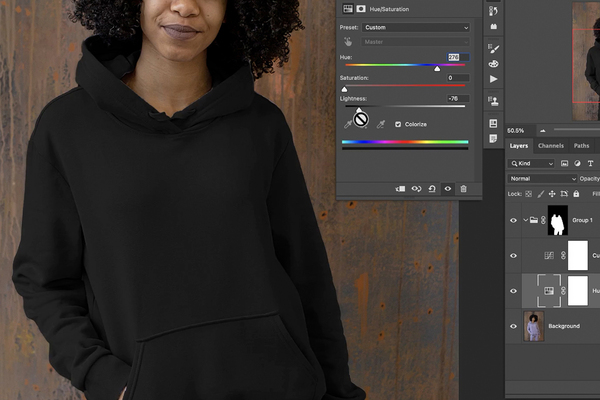
حال روی پنجره Curves Adjustment Layer دو بار کلیک کنید. بخش تیره را کمی تیرهتر کنید و بخش هایلایت را کمی روشنتر تا سایه و هایلایت تصویر اصلی همچنان باقی بماند.

برای لباس سفید هم این مورد را برعکس انجام دهید تا روی رنگ سفید به درستی اعمال شود. یعنی بخش روشن را روشنتر کنید. بخش هایلایت را کمی تیره تر کنید.
برای از بین بردن چروک لباس، مطلب نحوه برداشتن و حذف چروک لباس در فتوشاپ را مطالعه کنید.
چگونگی تغییر رنگ لباس در فتوشاپ: روش دوم
در این بخش مثال دیگری درباره نحوه و چگونگی تغییر رنگ لباس در فتوشاپ میآوریم. تصویر زیر را به عنوان مثال بررسی میکنیم. عکس را در فتوشاپ باز کنید. با رفتن به Layer>New>Layer لایه جدیدی ایجاد کنید. روی OK بزنید.

در گوشه سمت راست و پایین کادری برای لایه جدید ایجاد خواهد شد. حال باید رنگ بخش موردنظر خود را انتخاب کنید. برای این کار به Select>Color Range بروید. از بخش Select باید Sample select را انتخاب کنید. در بخش Selection preview هم باید Grayscale را انتخاب کنید. سپس رنگ موردنظر خود را با eyedropper انتخاب کنید.
کافی است روی رنگ موردنظر خود کلیک کنید. اگر fuzziness را تغییر ندهید، متوجه خواهید شد که اکثر رنگهایی که در آن طیف قرار دارند، سفید خواهند شد. بنابراین آن را جا به جا کنید تا تنها رنگ لباس موردنظر شما انتخاب شود. اگر در بخش موردنظر یعنی لباس، مقداری سیاه یا خاکستری مشاهده میکنید، Dropper را که دارای علامت + است، از سمت راست انتخاب کنید. سپس روی آن بخشها کلیک کنید.
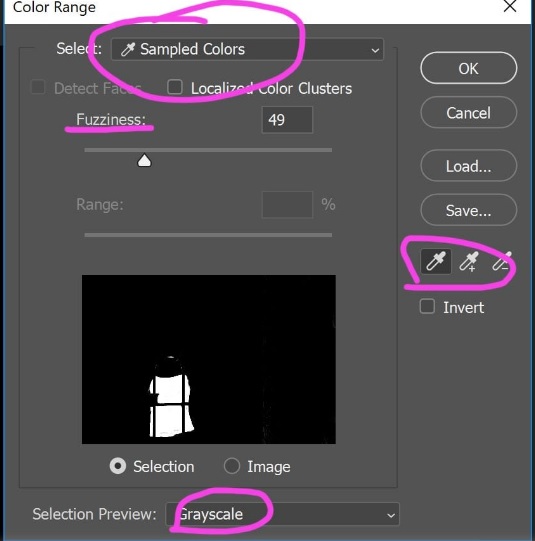
حال در گوشه پایین و سمت راست روی آیکون دایره که نصف آن سفید است، بزند تا لایه Hue/Saturation Adjustment ایجاد شود. حال با استفاده از نوار Hue رنگ موردنظر خود را انتخاب کنید. با دو نوار دیگر میتوانید این رنگ را بهتر تنظیم کنید. پس تمامی آنان را به تدریج تکان دهید تا رنگ موردنظر خود را پیدا کنید.
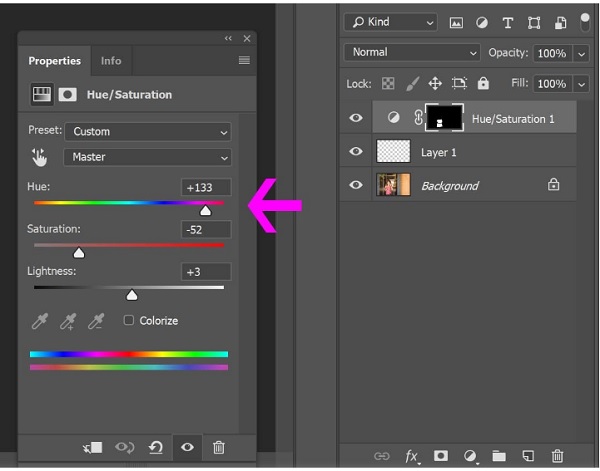
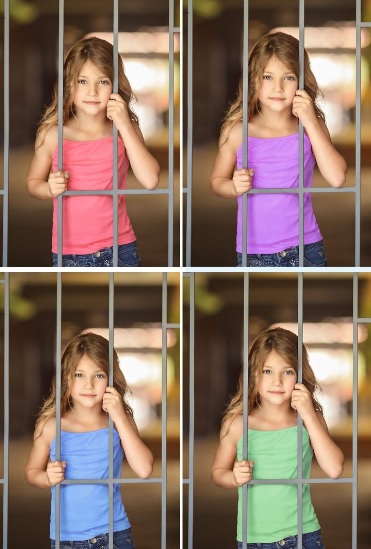
در ادامه می توانید ویدئوی آموزشی این بخش را مشاهده کنید.
نظرات و پیشنهادات شما؟
در این مطلب از کلاسیک وب چگونگی تغییر رنگ لباس در فتوشاپ را آموزش دادیم. شما از کدام روش برای انجام این کار استفاده کردید؟ لطفا نظرات و پیشنهادات خود را در بخش دیدگاه با ما در میان بگذارید.


آخرین دیدگاه ها
تا کنون دیدگاهی ثبت نشده است.