اگر میخواهید همزمان روی چند برنامه کار کنید، می توانید صفحه ویندوز ۱۱ را تقسیم بندی کنید ➗ و هر برنامه یا پنجره را در یک قسمت باز کنید. در این مطلب از کلاسیک وب به آموزش تقسیم صفحه نمایش به دو یا چند قسمت در ویندوز ۱۱ میپردازیم.
تقسیم صفحه ویندوز ۱۱ به دو قسمت
?How to Split Screen on Windows 11
برای استفاده همزمان چند برنامه یا پنجره در ویندوز ۱۱، می توانید از قابلیت تقسیم صفحه استفاده کنید. مدل های مختلفی برای تقسیم صفحه وجود دارد. در این مطلب از کلاسیک وب روش های تقسیم صفحه نمایش در ویندوز ۱۱ را آموزش می دهیم. با ادامه این مطلب ما را همراهی کنید.
چگونه صفحه نمایش لپ تاپ را دو قسمت کنیم؟ با Snap windows
برای تقسیم مانیتور به دو قسمت در ویندوز ۱۱ دکمه های WINDOWS + I را فشار دهید. روی System کلیک کنید.
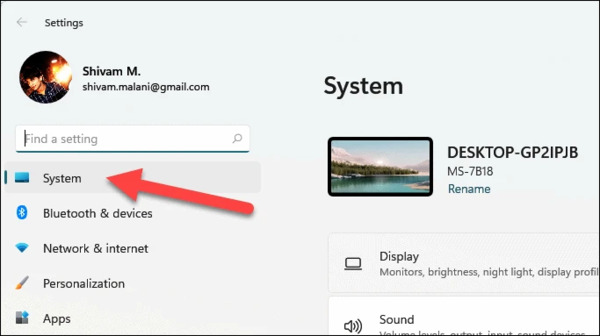
از سمت راست روی Multitasking کلیک کنید.

سپس علامت جلوی Snap windows را روشن کنید.
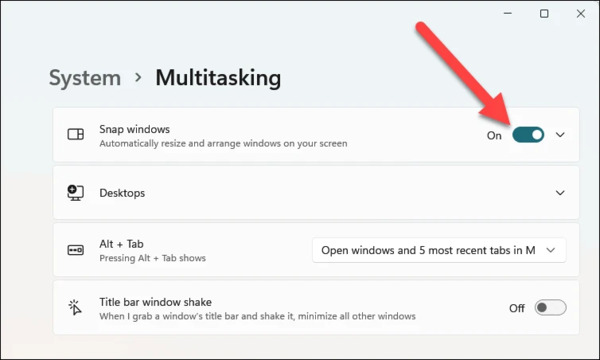
در این بخش گزینههای مختلفی وجود دارد که با توجه به نیاز خود میتوانید آنان را انتخاب کنید.
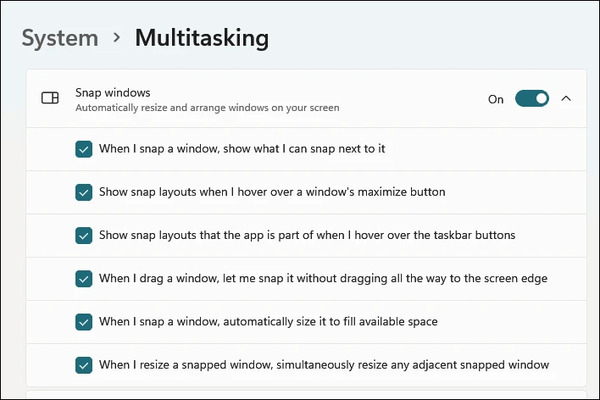
حال نشانگر موس را روی آیکون ماکسیمم پنجرهای ببرید. کمی صبر کنید. منویی باز خواهد شد.
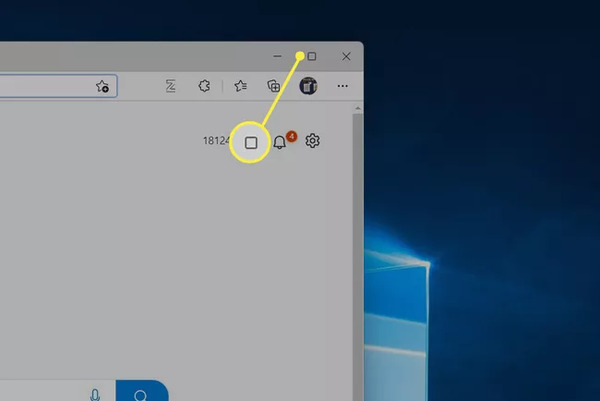
حال می توانید حالت مدنظر خود را برای تقسیم شدن صفحه انتخاب کنید.

انتخاب کنید که می خواهید پنجره مدنظر شما در کدام بخش قرار بگیرد.

همان طور که در تصویر می بینید، میتوانید مانیتور را حتی به ۴ قسمت هم تقسیم کنید.
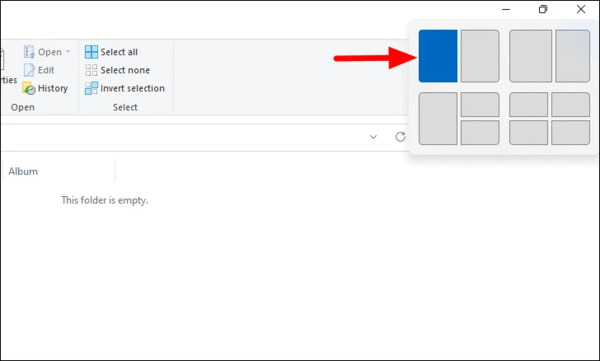
وقتی جایگاه موردنظر خود را برای آن پنجره انتخاب کردید، در قسمت یا قسمتهای دیگر میتوانید برنامههای باز را مشاهده کنید. به این بخش یا بخشها Snap Flyout گفته میشود که باید انتخاب کنید کدام برنامه در آن نمایش داده شود.

امکان تغییر اندازه هر قسمت هم وجود دارد. کافی است نشانگر را روی لبه یک قسمت ببرید و آن را همانند بزرگ کردن پنجره، بکشید یا جمع کنید.
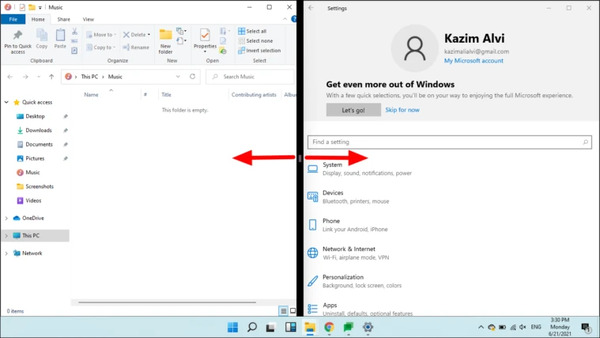
در تمامی حالتها میتوانید اندازه هر بخش را تغییر دهید.
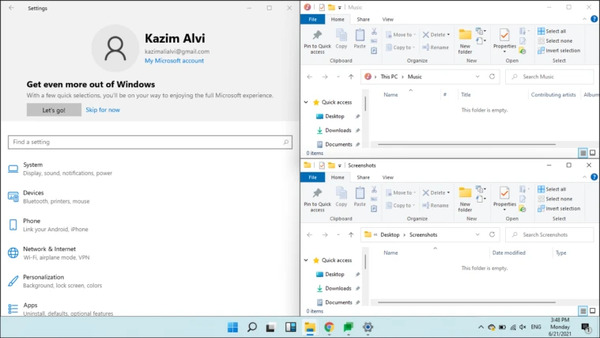
تقسیم صفحه ویندوز ۱۱ به چند قسمت با کلیدهای میانبر
برای تقسیم صفحه نمایش در ویندوز ۱۱ به این روش، Windows + Z را فشار دهید. حال منوی Snap layout باز خواهد شد و می توانید مدل مدنظر خود را انتخاب کنید.

اگر از نسخه Windows 11 Insider Preview Dev build 22593 یا بالاتر ویندوز ۱۱ استفاده میکنید، با فشردن این میانبر، اعدادی در برای هر مدل نمایان می شود و کافی است آن عدد را فشار دهید تا صفحه به همان صورت تقسیم شود.
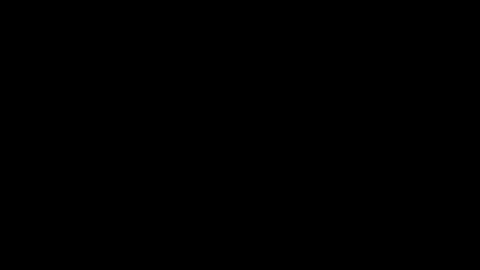
همچنین میتوانید پنجره را به سمت مورنظر خود بکشید و هر زمان که خط تقسیم نمایان شد، آن را رها کنید یا دکمههای Win به همراه کلیدهای جهت راست یا چپ را فشار دهید. تا صفحه به صورت دلخواه شما تقسیم شود.
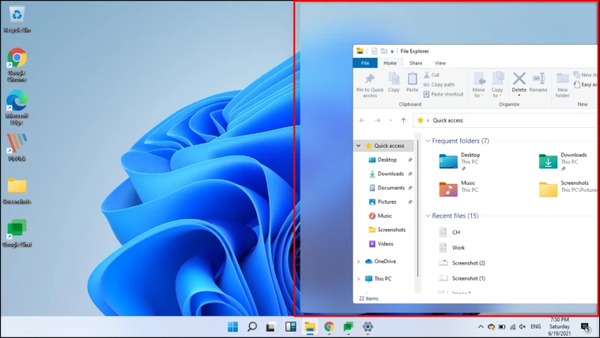
حال میتوانید سمت دیگر را با برنامه موردنظر خود پر کنید.
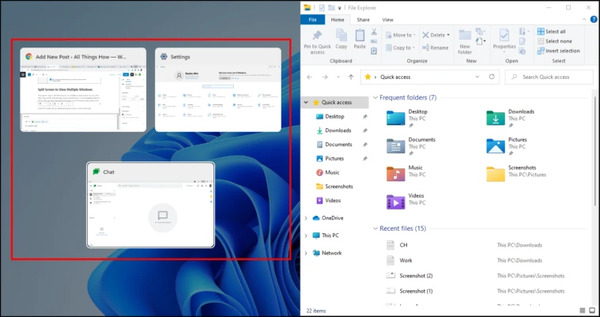
در این حالت هم میتوانید اندازه هر بخش را تغییر دهید.
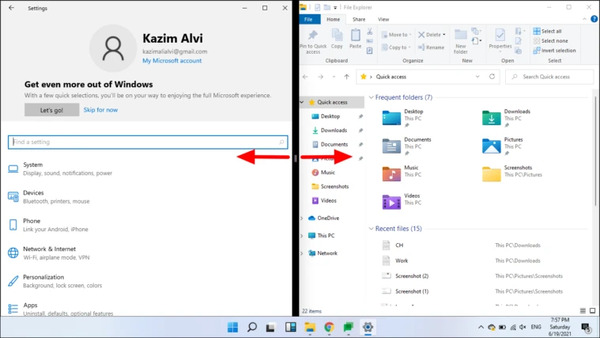
برای تقسیم صفحه به سه خانه هم کافی است پس از تقسیم صفحه به دو بخش، پنجره موردنظر خود را به گوشهای بکشید و وقتی خط تقسیم نمایان شد، رها کنید. از کلیدهای میانبر گفته شده هم میتوانید استفاده کنید.
سپس بخش سوم را با پنجره دیگر پر کنید.
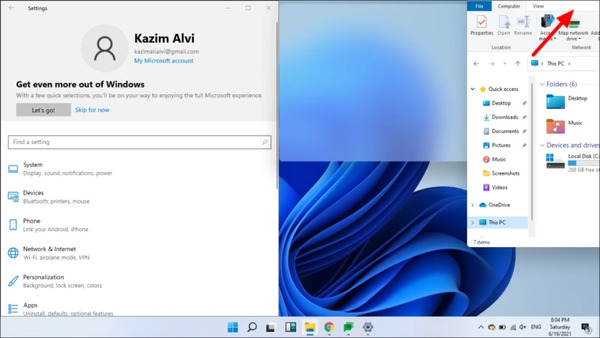
به همین شیوه میتوانید صفحه را به چهار قسمت هم تقسیم کنید.
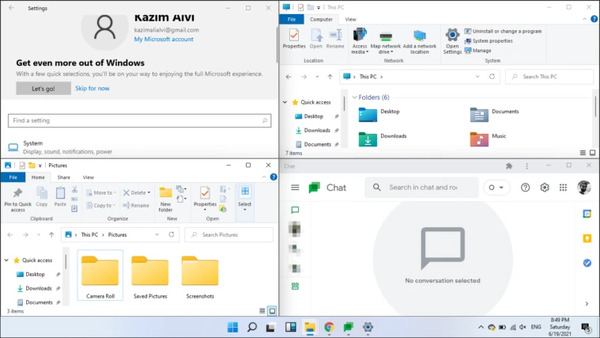
برای انجام این کار در سایر نسخه های ویندوز، مطلب آموزش کامل ۶ روش تقسیم صفحه نمایش در ویندوز ۱۰ ، ۸ و ۷ را مطالعه کنید.
تقسیم صفحه در ویندوز ۱۱ با استفاده از Snap Assist
برای تقسیم صفحه ویندوز ۱۱ در نسخه Windows 11 Insider Dev build نشانگر موس را روی نوار عنوان یا title bar پنجره ببرید. حال روی آن چپ کلیک کنید و نگه دارید. سپس پنجره را به سمتی که میخواهید حرکت دهید. نوار Snap layout نمایان خواهد شد.

همزمان که روی پنجره چپ کلیک کردهاید، آن را به سمت بخشی ببرید که میخواهید در آن قسمت قرار بگیرد. به عنوان مثال، از تقسمیات نمایان شده، میخواهید پنجره شما در سمت چپ حالت دو تایی قرار بگیرد.
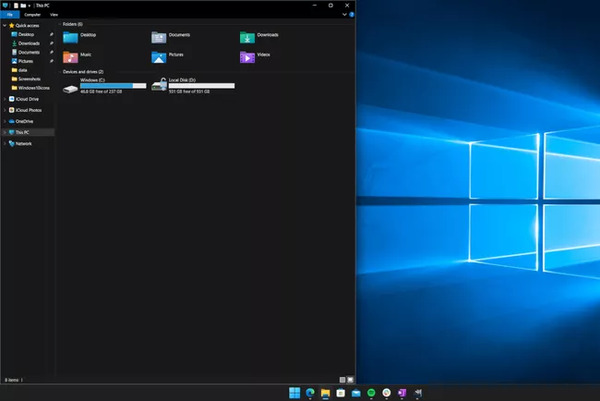
حال Snap Flyout نمایان خواهد شد. میتوانید باقی پنجرهها را هم به همین ترتیب بچینید.
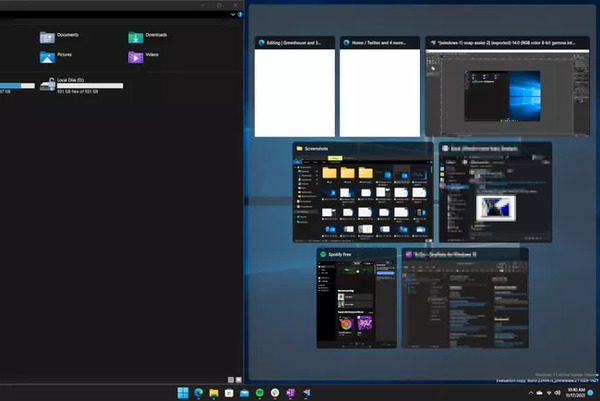
نظرات و پیشنهادات شما؟
در این مطلب از کلاسیک وب روش های تقسیم صفحه نمایش ویندوز ۱۱ را آموزش دادیم. شما از کدام روش برای انجام این کار استفاده کردید؟ لطفاً نظرات و پیشنهادات خود را در بخش دیدگاه با ما در میان بگذارید.


آخرین دیدگاه ها
تا کنون دیدگاهی ثبت نشده است.