اگر سیستم مبتنی بر سیستم عامل ویندوز ۱۱ شما ریستارت نمی شود 🔄 باید بدانید که یک مشکل پیش پا افتاده است که به راحتی می توانید آن را حل کنید. اگر در این زمینه اطلاعاتی ندارید، می توانید برای حل مشکل ریستارت نشدن ویندوز ۱۱ از آموزش امروز کلاسیک وب کمک بگیرید.
رفع مشکل ریستارت نشدن ویندوز ۱۱
Windows 11 Won’t Restart? Here’s how You Can Fix the Issue
کاربرانی که سیستم عامل خود را به Windows 11 ارتقاء داده اند با مشکل ریستارت نشدن ویندوز ۱۱ مواجه شده اند. این مسئله ممکن است به دلایل مختلفی رخ بدهد، اما از آنجایی که فقط ویژگی ریستارت شدن تحت تاثیر قرار می گیرد، می توانیم احتمال وقوع مشکلات سخت افزاری را رد کنیم. در این حالت برخی از کاربران با ریستارت طولانی ویندوز ۱۱ مواجه می شوند، در حالی که برای برخی دیگر سیستم هنگ می کند و شاید هم صفحه ای سیاه را مشاهده کنند. آموزش ۵ روش حل مشکل ریستارت نشدن ویندوز ۱۱ را دنبال کنید و به راحتی عملیات روزانه خود را انجام دهید. اگر این مشکل را در نسخه قدیمی تر ویندوز تجربه می کنید می توانید آموزش ۸ روش حل مشکل ارور There Was a Problem Resetting Your PC ویندوز ۱۰ را مطالعه بفرمایید.
توجه داشته باشید که: اگر نمی توانید سیستم را روشن کنید، ویندوز خود را در حالت سیف مد (Safe Mode) راه اندازی کنید و بعد راه حل هایی که در ادامه آمده است را دنبال کنید.
لوازم جانبی مشکل ساز علت ریستارت نشدن ویندوز ۱۱
اغلب اوقات مشکل ریستارت نشدن ویندوز ۱۱ به خاطر وجود یک قطعه سخت افزاری نامناسب است. در این شرایط باید سیستم خود را خاموش کنید، دستگاه های خود (مانند هارد اکسترنال، مانیتور اکسترنال و غیره) را جدا کنید. حالا سیستم خود را روشن کنید و بررسی کنید که آیا مشکل رفع شده است یا خیر. در صورت رفع شدن مشکل، مورد به مورد دستگاه ها را به سیستم خود وصل کنید تا گزینه مشکل ساز را پیدا کنید.
رفع مشکل بوت نشدن ویندوز ۱۱ با آپدیت درایور گرافیک
برای آپدیت کردن درایور کارت گرافیک در وزندوز ۱۱ خود کافیست که دکمه های Win+S صفحه کلید را با هم فشار دهید تا منوی سرچ راه اندازی شود. در کادر پیش روی خود Device Manager را وارد کنید و روی نتیجه جستجوی مربوطه که ظاهر می شود کلیک کنید. اگر گزینه جستجو برای شما کار نمی کند می توانید از آموزش ۱۱ روش حل مشکل کار نکردن سرچ ویندوز ۱۱ کمک بگیرید.
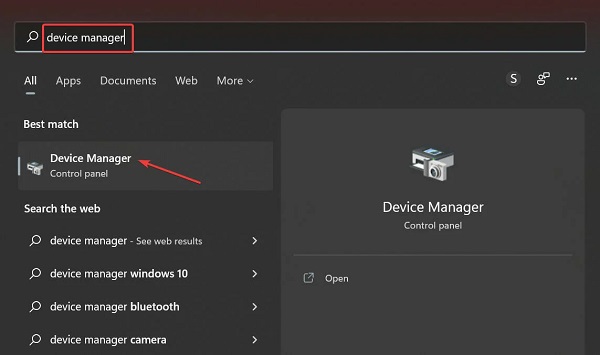
روی Display adapters دابل کلیک کنید.

حالا روی آداپتور گرافیک خود راست کلیک کنید و از منو Uninstall device را انتخاب کنید.
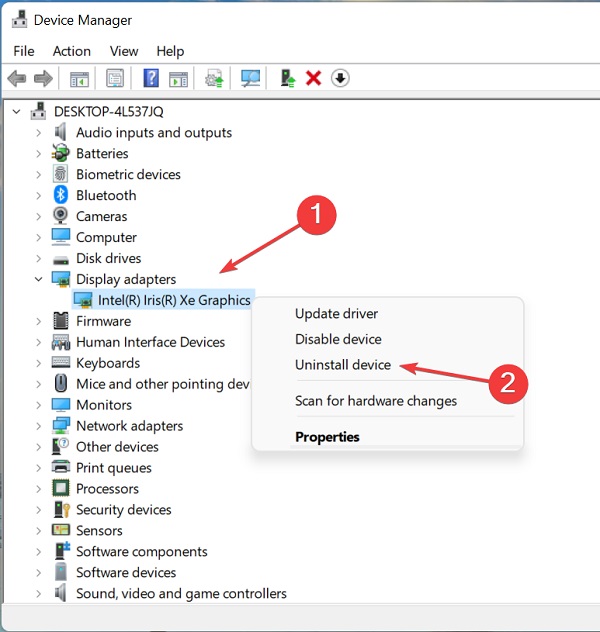
در مرحله بعد، باکس Attempt to remove the driver for this device را انتخاب کنید و روی Uninstall کلیک کنید.

بعد از حذف درایور گرافیک خود، سیستم را ریستارت کنید.
پس از اتمام مراحل بالا، متوجه خواهید شد که وضوح صفحه نمایش کاهش پیدا کرده است چون درایور حذف شده است. بعد از ریستارت سیستم به صورت خودکار شروع به نصب درایور اصلی می کند.
شما همچنین می توانید برای بروز کردن درایورهای خود از برنامه های مخصوص مانند DriveFix استفاده کنید. این دست از برنامه ها سیستم را اسکن کرده و درایورهایی که نیاز به آپدیت دارند و یا منسوخ شده اند را بروزرسانی می کنند.
حل مشکل ریستارت طولانی ویندوز ۱۱ با ابزار Troubleshoot
علت ریستارت ویندوز ۱۱ لپ تاپ هر چه که باشد می توانید با کمک ابزار داخلی Troubleshoot ویندوز ۱۱ این مشکل را حل کنید. برای راه اندازی این برنامه کلیدهای Windows و I را فشار دهید.سربرگ System را انتخاب و در سمت راست صفحه Troubleshoot را کلیک کنید.
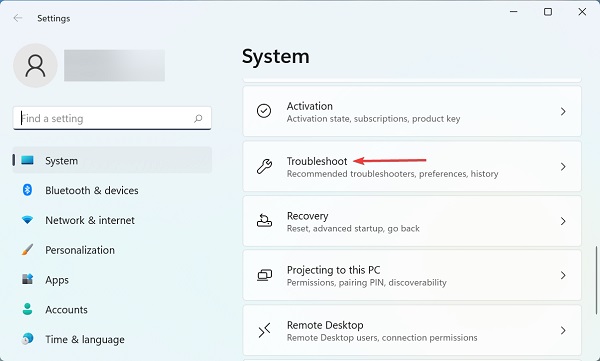
روی Other troubleshooters کلیک کنید.

حالا در قسمت Power روی دکمه Run کلیک کنید.

منتظر بمانید تا برنامه مشکلات سیستم شما را تشخیص دهد و آنها را بر طرف کند. در طول فرایند اگر از شما سوالی پرسیده شد پاسخ های مناسب و دقیق را انتخاب کنید.
حل مشکل ریستارت شدن ویندوز ۱۱ با پاک کردن برنامه های جانبی
برای راه اندازی Settings دکمه های Win+I را با هم انتخاب کنید و از سمت چپ Apps را انتخاب کنید.
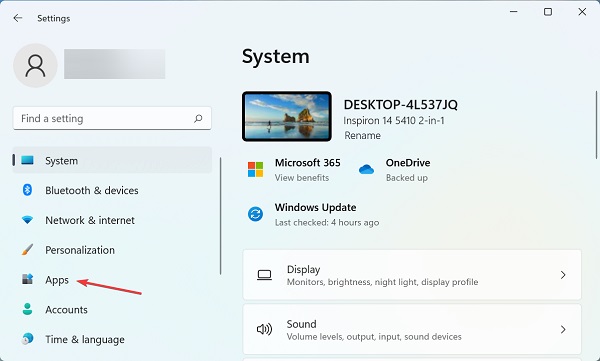
روی گزینه Apps & features در سمت راست کلیک کنید.

برنامه مشکل ساز را پیدا کنید و روی علامت سه نقطه کنار آنها کلیک کنید و Uninstall را انتخاب کنید.

مجددا اعلانی برای شما ظاهر می شود، برای تایید روی Uninstall کلیک کنید.
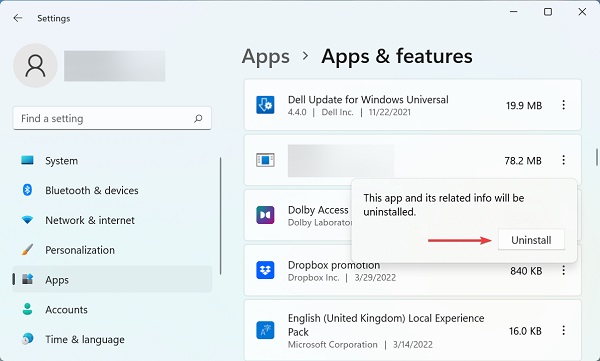
اگر مطمئن نیستید که کدام برنامه مشکل ریستارت نشدن ویندوز ۱۱ را ایجاد کرده است می توانید تک به تک برنامه ها را حذف و سیستم را ریستارت کنید. بعد به بررسی حل مشکل خود بپردازید.
ریست کردن ویندوز ۱۱
اگر روش های بالا مشکل ریستارت طولانی ویندوز ۱۱ را حل نکرد احتمالا مشکلی وجود دارد که تنها با ریست کردن ویندوز ۱۱ به تنظیمات کارخانه رفع می شود. هنگام ریست کردن سیستم شما گزینه هایی را در اختیار خواهید داشت که با کمک آنها می توانید فایل های خود را نگه دارید و یا آنها را در طول فرایند حذف کنید. بعد از اتمام این فرایند باید مشکل ریستارت نشدن ویندوز ۱۱ شما حل شده باشد.
نظرات و پیشنهادات شما؟
امروز در کلاسیک وب ما آموزش ۵ روش حل مشکل ریستارت نشدن ویندوز ۱۱ را در اختیار شما قرار دادیم. با کدام یک از این ۵ روش توانستید ویندوز خود را ریستارت کنید؟ آیا راه حل دیگری می شناسید؟ نظرات و پیشنهادات خود را در بخش نظرات این مطلب با ما به اشتراک بگذارید.

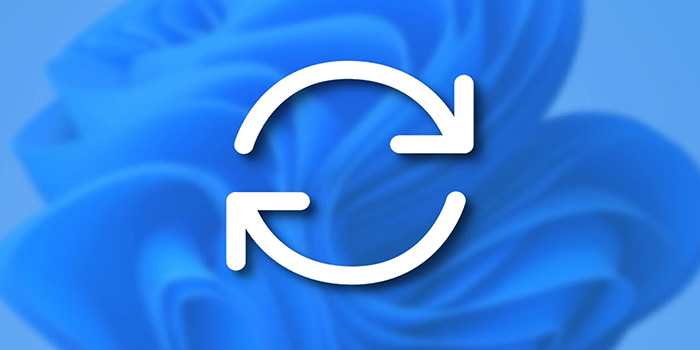
آخرین دیدگاه ها
تا کنون دیدگاهی ثبت نشده است.