اگر به فهرست کتابی که دارید نگاه کنید شما علاوه بر فهرست محتوای متنی یک فهرست اختصاصی 📋 برای تصاویر استفاده شده در متن کتاب را در اختیار دارید. معمولا برای کتاب ها، پایان نامه ها، گزارشات و غیره شما باید فهرست اشکال در ورد را داشته باشید. در مطلب امروز کلاسیک وب ما آموزش روش نوشتن فهرست اشکال در ورد را در اختیار شما قرار می دهیم تا بتوانید این کار را به راحتی و در عرض چند ثانیه انجام دهید.
تشکیل فهرست اشکال در ورد
How to create Table of Figures and List of Tables in Word
قبلا در کلاسیک وب ما آموزش کامل ساخت فهرست بندی ورد (Word) را به شما دادیم، اما به طور کلی به دو روش می توانید فهرست اشکال در ورد را ایجاد کنید. روش دستی که مورد به مورد عکس ها و شماره صفحاتی که در آن قرار گرفته اند را پیدا می کنید و در یکی از صفحات آغازین آنها را درج می کنید. روش دستی ایجاد فهرست اشکال در ورد هم زمانبر است و هم اینکه با تغییر صفحاتی که عکس ها در آن جای گرفته اند نمی توانید فهرست را بروزرسانی کنید. به همین دلیل شما مدام باید مراقب باشید عکس ها جابجا نشود.
روش خودکار آپدیت فهرست اشکال در ورد را ساده تر می کند و شما تنها با یک کلیک می توانید فهرست را بروزرسانی کنید. در ادامه ما نحوه زدن فهرست اشکال در ورد و بروزرسانی آن را با جزئیات به شما آموزش خواهیم داد.
نحوه زدن فهرست اشکال در ورد به صورت خودکار
برای زدن فهرست اشکال در ورد به صورت خودکار شما باید عکس یا جدولی که دارید را در حالت انتخاب قرار دهید. بعد از منوی بالایی سربرگ Reference و سپس Caption و در نهایت Insert Caption را انتخاب کنید. به جای این کار می توانید روی عکس یا جدولی که دارید کلیک راست کنید و Insert Caption را انتخاب کنید.

حالا شما پنجره Caption را پیش روی خود دارید. به طور پیش فرض شما می توانید از برچسب Figure 1 یا شکل ۱ استفاده کنید. اما در متن های فارسی شما از شکل ۱٫۱ ؛ شکل ۲٫۱ و غیره استفاده می کنید. برای این که این نوع برچسب گذاری را تغییر دهیم باید از دکمه New Label کمک بگیریم. این دکمه را کلیک کنید برچسب مورد نظر خود را وارد کنید و در نهایت دکمه OK را کلیک کنید.
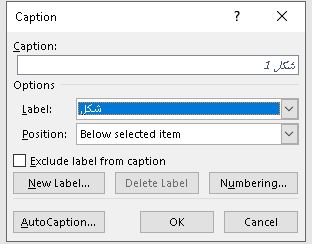
بعد از کلیک روی دکمه OK شما به پنجره Caption باز خواهید گشت. اگر روی قسمت Label کلیک کنید می توانید برچسبی که اضافه کرده اید را مشاهده و انتخاب کنید.

حالا ما باید موقعیتی که برچسب باید قرار بگیرد (زیر یا بالای عکس) را انتخاب کنیم. در اینجا توجه کنید که شما باید برچسب عکس ها را در زیر تصاویر و برچسب جداول را در بالای آن قرار دهید. پس از منوی Position گزینه Above Selected item که به معنای بالای گزینه انتخابی است را برای جداول و گزینه Below Selected item که به معنای زیر گزینه انتخابی است را برای تصاویر انتخاب می کنیم.
برای پایان نامه ها و کتاب هایی که شماره گذاری عکس ها باید به صورت متوالی به هر فصل اختصاص داده شود (به صور مثال ۱٫۱، ۱٫۲ برای فصل یک و ۲٫۱، ۲٫۲ برای فصل دو) در پنجره Caption باید دکمه Numbering انتخاب شود. با کلیک روی این دکمه پنجره Caption Numbering باز می شود.
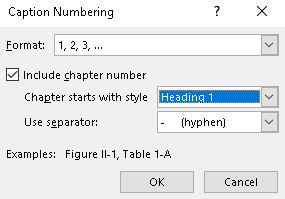
چک باکس Include chapter number را در حالت انتخاب قرار دهید. از منوی Chapter starts with style گزینه Heading 1 را انتخاب کنید و در قسمت Use separator کاراکتر جداساز شماره شکل یا جدول با فصل را انتخاب کنید (به طور مثال ۱,۱ یا ۱٫۱ یا ۱-۱). شما حتی می توانید از فیلد Format این جداساز را انتخاب کنید.
بعد از اعمال تنظیمات مورد نظر خود روی OK کلیک کنید.
طریقه ایجاد فهرست اشکال در ورد بعد از شماره گذاری
بعد از اینکه به روش بالا تمام تصاویر و جداول خود را شماره گذاری کردیم نوبت به ایجاد فهرست اشکال در ورد می رسد. برای انجام این کار از منوی بالا روی سربرگ Reference کلیک کنید. از بخش Caption گزینه Insert Table of Figures را کلیک کنید.

از پنجره Table of Figures سربرگ Table of Figures را انتخاب کنید. از بخش General منوی Caption Label را انتخاب و برچسبی که ساختید را انتخاب کنید.
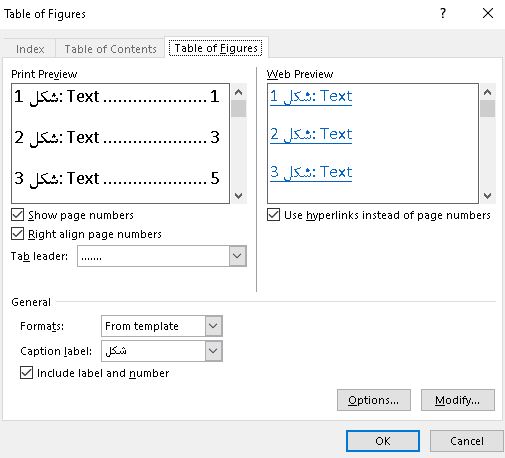
از منوی Format یکی از فرمت های فهرست را انتخاب کنید (From Template بر اساس استایل ایجاد شده در تمپلت فعلی، Classic کلاسیک، Distinctive متمایز، Centered متمرکز شده، Formal رسمی و Simple ساده).
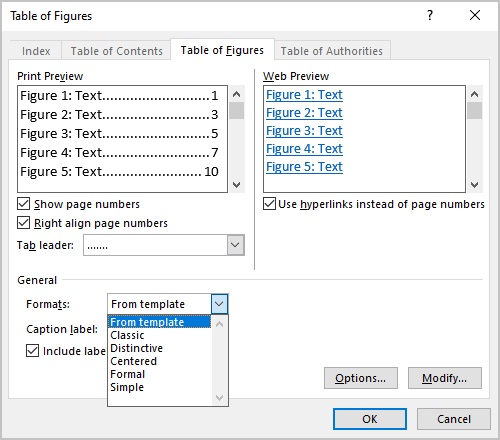
از قسمت های Print Preview و Web Preview می توانید پیش نمایش نام و شماره تصاویر خود را مشاهده کنید. اگر فونت و رنگ را نمی پسندید با کلیک روی دکمه Modify می توانید تغییراتی را انجام دهید.
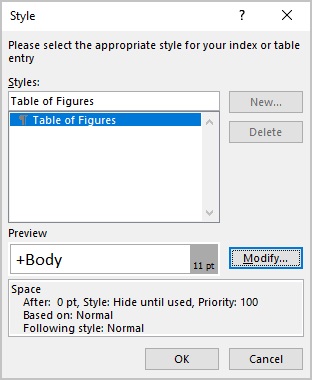
در تصور بالا باز هم روی دکمه Modify کلیک کنید تا پنجره زیر ظاهر شود. در اینجا می توانید فونت، استایل، سایز و سایر تنظیمات دلخواه خود را ایجاد کنید.

از قسمت Tab leader می توانید جداکننده عنوان عکس و شماره صفحه را تعیین کنید. شما می توانید از نقاط، خط تیره و سایر جدا کننده ها استفاده کنید.
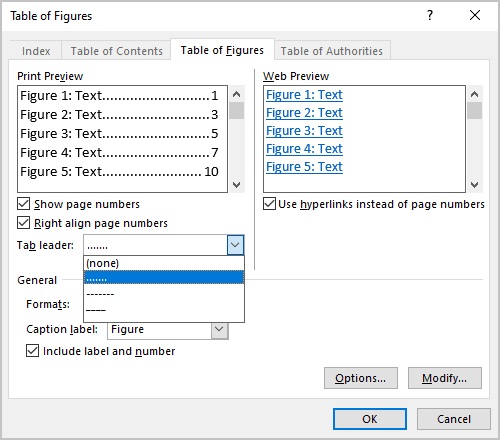
در آخر برای اینکه جدول اطلاعات را به درستی نمایش دهد گزینه Right align page numbers را انتخاب کنید.
بعد از انجام تنظیمات مورد نظر خود دکمه OK را کلیک کنید تا فهرست اشکال و جداول به ورد اضافه شود.
اگر بعد از ایجاد فهرست اشکال در ورد متوجه شدید که برای دقیق نشان دادن شماره صفحات به تقسیم بندی صفحات نیاز دارید می توانید از آموزش کامل ۶ روش ایجاد و حذف سکشن (Section) در ورد کمک بگیرید.
تغییر عنوان بعد ساخت فهرست اشکال در ورد
بعد از ایجاد فهرست اشکال در ورد عنوان فهرست شما احتمالا List of Tables خواهد بود. برای تغییر این عنوان فهرست کافیست که روی آن کلیک کنید و متنی که می خواهید را تایپ کنید.

آپدیت فهرست اشکال در ورد
بعد از اینکه تغییراتی در محتوای خود ایجاد کردید می توانید برای به روز رسانی فهرست اشکال در ورد یا از منوی بالا References را انتخاب کنید و از بخش Captions گزینه Update Table را انتخاب کنید.

روی فهرست کلیک راست کنید و از منوی ظاهر شده Update Field را انتخاب کنید.

در صفحه Update Table of Figures عناصری که نیاز به آپدیت دارند را انتخاب کنید. یا فقط شماره ها یا کل جدول را آپدیت کنید.
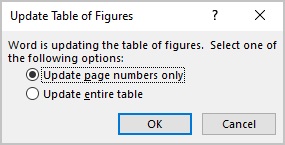
البته اگر روی فهرست تصاویر کلیک کنید در بالای فهرست گزینه Update Table را هم می توانید مشاهده کنید.
خالی نشان دادن فهرست فارسی اشکال در ورد
اگر بعد از ایجاد فهرست جداول در ورد (یا فهرست اشکال) با پیغام No table of figures entries found روبرو شدید احتمالا این بدان خاطر است که ورود نمی تواند متن مربوط به عکس ها و جداولی که در بخش Caption ایجاد کرده اید را بخواند. برای حل این مشکل استابل را برای کپشن آیتم ها (مانند شکل ها و جدول ها) تغییر دهید و در نهایت برای آپدیت فهرست اشکال در ورد اقدام کنید.
سفارشی سازی فهرست نمودار در ورد
برای سفارشی سازی فهرست نمودار، اشکال، جداول و غیره در پنجره Table of Figures سربرگ Table of Figures را انتخاب کنید.
دکمه Modify را کلیک کنید.
در پنجره Style در لیست Styles استایلی که ورد برای ایجاد جدول استفاده می کند را انتخاب کنید.
در فیلد Preview نحوه نمایش استایل را چک کنید.
در زیر Preview اطلاعات اصلی برای این استایل لیست خواهد شد.
برای تغییر استایل Modify را کلیک کنید.
در پنجره Modify Style تغییرات مورد نیاز را اعمال کنید و دکمه OK را کلیک کنید.
نحوه ویرایش بعد از ایجاد چند فهرست در ورد
اگر شما نیاز به ویرایش فهرستی دارید که قبلا ایجاد کرده اید، باید مراحل زیر را دنبال کنید
در هر جایی از فهرست کلیک کنید و بعد از منو References را انتخاب کنید. از گروه Captions گزینه Insert Table of Figures را کلیک کنید.
به جای این کار می توانید روی فهرست کلیک راست کنید و Edit Field را انتخاب کنید.

در پنجره Field دکمه Table of Contents را کلیک کنید.
در پنجره Table of Figures سربرگ Table of Figures را کلیک کنید و گزینه های مورد نیاز خود را انتخاب کنید.
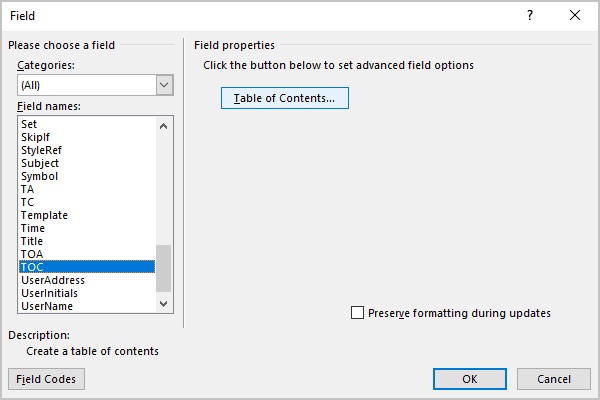
نحوه حذف فهرست اشکال در ورد
برای حذف فهرست اشکال در ورد کافی است که آن را به طور کامل انتخاب کنید و دکمه Delete صفحه کلید را فشار دهید.
نظرات و پیشنهادات شما؟
امروز در کلاسیک وب آموزش روش نوشتن فهرست اشکال در ورد را در اختیار شما قرار دادیم. امیدواریم در این مطلب توانسته باشیم تمام نکات و نحوه زدن فهرست اشکال در ورد را به شما یاد دهیم. اگر فکر می کنید که نکته ای وجود داشته که از قلم افتاده می توانید در بخش نظرات این مطلب با ما به اشتراک بگذارید.

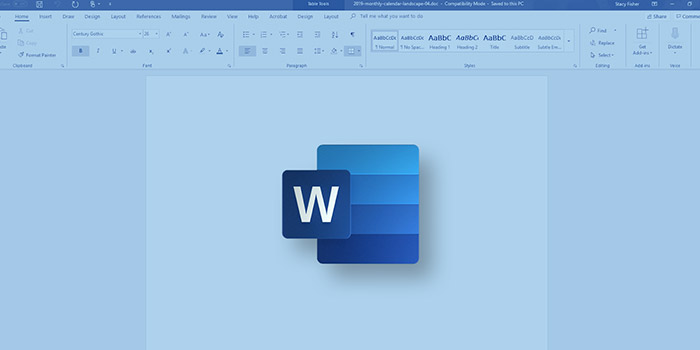
آخرین دیدگاه ها
تا کنون دیدگاهی ثبت نشده است.