اگر کاربر ویندوز ۱۰ هستید و می خواهید امنیت فایل ها و پوشه های خود را بالا ببرید، 🔒 بهتر است برای آن ها رمز بگذارید. روش های مختلفی برای این کار وجود دارد. در این مطلب از کلاسیک وب به آموزش ۵ روش پسورد گذاشتن روی فولدر و فایل در ویندوز ۱۰ میپردازیم.
نحوه رمز گذاشتن روی پوشه ویندوز ۱۰
?How to Lock a Folder in Windows 10
یکی از روش های بالا بردن امنیت فایل ها و پوشه های ویندوز ۱۰ این است که برای آن ها رمز بگذارید. برای پسورد گذاشتن روی فولدر و فایل در ویندوز ۱۰ می توانید از برنامه های مختلفی استفاده کنید. علاوه بر این، امکان پسورد گذاشتن بدون برنامه هم وجود دارد. در این مطلب از کلاسیک وب روش های پسورد گذاشتن روی فولدر و فایل در ویندوز ۱۰ را آموزش می دهیم. با ادامه این مطلب ما را همراهی کنید.
نکته: تمامی مراحل ذکر شده را با دقت انجام دهید تا در نهایت به نتیجه درست برسید.
آموزش رمزگذاری روی پوشه در ویندوز ۱۰ با BitLocker: بخش اول
برای پسورد گذاشتن روی پوشه ویندوز ۱۰ روی منوی استارت کلیک کنید. سپس Disk Management را جستجو کنید و روی آن کلیک کنید. در پنجره باز شده روی Action کلیک کنید. Create VHD را انتخاب کنید.
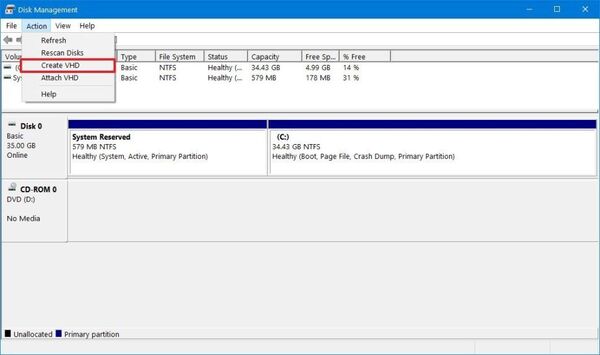
روی Browse کلیک کنید تا مکانی را برای آن انتخاب کنید. سپس نامی برای درایو انتخاب کنید. مثلا folder_vault.
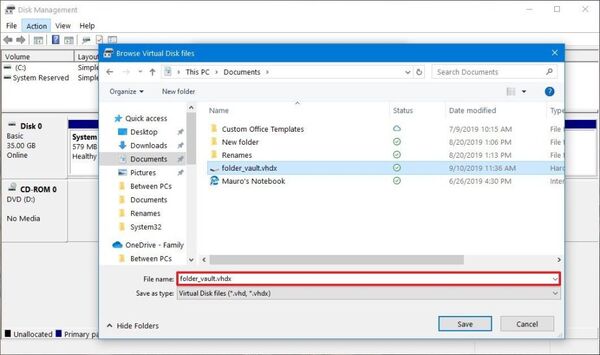
روی Save کلیک کنید. در بخش Virtual hard disk size میزان فضای لازم را مشخص کنید. مثلا ۸ گیگابایت. این فضا بستگی به اندازه محتوایی که میخواهید برای آن رمز بگذارید، دارد. از بخش Virtual hard disk format هم VHDX را انتخاب کنید. سپس Dynamically expanding را انتخاب کنید.

روی OK کلیک کنید. روی Disk x راست کلیک کنید. به جای X باید عدد دیسک مربوطه باشد. سپس Initialize Disk را انتخاب کنید.
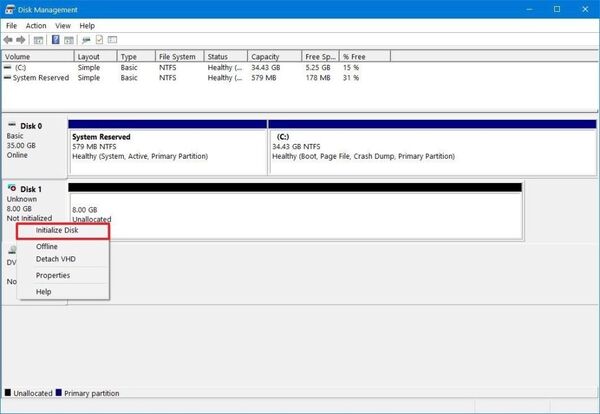
تیک Disk x را بزنید. سپس روی MBR (Master Boot Record) کلیک کنید.
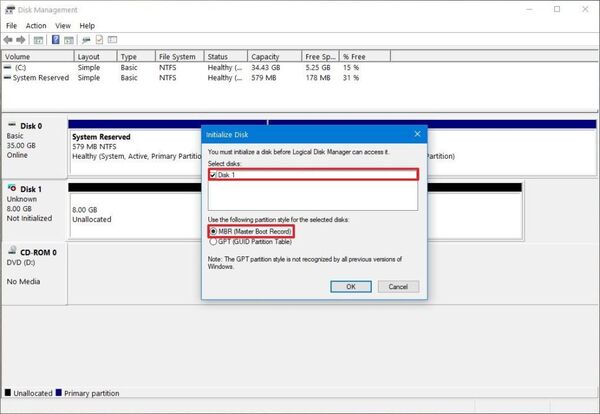
حال روی OK کلیک کنید. روی Unallocated space راست کلیک کنید. New Simple Volume را انتخاب کنید.

روی Next کلیک کنید. حجم را هم چک کنید.
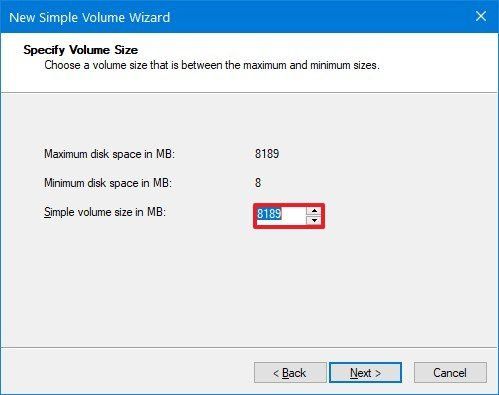
روی Next کلیک کنید. از بخش Assign the following drive letter حرفی را برای درایو جدید انتخاب کنید.

روی Next کلیک کنید. از بخش File system گزینه NTFS را انتخاب کنید. برای Allocation unit size هم Default را انتخاب کنید. در بخش Value label هم نام درایو را وارد کنید. مثل folder_vault. Perform a quick format را تیک بزنید. میتوانید Enable file and folder compression را هم در صورت ضرورت تیک بزنید. روی Next کلیک کنید. سپس روی Finish کلیک کنید.
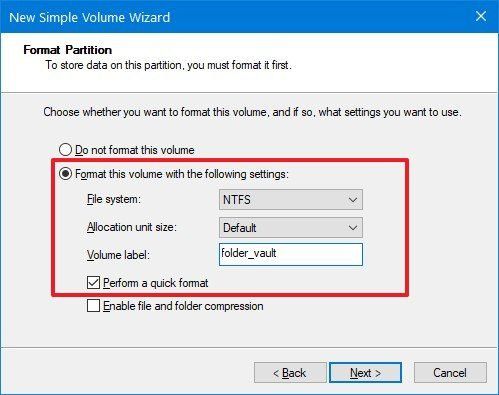
حال شما هارد دیسکی دارید که می توانید از آن به عنوان پوشه استفاده کنید و با BitLocker برای آن رمز بگذارید.
آموزش گذاشتن پسورد روی فولدر در ویندوز ۱۰ با BitLocker: بخش دوم
برای پسورد گذاشتن روی فایل در ویندوز ۱۰ وارد Control Panel شوید. سپس روی System and Security کلیک کنید. روی BitLocker Drive Encryption کلیک کنید. در بخش Fixed data drives گزینه folder_vault را انتخاب کنید. سپس روی Turn on BitLocker کلیک کنید.
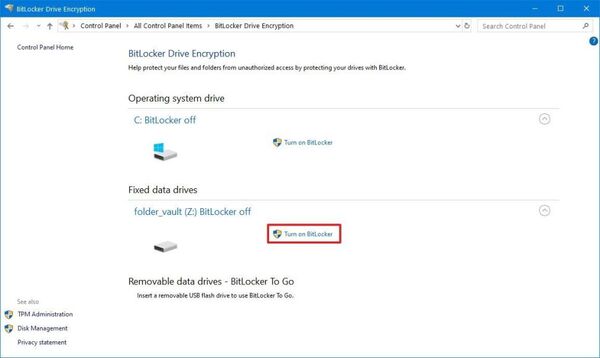
سپس در دو کادر رمزی را وارد کنید. روی Next کلیک کنید. سپس روی Save to a file کلیک کنید.
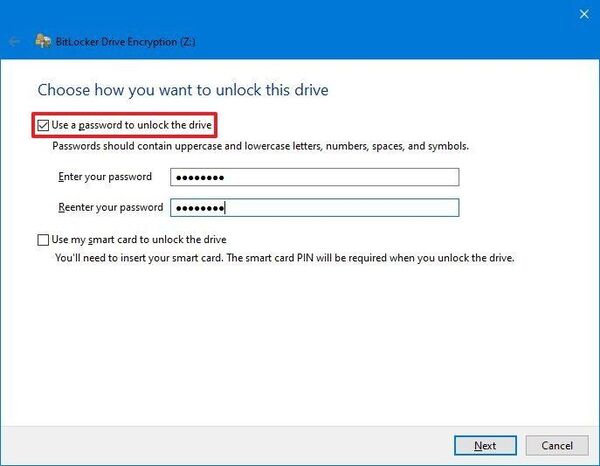
مکانی را برای ذخیره کردن کلید ریکاوری انتخاب کنید.
نکته: نباید رمز یا کلید ریکاوری را گم کنید زیرا این گونه نمی توانید فایل های خود را ریکاوری کنید.
روی Save و سپس Next کلیک کنید. Encrypt used disk space only را انتخاب کنید.
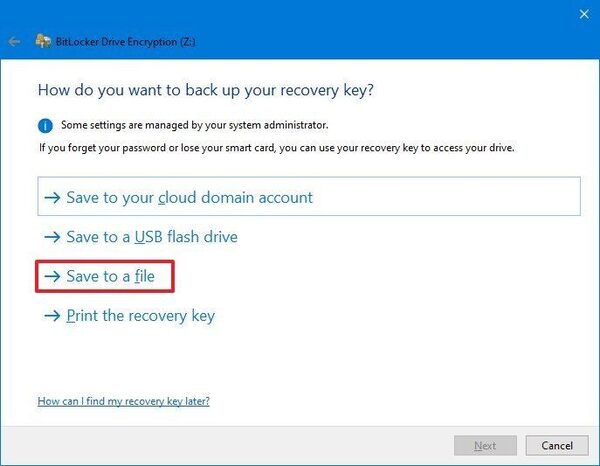
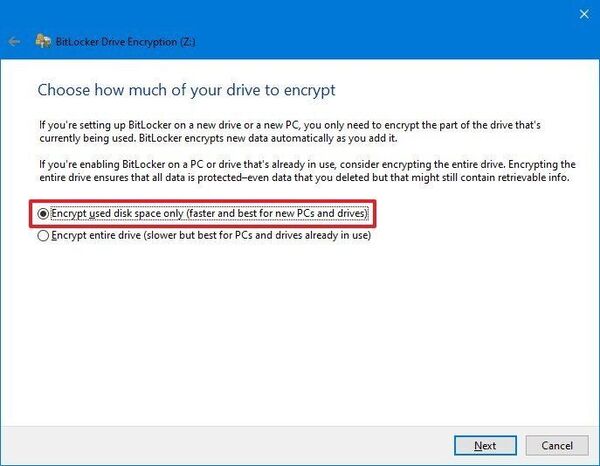
روی Next کلیک کنید. Compatibility mode را انتخاب کنید.
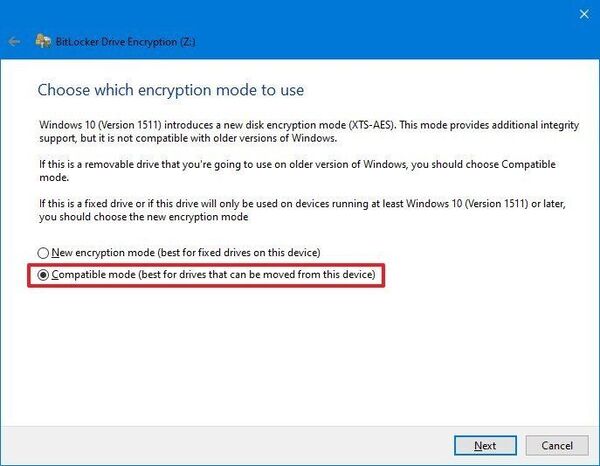
روی Next کلیک کنید. سپس روی Start encryption بزنید.
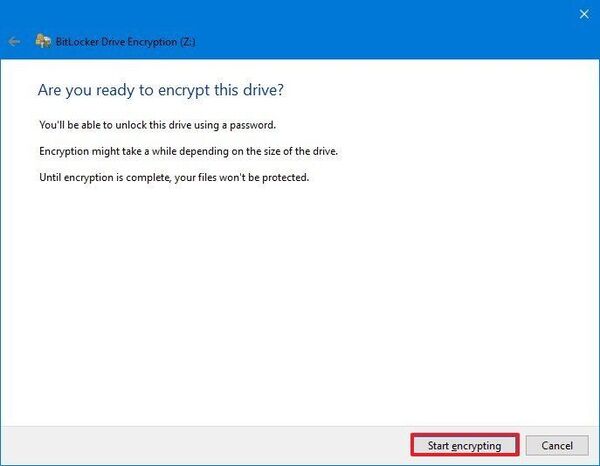
وقتی فرایند رمزگذاری تمام شد، پنجره را ببندید. حال می توانید از درایو به عنوان پوشه رمزدار استفاده کنید.
رمز گذاشتن روی فولدر در ویندوز ۱۰ با BitLocker: بخش سوم
برای برداشتن قفل پوشه در ویندوز ۱۰ و باز کردن آن File Explorer را باز کنید. سپس به پوشهای بروید که folder_vault.vhd را دارد.
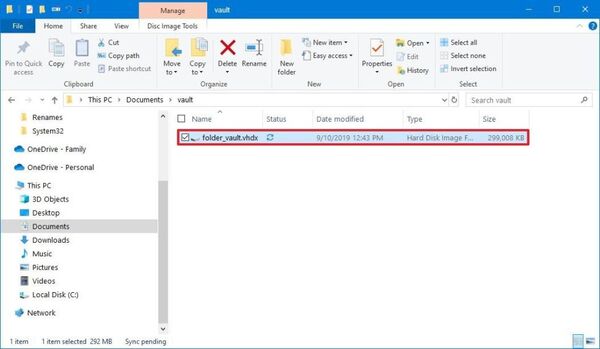
روی فایل VHD (VHDX) دو بار کلیک کنید تا مونت شود.
نکته: اگر پیام is not accessible یا Access is denied را دریافت کردید، نگران نشوید، مشکلی پیش نیامده است.
از سمت چپ This PC را انتخاب کنید. سپس در بخش Devices and drives روی درایو دو بار کلیک کنید تا صفحه sign-in باز شود.
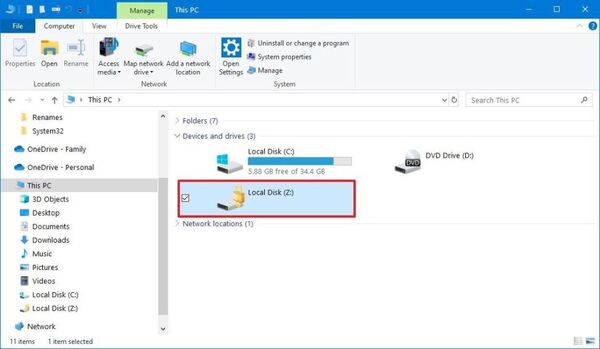
رمز را وارد کنید.
نکته: رمز را فراموش نکنید. در صورت فراموش کردن آن روی More options کلیک کنید. سپس روی Enter recovery key کلیک کنید. حال کلید ریکاوری ۴۸ عددی را که در فایل ذخیره کرده بودید، وارد کنید.

روی Unlock کلیک کنید. اکنون می توانید به فایل ها و پوشه ها دسترسی داشته باشید.
حال برای قفل کردن آن وارد File Explorer شوید. سپس روی This PC کلیک کنید. در بخش Devices and drives روی درایو BitLocker راست کلیک کنید و سپس Eject را انتخاب کنید.
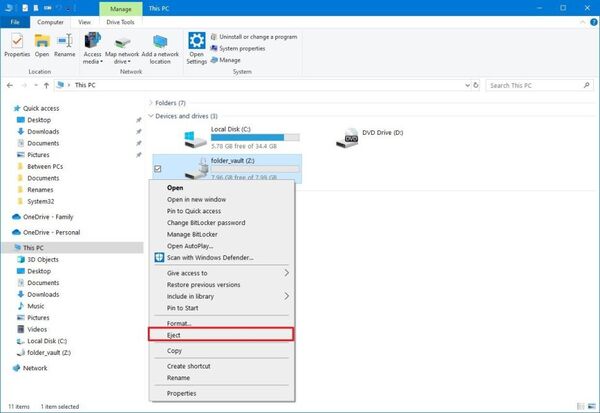
چگونه در ویندوز ۱۰روی پوشه رمز بگذاریم؟ بدون نیاز به نرم افزار
برای قفل کردن پوشه در ویندوز ۱۰ بدون نرم افزار درون پوشه موردنظر راست کلیک کنید.
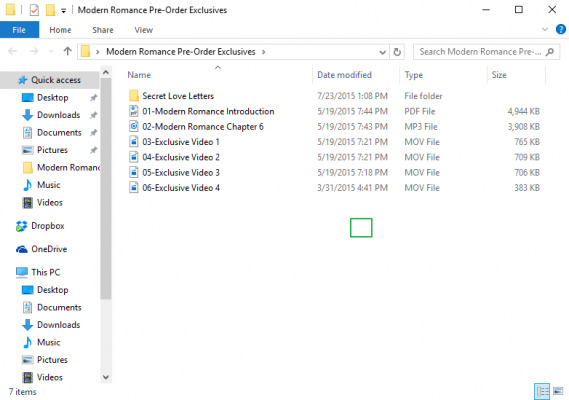
New را انتخاب کنید.
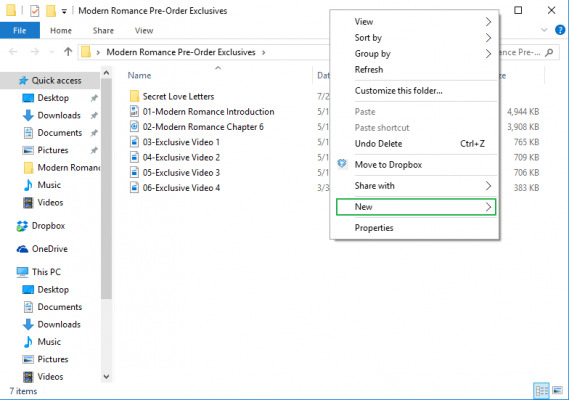
روی Text Document کلیک کنید.
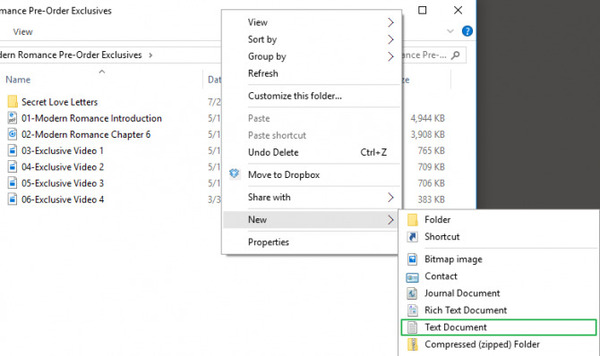
سپس روی Enter کلیک کنید.

روی فایل ایجاد شده دو بار کلیک کنید.

دستور زیر را در فایل متنی وارد کنید:
cls
@ECHO OFF
title Folder Locker
if EXIST “Control Panel.{21EC2020-3AEA-1069-A2DD-08002B30309D}” goto UNLOCK
if NOT EXIST Locker goto MDLOCKER
:CONFIRM
echo Are you sure u want to Lock the folder(Y/N)
set/p “cho=>”
if %cho%==Y goto LOCK
if %cho%==y goto LOCK
if %cho%==n goto END
if %cho%==N goto END
echo Invalid choice.
goto CONFIRM
:LOCK
ren Locker “Control Panel.{21EC2020-3AEA-1069-A2DD-08002B30309D}”
attrib +h +s “Control Panel.{21EC2020-3AEA-1069-A2DD-08002B30309D}”
echo Folder locked
goto End
:UNLOCK
echo Enter password to Unlock folder
set/p “pass=>”
if NOT %pass%==Your-Password-Here goto FAIL
attrib -h -s “Control Panel.{21EC2020-3AEA-1069-A2DD-08002B30309D}”
ren “Control Panel.{21EC2020-3AEA-1069-A2DD-08002B30309D}” Locker
echo Folder Unlocked successfully
goto End
:FAIL
echo Invalid password
goto end
:MDLOCKER
md Locker
echo Locker created successfully
goto End
:End
Your-Password-Here را پیدا کنید.
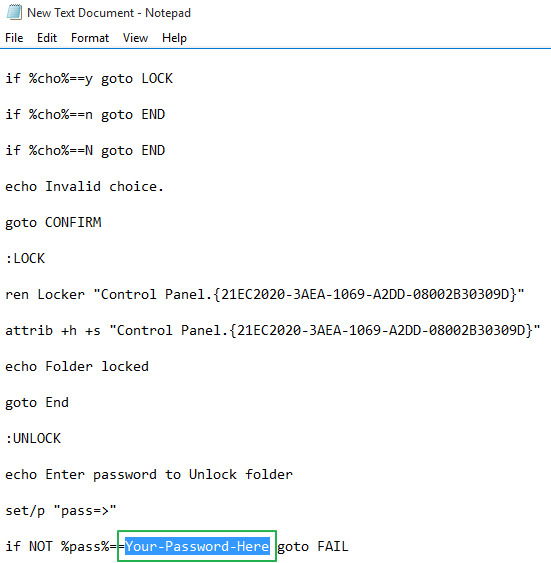
به جای آن رمز موردنظر خود را وارد کنید.

روی سربرگ File کلیک کنید.

سپس روی Save As… کلیک کنید.
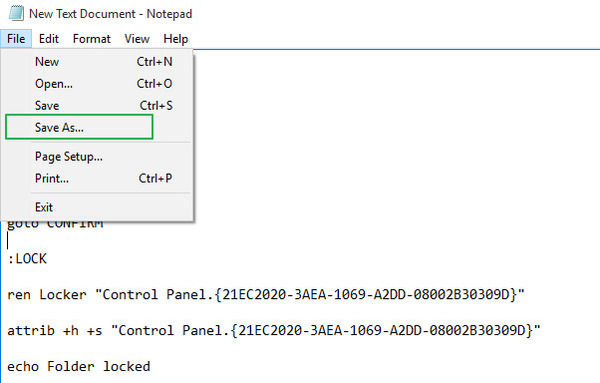
روی Text Documents (*.txt) کلیک کنید.
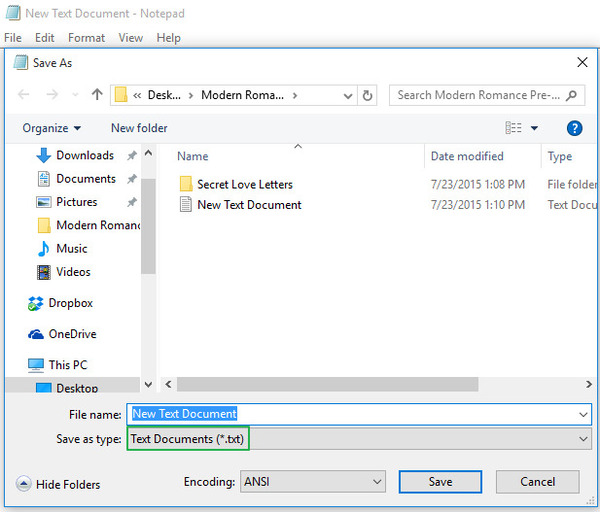
All Files را انتخاب کنید.
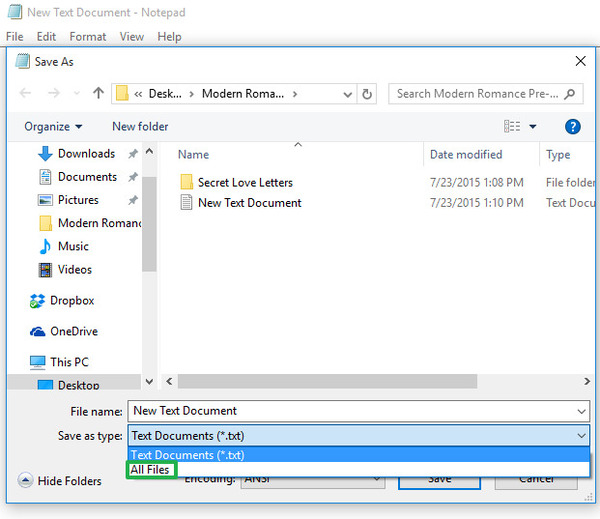
نام پوشه را به FolderLocker.bat تغییر دهید.

سپس روی Save کلیک کنید. حال روی FolderLocker دو بار کلیک کنید. اکنون پوشه Locker ایجاد شده است.
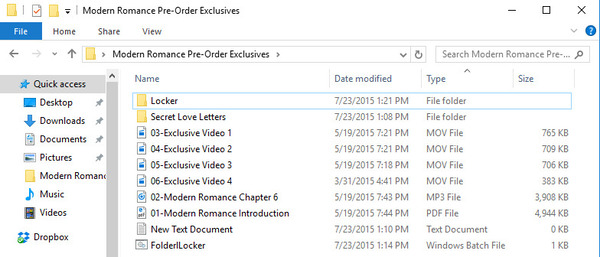
فایل ها را به این پوشه منتقل کنید.

روی فایل FolderLocker کلیک کنید.

Y را در پنجره باز شده تایپ کنید.
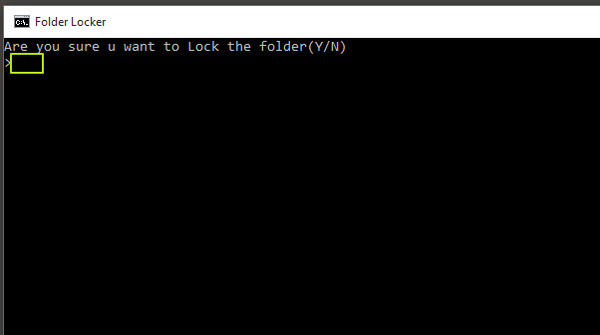
دکمه Enter را بزنید. پنجره ها بسته خواهند شد.
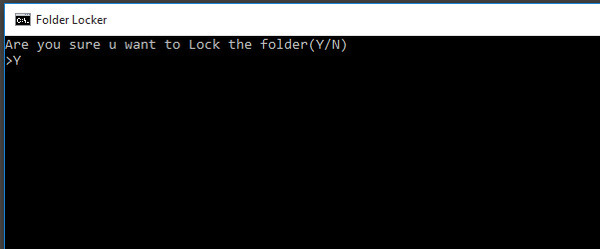
برای باز کردن قفل روی FolderLocker کلیک کنید.
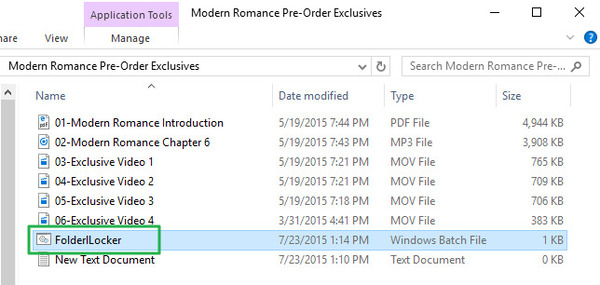
رمزی را که انتخاب کرده بودید، وارد کنید.
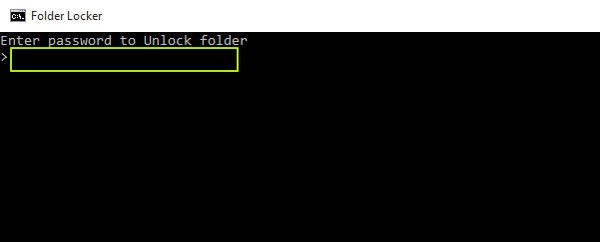

حال می توانید دوباره پوشه Locker را مشاهده کنید. پس از بررسی، دوباره با همین شیوه آن را قفل کنید.


برای یادگیری بالا بردن امنیت ویندوز ۱۱ مطلب نحوه بالا بردن امنیت ویندوز ۱۱ را مطالعه کنید.
روش دوم پسورد گذاشتن روی پوشه در ویندوز ۱۰ بدون نیاز به برنامه
برای پسورد گذاشتن روی فولدر در ویندوز ۱۰ روی پوشه موردنظر خود راست کلیک کنید و سپس Properties را انتخاب کنید. در سربرگ General روی Advanced کلیک کنید. تیک Encrypt contents to secure data را بزنید. روی OK کلیک کنید. دوباره روی OK بزنید.
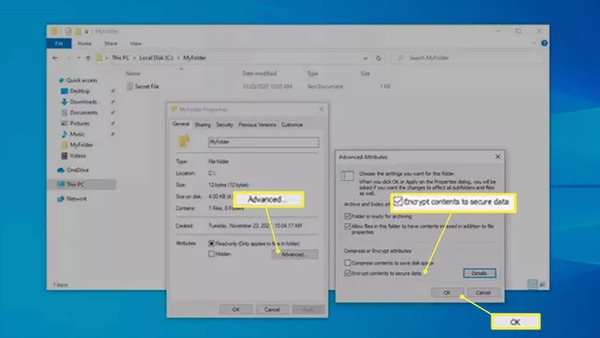
حال از شما خواسته میشود که از کلید رمزگذاری خود بکاپ بگیرید. می توانید این کار را نکنید اما در صورت فراموش کردن، دسترسی به فایل ها از بین می رود.
در صورت دریافت اعلان بکاپ Back up now (recommended) را انتخاب کنید.
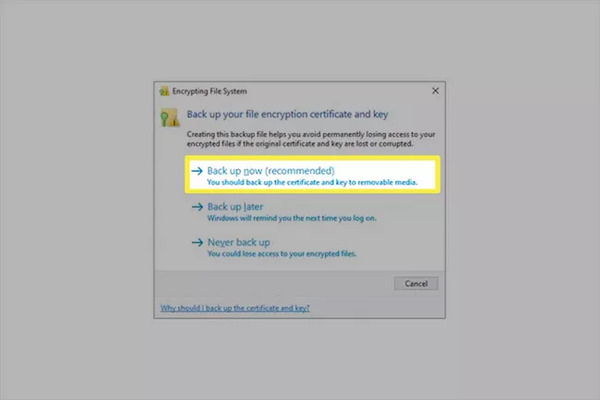
روی Next کلیک کنید. دوباره این کار را کنید.
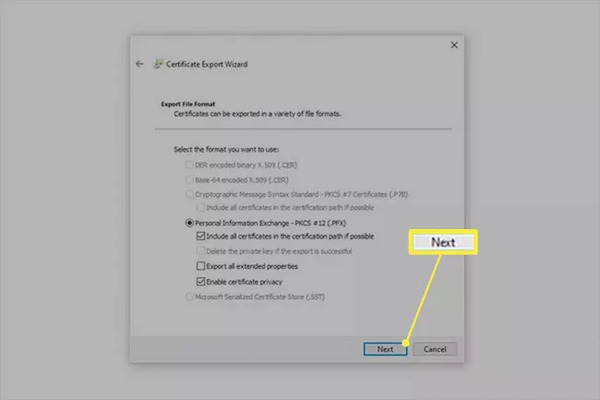
تیک Password را بزنید و سپس در دو کادر رمز خود را وارد کنید. روی Next کلیک کنید.
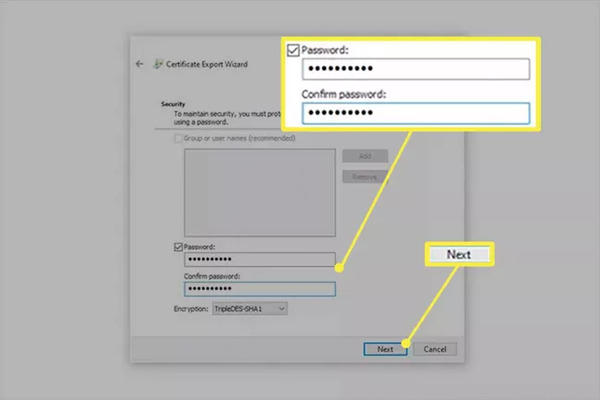
مکانی را برای ذخیره کردن فایل PFX انتخاب کنید. روی Next کلیک کنید. سپس روی Finish بزنید.

روی OK کلیک کنید. حال هر زمان که به آن نیاز پیدا کردید، روی آن بزنید تا باز شود و مراحل را بروید.
اگر اعلانی برای بکاپ گرفتن دریافت نکردید، می توانید به صورت دستی این کار را انجام دهید.
دکمه Win+R را بزنید. در کادر certmgr.msc را وارد کنید و روی OK کلیک کنید.
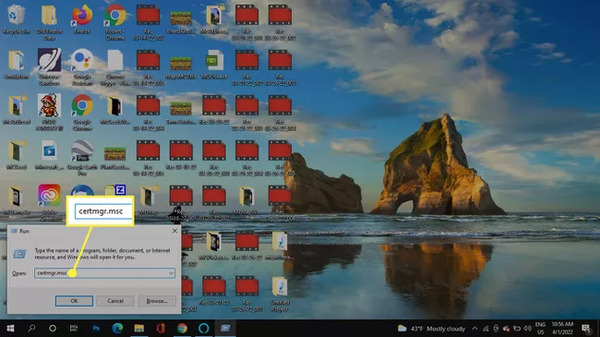
از سمت چپ Personal store > Certificates را انتخاب کنید.

تمام موارد را برای Encrypting File System انتخاب کنید.
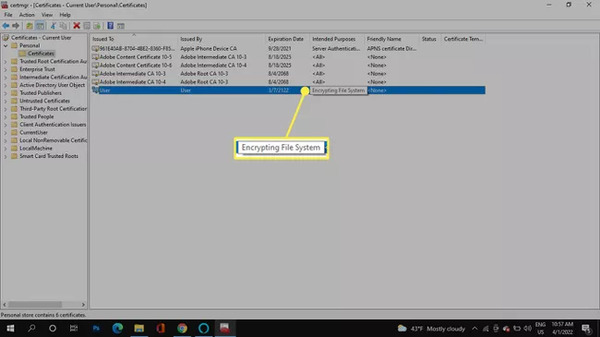
روی فایل های انتخاب شده راست کلیک کنید و All Tasks > Export را انتخاب کنید.
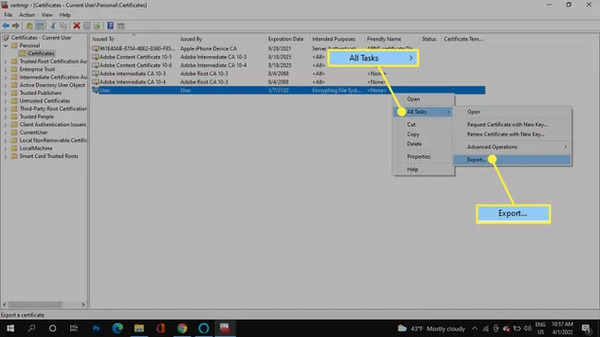
حال مراحل را همانند بکاپ که پیشتر گفته شد، بروید و بکاپ بگیرید.
نرم افزار قفل کردن پوشه در ویندوز ۱۰ با Wise Folder Hider
برای رمز گذاری روی فولدر ویندوز ۱۰ برنامه Wise Folder Hider را دانلود کنید. سپس آن را نصب کنید. حال برنامه را باز کنید. رمزی برای آن انتخاب کنید. این رمز همان چیزی است که هر زمان خواستید برنامه Wise Folder Hider را باز کنید باید وارد کنید. روی سربرگ Hide File کلیک کنید. گزینه Hide folder را انتخاب کنید و پوشه ای را که می خواهید برای آن رمز بگذارید، انتخاب کنید.
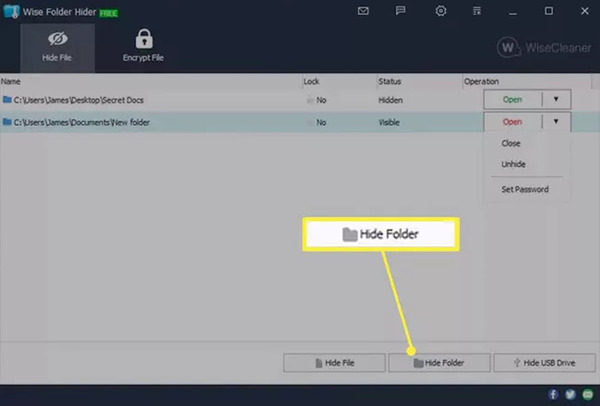
نکته: شما می توانید تمامی پوشه ها به جز پوشه های سیستمی را انتخاب کنید.
پس از انتخاب، پوشه فورا از آن بخش ناپدید می شود. برای مشاهده دوباره پوشه روی گزینه منو از سمت راست کلیک کنید و OPEN را انتخاب کنید. File Explorer باز خواهد شد. Close را انتخاب کنید تا دوباره پنهان شود. برای ری استور کردن هم باید گزینه Unhide را انتخاب کنید.
برای امنیت بیشتر می توانید رمز دیگری هم برای پوشه خود بگذارید. در این حالت باید رمز دیگری را قبل از باز کردن پوشه وارد کنید. در حالت پیشین رمز را باید صرفا در زمان وارد شدن به برنامه Wise Folder Hider برای این کار روی دکمه جهت پایین در مسیر پوشه بزنید و Set password را انتخاب کنید.
اگر می خواهید فایل ها و پوشه های مخفی ویندوز ۱۰ را پیدا کنید، مطلب آموزش ۶ روش پیدا کردن و دیدن پوشه و فایل های مخفی ویندوز ۱۰ را مطالعه کنید.
رمز گذاشتن روی پوشه با ۷ Zip
برنامه دیگر برای این کار ۷-Zip نام دارد. این برنامه پوشه را پنهان نمی کند بلکه از آن یک کپی فشرده شده می سازد (Zip) و کپی آن را رمزگذاری میکند.
برای انجام این کار روی پوشه موردنظر خود راست کلیک کنید و ۷-Zip > Add to archive را انتخاب کنید.
در کادر بخش Encryption رمزی را وارد کنید. همچنین می توانید سایر تنظیمات را هم تغییر دهید. مثلا با انتخاب Encrypt file names نام فایل ها بدون وارد کردن رمز نمایش داده نخواهد شد.
بخش Archive نام و مسیر فایل را نمایش می دهد و شما می توانید آن را تغییر دهید و نام دلخواه را برای فایل بگذارید یا مسیر دیگری را انتخاب کنید تا فایل در آن جا ذخیره شود.
Create SFX archive هم برای زمانی است که اگر این برنامه را نداشته باشید بتوانید فایل ها را با وارد کردن رمز باز کنید. این مورد برای زمانی مناسب است که می خواهید فایل ها را به اشتراک بگذارید. پسوند فایل به EXE تغییر پیدا می کند.
Compression level هم برای زمانی است که می خواهید فایل را کوچک تر کنید.
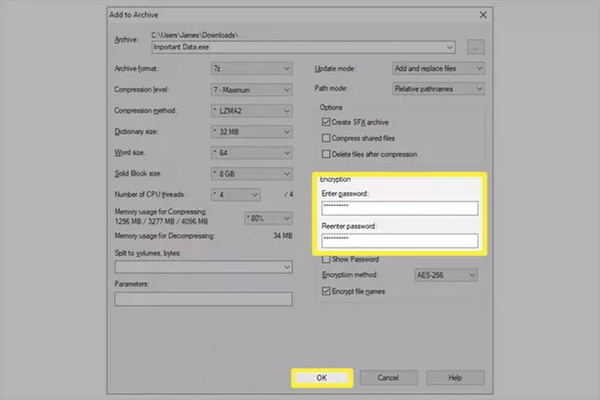
در نهایت روی OK کلیک کنید.
نکته: فایل اصلی با این روش حذف نمی شود یا تغییر پیدا نمی کند. پس مطمئن شوید که آن را پاک می کنید یا به جای دیگری منتقل می کنید.
برای مشاهده سایر روش های رمز گذاشتن روی پوشه و فایل در ویندوز، مطلب ۱۱ مورد از بهترین روش های قفل کردن و رمز گذاری روی پوشه های ویندوز را مطالعه کنید.
نظرات و پیشنهادات شما؟
در این مطلب از کلاسیک وب روش های پسورد گذاشتن برای فایل در ویندوز ۱۰ را آموزش دادیم. شما از کدام روش برای انجام این کار استفاده کردید؟ لطفا نظرات و پیشنهادات خود را در بخش دیدگاه با ما در میان بگذارید.

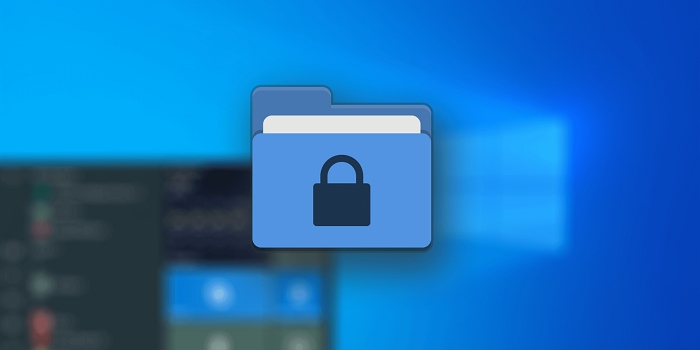

آخرین دیدگاه ها
تا کنون دیدگاهی ثبت نشده است.