راههای متعددی برای اسکن یک سند یا عکس در ویندوز ۱۰ 📄 وجود دارد. یک روش عالی برای نگهداری اسناد حساس و مکتوب (مانند وصیت نامه ها و قراردادها) ذخیره آنها به صورت دیجیتالی است. در آموزش ۳ روش نحوه اسکن گرفتن در ویندوز ۱۰ امروز کلاسیک وب ما به شما یاد خواهیم داد که بدون نصب برنامه های جانبی این کار را انجام دهید.
آموزش اسکن عکس و مدارک با ویندوز ۱۰
How to Scan a Document in Windows 10
همانطور که در آموزش تصویری کار با دستگاه اسکنر و اسکن عکس و.. در کامپیوتر و گوشی دیدیم، به طور معمول شما می توانید با استفاده از برنامه ارائه شده توسط سازنده اسکنر اسناد خود را اسکن کنید. چاپگرها و اسکنرها معمولا همراه با یک دیسک نوری حاوی درایورها و ابزارها لازم به فروش می رسند. اگر سیستم شما دارای این دیسک نوری نیست می توانید این درایورها و ابزارها را به صورت آنلاین در وب سایت سازنده پیدا کنید. به طور مثال اگر از پرینتر اپسون Expression Premium XP-7100 استفاده می کنید می توانید درایورها و ۸ ابزار مجزا برای چاپ لیبل سی دی، اسکن و آپدیت نرم افزار و غیره را دریافت کنید.
از آنجایی که تولیدکنندگان نرم افزار یکسانی را برای همه پرینترها و اسکنرها ارائه نمی دهند در ادامه ما دو ابزار Microsoft Scan و Windows Fax and Scan را به شما توضیح خواهیم داد.
سازگاری اسکنر در ویندوز ۱۰
قبل از اینکه شروع به کار کنیم به چند نکته اشاره می کنیم. سازنده اسکنر شما ممکن است درایورهایی را برای ویندوز ۱۰ ارائه کند، اما ممکن است خود دستگاه به طور خاص از این پلتفرم پشتیبانی نکند. به طور مثال ممکن است پرینتر شما به درستی کار کند اما در برنامه اسکن اسکنر شناسایی نشود. ممکن است پرینتر یا اسکنر قدیمی تر از ویندوز ۱۰ را داشته باشید. برای پرینترهای AIO ممکن است تنظیمات شبکه را تغییر دهید تا به درستی کار کند.
آموزش اسکن با ویندوز ۱۰ به کمک Microsoft Scan
این ابزار ارتقا بصری ابزار قدیمی تر Fax and Scan است. بسته به پرینتر شما، اکثر ویژگی های مشابه را ارائه می دهد اما کامپوننت های فکس و ایمیل را حذف می کند. به لیست برنامه Windows Scan مایکروسافت استور بروید و روی دکمه آبی Get کلیک کنید. بعد از نصب روی سیستم شخصی خود روی دکمه Launch در قسمت اعلان ویندوز ۱۰ کلیک کنید.

همچنین از منوی استارت می توانید به برنامه دسترسی پیدا کنید، کافی است روی Scan کلیک کنید.

با باز بودن برنامه، اسکنر شما باید در لیست سمت چپ ظاهر شود. همانطور که در تصویر زیر مشاهده می کنید، این روش برای پرینتر اپسون Expression Premium XP-7100 توضیح داده شده است. همچنین گزینه ای برای File Type به همراه لینک Show More مشاهده خواهید کرد. برای منوی کامل برنامه Scan روی این لینک کلیک کنید.

برای شروع ممکن است دسته بندی Source را مشاهده کنید. از آنجایی که پرینتر Expression Premium XP-7100 دارای یک اسکنر تخت و یک فیدر خودکار اسناد است. در این حالت، تنظیمات پیش فرض روی Auto-Configured تنظیم می شود.

این تنظیم Auto-Configured کاری که می توانید انجام دهید را محدود می کند و شما را به گزینه های File Type و Save File To محدود می کند. اگر گزینه Flatbed را به عنوان منبع خود انتخاب کنید یا این تنها منبع موجود شما باشد دو گزینه اضافی Color Mode و Resolution (DPI) را در لیست خواهید دید.
با Color Mode می توانید اسناد را به صورت تمام رنگی یا سیاه و سفید اسکن کنید. در همین حال گزینه Resolution (DPI) به شما امکان می دهد DPI را از ۱۰۰ تا ۳۰۰ تغییر دهید.

اگر Feeder را به عنوان منبع اسکن خود انتخاب کنید دو گزینه اضافی مانند زیر ظاهر می شود. می توانید در paper size اندازه کاغذ را انتخاب کنید و scan both sides را هم می توانید فعال یا غیر فعال کنید تا دو طرف سند شما اسکن بشود یا نشود.

در قسمت File Type شما می توانید نوع فایل خود را به JPEG، PNG، TIFF و Bitmap تغییر دهید. فرمت های JPEG و TIFF معمولا نتایج با کیفیت بالایی را ارائه می دهند. گرچه فایل های TIFF از پس زمینه شفاف پشتیبانی می کنند. فایل های PNG برای ارسال آنلاین ایده آل هستند و فایل های BMP تصاویر خام و فشرده نشده هستند.
در نهایت، گزینه Save File To را مشاهده خواهید کرد. به طور پیشفرض روی Scans تنظیم شده است و اسناد اسکن شده شما را در پوشه Scans واقع در پوشه Pictures ذخیره می کند. پس مسیر تصاویر اسکن شده شما به صورت زیر خواهد بود (البته در صورتی که ویندوز را روی درایو C:/ نصب کرده باشید):
C:UsersyouraccountPicturesScans
روی لینک Scans کلیک کنید تا File Explorer ظاهر می شود. در اینجا می توانید یک پوشه جدید ایجاد کنید یا یک مکان فعلی را انتخاب کنید و روی دکمه Select Folder کلیک کنید.

وقتی آماده اسکن هستید، سند خود را در فیدر قرار دهید یا درب اسکنر را بردارید. برای دومی، سند را رو به پایین روی شیشه قرار دهید و درب آن را ببندید.
با تنظیم گزینه Flatbed به عنوان منبع، می توانید روی Preview کلیک کنید تا پیش نمایش را مشاهده کنید و در صورت نیاز تنظیمات را قبل از نهایی کردن با دکمه “Scan” انجام دهید. اگر از منبع Feeder استفاده می کنید، گزینه Preview ظاهر نمی شود.

اگر تنها یک اسکنر دارید و همکاران شما نیاز به اسکن گرفتن در ویندوز ۱۰ دارند می توانید آن را به راحتی به اشتراک بگذارید برای این کار از ۷ روش اشتراک گذاری اسکنر در شبکه بین دو یا چند کامپیوتر استفاده کنید.
اسکن عکس با ویندوز ۱۰ به کمک Windows Fax and Scan
Windows Fax and Scan برنامه اسکن ویندوز ۱۰ است که توسط مایکروسافت ساخته شده است. این برنامه برای اولین بار در ویندوز ویستا ظاهر شد. برخلاف برنامه جدید تر Scan مایکروسافت، این نسخه تنظیمات بیشتری را فراهم می کند. به طور مثال می توان به ابزار داخلی برای ارسال ایمیل فایل اسکن شده اشاره کرد.

این نرم افزار اسکن ویندوز ۱۰ را می توانید در پوشه Windows Accessories پیدا کنید.
بعد از باز شدن، روی گزینه New Scan در نوار ابزار کلیک کنید.

برای اسکن گرفتن در ویندوز ۱۰ ، در پنجره New Scan مطمئن شوید که برنامه روی اسکنر پیش فرض شما تنظیم شده است. اگر این تنظیمات انجام نشده روی دکمه Change کلیک کنید.
بعد یک پروفایل Photo, Documents یا Last Used Settings را انتخاب کنید. اگر می خواهید پروفایلی اضافه کنید روی Add Profile کلیک کنید تا یک پروفایل سفارشی برای استفاده های مکرر خود ایجاد کنید.

منبع اسکنر خود را انتخاب کنید. این گزینه ممکن است به سادگی Flatbed نامیده شود. با این حال اگر یک پرینتر AIO دارید که دارای یک فیدر است ممکن است دو گزینه Feeder (Scan One Side) برای اسکن یک طرف سند و Feeder (Scan Both Side) برای اسکن دو طرف سند داشته باشید.

اگر پرینتر یا اسکنر شما از فیدر پشتیبانی می کند و آن را انتخاب کرده باشید، تنظیماتی برای تعیین اندازه کاغذ پیدا خواهید کرد، روی این گزینه کلیک کنید تا یک لیست طولانی از سایز کاغذها به شما نمایش داده شود.

در مرحله بعد، color format (با گزینه های Color, Grayscale, Black and White) و file type (با گزینه های BMP, JPG, PNG, TIF) را برای تعیین رنگی بودن یا سیاه و سفید بودن و نوع فرمت فایل اسکن شده انتخاب کنید.

در اینجا رزولوشن یا DPI به صورت پیش فرض روی ۳۰۰ تنظیم شده است اما می توانید به صورت دستی آن را کم و زیاد کنید. به طور معمول هر چه این عدد بزرگتر باشد وضوح بهتری خواهید داشت.
در نهایت Brightness (روشنایی) و Contrast (کنتراست) را تعیین کنید.
وقتی کارتان تمام شد روی دکمه Preview کلیک کنید تا نتایج را مشاهده کنید. اگر پیش نمایش عالی به نظر می رسد روی دکمه Scan کلیک کنید. در غیر این صورت تنظیمات مورد نظر خود را اعمال کنید.

نحوه اسکن گرفتن با اسکنر HP و.. در ویندوز ۱۰
برای اسکن گرفتن در ویندوز ۱۰ روی منوی Start کلیک کنید و عبارت devices and printer را تایپ و سپس اینتر کنید. روی اسکنر یا پرینتر خود کلیک راست کنید رو Start Scan را انتخاب کنید.
در پنجره New Scan در قسمت Scanner می توانید نام اسکنر HP یا Epson و یا هر برند دیگری را مشاهده کنید. تنظیمات دیگر درست مانند چیزی است که در بالا توضیح دادیم:

Profile: در اینجا می توانید از بین پروفایل های موجود انتخاب داشته باشید و یا یک پروفایل جدید برای کارهای خود بسازید.
Source: منبع خود را انتخاب کنید.
Paper Size: اندازه کاغذ را تعیین کنید.
Color Format: اسکن رنگی می خواهید یا سیاه و سفید؟
File Type: فرمت فایل اسکن شده خود را تعریف کنید.
Resolution: وضوح را بر اساس DPI تعریف کنید.
Brightness: میزان روشنایی را تعیین کنید.
Contrast: میزان کنتراست را تعریف کنید.
در نهایت برای پیش نمایش دکمه Preview ، برای اسکن دکمه Scan و برای لغو کردن دکمه Cancel را انتخاب کنید.
پس از دادن نام به سند اسکن شده خود، چند برچسب اضافه کنید تا جستجوی بعدی آسانتر شود. روی Import کلیک کنید.
سند اسکن شده شما را معمولاً می توان در Pictures در پوشه Scans پیدا کرد. شما می توانید از این روش برای اسکن عکس در ویندوز ۱۰ یا هر نوع سند دیگری استفاده کنید.
نحوه اسکن گرفتن در ویندوز ۱۰ و گوشی
اگر نمی خواهید برنامه های اسکنر ویندوز ۱۰ که در بالا توضیح دادیم استفاده کنید می توانید از گوشی همراه خود استفاده کنید. مایکروسافت یک اپلیکیشن به نام Office Lens را ارائه داده است که به خوبی در گوشی های اندروید و آیفون کار می کند.
این برنامه عکس ها، کارت های ویزیت و اسناد را به سرعت و به راحتی اسکن می کند. این به طور کامل با سایر برنامه های مایکروسافت مانند OneDrive، Word و OneNote ادغام شده است.

استفاده از این برنامه ساده است فقط Office Lens را باز کنید، روی سربرگ Scanner ضربه بزنید، سپس نوع محتوا برای اسکن را انتخاب کنید. خود برنامه تنظیمات را بهینه می کند و هنگامی که یک سند را شناسایی کرد یک قابل اطراف آن ایجاد می کند.

برای ثبت عکس روی آیکن دوربین ضربه بزنید، پیش نمایش سند را مشاهده کنید و در صورت لزوم آن را برش دهید، برچسب اضافه کنید و یا آن را حذف یا ذخیره کنید.
نظرات و پیشنهادات شما؟
در آموزش ۳ روش نحوه اسکن گرفتن در ویندوز ۱۰ امروز کلاسیک وب ما به شما نشان دادیم که برای اسکن کردن یک سند همیشه به یک برنامه جانبی نیاز ندارید. شرکت مایکروسافت دو برنامه داخلی را در ویندوز ۱۰ عرضه کرده است تا نیاز بسیاری از کاربرانی که تمایلی به نصب برنامه ندارند را رفع کند. چنانچه شما روش دیگری می شناسید یا نظر یا پیشنهادی دارید می توانید در بخش نظرات این مطلب با ما به اشتراک بگذارید.

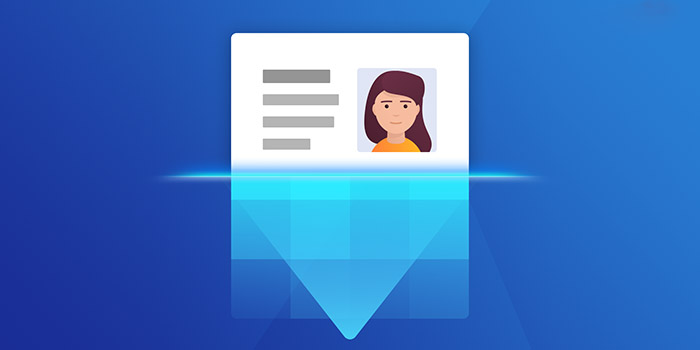
آخرین دیدگاه ها
تا کنون دیدگاهی ثبت نشده است.