یکی از ارورهایی که ممکن است در ویندوز ۱۰ ، ۱۱ ، ۷ و.. با آن مواجه شوید، ارور Wi-Fi Doesn’t Have a Valid IP Configuration ⚠️ است. این مشکل را می توان با روش های مختلف حل کرد. در این مطلب از کلاسیک وب به آموزش ۱۱ روش رفع مشکل Wi-Fi Doesn’t Have a Valid IP Configuration ویندوز میپردازیم.
رفع ارور WiFi doesn’t have a valid IP configuration ویندوز ۱۱ و ویندوز ۱۰
?How to Fix “Wi-Fi Doesn’t Have a Valid IP Configuration” on Windows
ارور Wi-Fi Doesn’t Have a Valid IP Configuration ویندوز ۱۰ و ۰۰ را می توانید با استفاده از روش های مختلف حل کنید. در این مطلب از کلاسیک وب به آموزش رفع مشکل wifi doesn’t have a valid IP configuration میپردازیم. با ادامه این مطلب ما را همراهی کنید.
حل مشکل WiFi doesn’t have a valid IP configuration با ری استارت کردن مودم و کامپیوتر
یکی از راههای ساده حل مشکل WiFi doesn’t have a valid IP configuration این است که کامپیوتر خود را ری استارت کنید. پیش از این کار مودم خود را ری استارت کنید. برای حدود سی ثانیه آن را از پریز بکشید. سپس دوباره آن را وصل کنید. سپس کامپیوتر خود را ری استارت کنید.
رفع مشکل خطای دریافت آدرس IP در کامپیوتر با ریست کردن Dynamic Host Configuration Protocol
برای حل این مشکل روی منوی استارت کلیک کنید و سپس powershell را جستجو کنید. حال روی Run as Administrator بزنید.

دستور زیر را وارد کنید:
IPconfig /release
IPconfig /renew

پس از هر کدام دکمه Enter را بزنید. صبر کنید تا دستورات اجرا شوند. سپس دوباره سعی کنید اتصال را برقرار کنید.
رفع مشکل WiFi doesn’t have a valid IP configuration با ریست کردن TCP/IP Stack
برای حل مشکل دوباره Powershell را بالا بیاورید. سپس دستور زیر را وارد کنید:
netsh int IP reset
ممکن است جمله Resetting, OK! را برای چند بار مشاهده کنید. صبر کنید دستور کامل اجرا شود.
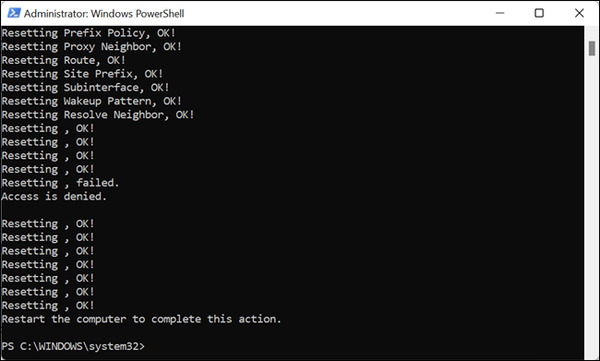
در نهایت کامپیوتر خود را ری استارت کنید.
راه دیگر این است که پس از باز کردن PowerShell دستورات زیر را وارد کنید:
netsh winsock reset catalog
netsh int IP reset
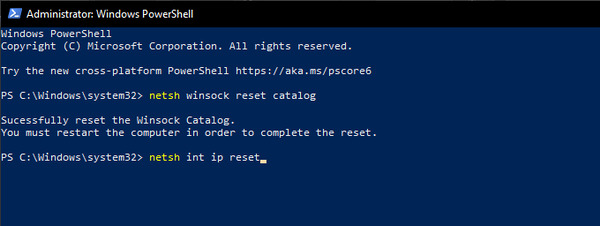
حل مشکل WiFi doesn t have a valid IP configuration با ریست کردن کانکشن وای فای
برای این کار دکمه Win+R را فشار دهید. سپس در کادر ncpa.cpl را وارد کنید و OK را بزنید. در پنجره باز شده روی کانکشن وای فای مدنظر راست کلیک کنید و Disable را انتخاب کنید.
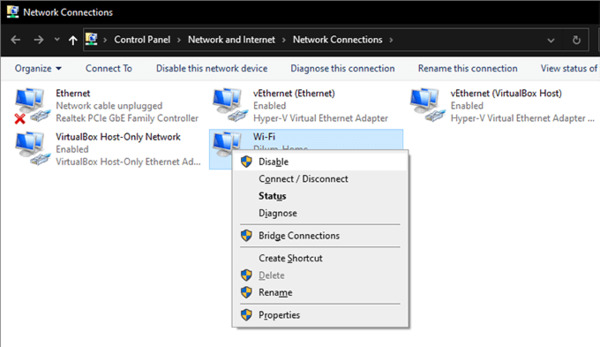
حدود ۱۰-۲۰ ثانیه صبر کنید. سپس دوباره روی آن راست کلیک کنید و Enable را انتخاب کنید.
رفع مشکل doesn’t have a valid IP configuration در ویندوز ۱۱ و ۱۰ با نصب مجدد Wireless Network Adapter
برای حل این مشکل دکمه Win+X را فشار دهید. سپس Device Manager را انتخاب کنید. روی فلش کنار Network adapters کلیک کنید. سپس روی آداپتور شبکه خود راست کلیک کنید و Disable device را انتخاب کنید. روی Yes بزنید. کمی صبر کنید. روی آن دوباره راست کلیک کنید و این بار Uninstall device را انتخاب کنید.

در آخر سیستم خود را ری استارت کنید تا آداپتور نصب شود.
نکته: اگر کامپیوتر شما نتوانست آداپتور را دانلود کند، دوباره وارد Device Manager شوید و روی نام کامپیوتر خود در بالای پنجره راست کلیک کنید. سپس Scan for hardware changes را انتخاب کنید.
حل مشکل IP در ویندوز ۱۰ و ۱۱ با آپدیت کردن درایور شبکه
برای رفع مشکل IP در ویندوز ۱۰ و ۱۱ روی منوی استارت کلیک کنید و Device Manager را جستجو کنید.
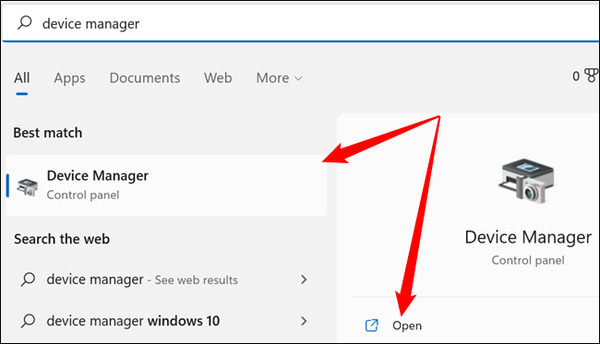
سپس Network Adapters را باز کنید. حال روی آداپتور شبکه خود راست کلیک کنید. نام آن باید چیزی شبیه به Intel(R) Wi-Fi یا Realtek Wi-Fi باشد. ممکن است با نام مودم شما هم باشد. مثلا TP-Link.
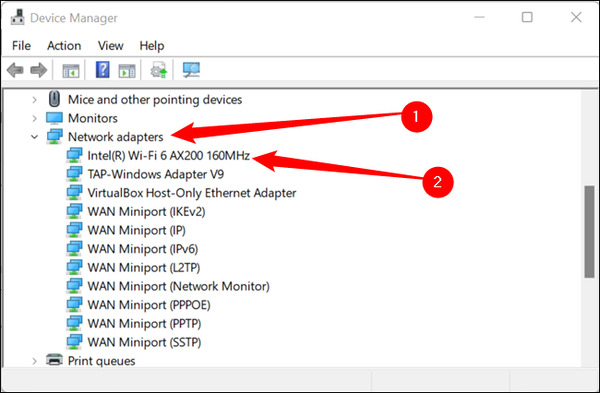
حال گزینه Update Drivers را انتخاب کنید.
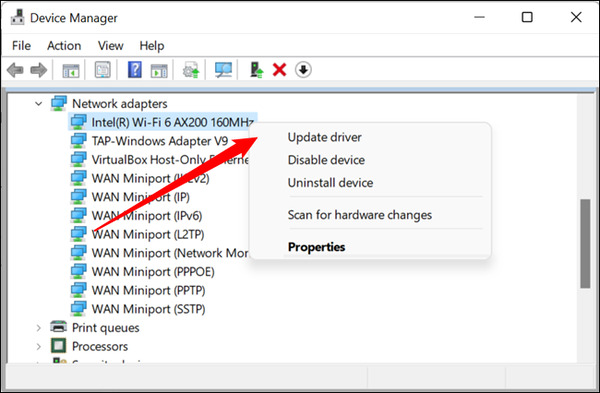
در پنجره باز شده روی Search Automatically for Drivers بزنید.
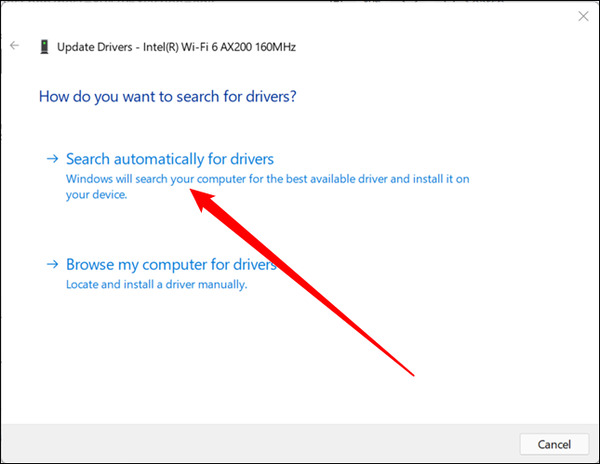
مراحل را بروید و در نهایت سیستم خود را ری استارت کنید.
راه دیگر برای آپدیت کردن این است که به سایت سازنده بروید و آپدیت درایور را دانلود کنید.
حل مشکل WiFi doesn’t have a valid IP configuration با تنظیم DHCP به حالت اتوماتیک
روی منوی استارت کلیک کنید و view network connections را جستجو کنید و روی آن کلیک کنید.

راه دیگر این است که به Control Panel > Network and Internet > Network and Sharing Center بروید و روی Change Adapter Settings کلیک کنید.
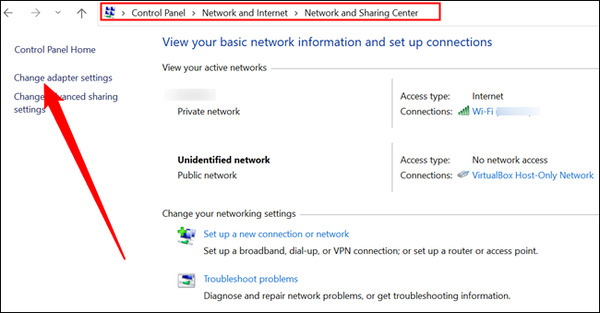
روی Wi Fi راست کلیک کنید و Properties را انتخاب کنید.
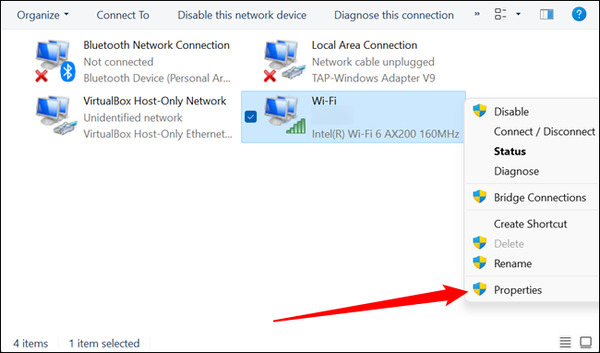
Internet Protocol Version 4 و Internet Protocol Version 6 را پیدا کنید. روی مورد اول کلیک کنید و سپس Properties را انتخاب کنید.
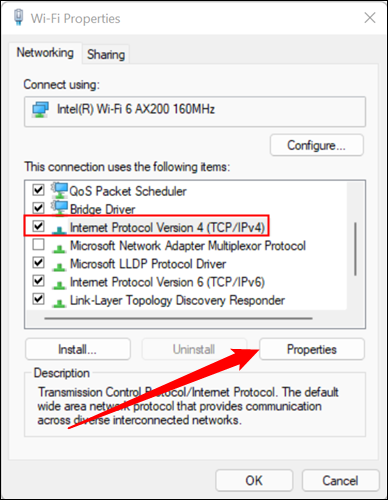
نکته: اگر کنار این دو تیک نخورده است، تیک را بزنید و سپس روی OK بزنید. پس از آن مراحل را اجرا کنید.
Obtain an IP Address Automatically را انتخاب کنید و روی OK بزنید.

این کار را برای Internet Protocol Version 6 هم انجام دهید.
رفع مشکل خطای دریافت آدرس IP در کامپیوتر با ریست فکتوری کردن مودم
راه حل دیگر این است که مودم را ریست کنید. برای این کار روی دکمه Reset که در پشت مودم قر ار دارد، به مدت ده ثانیه نگه دارید تا ریست انجام شود.

برای رفع مشکل وای فای در ویندوز ۱۱ مطلب حل مشکل قطع و وصل شدن ، پیدا نکردن و اتصال به وای فای در ویندوز ۱۱ را مطالعه کنید.
رفع مشکل WiFi doesn’t have a valid IP configuration با تغییر نام و رمز روتر
برای این کار باید مرورگر را باز کنید. سپس آدرس روتر را در مرورگر وارد کنید تا به صفحه تنظیمات دسترسی پیدا کنید. سپس نام و رمز را تغییر دهید. انجام این کار برای هر مودم متفاوت است و ممکن است تفاوتهای جزیی وجود داشته باشد.

برای یادگیری انجام این کار در مودم مطلب آموزش کامل روش تغییر رمز وای فای مودم TP-Link ، D-Link ، ایرانسل و… را مطالعه کنید.
رفع مشکل IP در ویندوز ۱۰ و ۱۱ با اجرای ابزار عیب یاب آداپتور شبکه
برای انجام این کار Win+X را فشار دهید. روی Network Connections کلیک کنید. Network troubleshooter را انتخاب کنید.
Wi-Fi را انتخاب کنید. سپس روی Next بزنید.
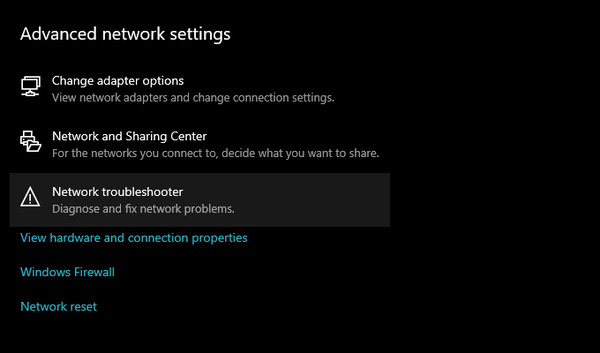
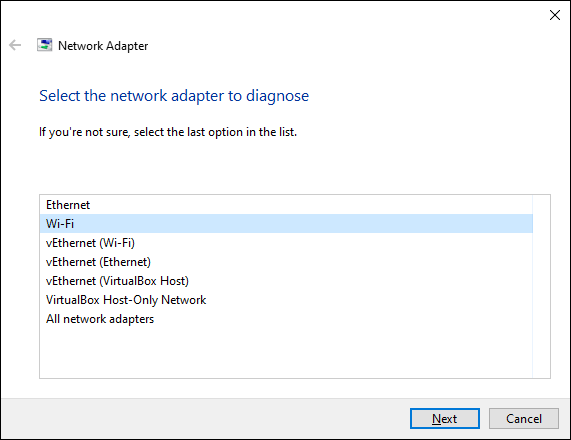
رفع مشکل خطای دریافت آدرس IP در کامپیوتر با ریست کردن تنظیمات شبکه
برای رفع مشکل خطای دریافت آدرس IP در کامپیوتر Win+X را فشار دهید. روی Network Connections کلیک کنید. سپس Network reset را انتخاب کنید. روی Reset now بزنید.
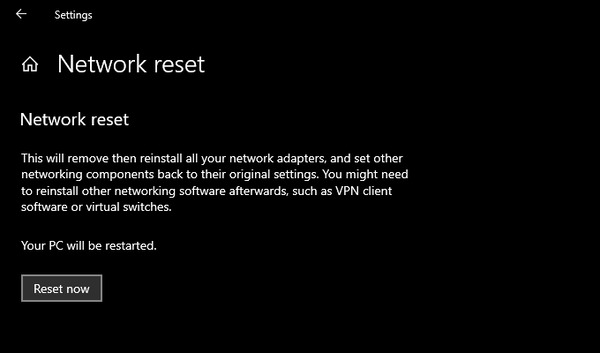
پس از این کار دوباره باید به وای فای وصل شوید و اطلاعات را وارد کنید.
نظرات و پیشنهادات شما؟
در این مطلب از کلاسیک وب به رفع مشکل Doesn’t have a valid ip configuration در ویندوز ۱۰ و ۱۱ پرداختیم. شما از کدام روش برای حل این مشکل استفاده کردید؟ لطفا نظرات و پیشنهادات خود را در بخش دیدگاه با ما در میان بگذارید.

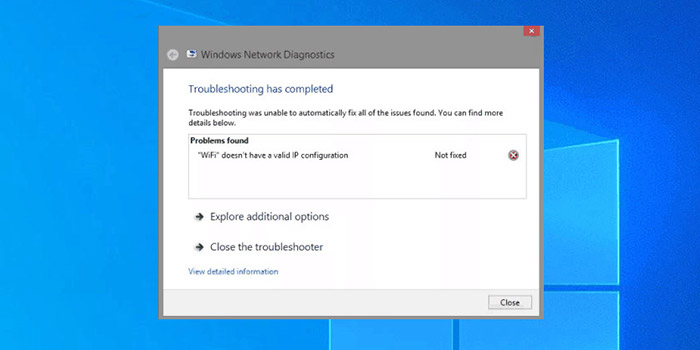
آخرین دیدگاه ها
تا کنون دیدگاهی ثبت نشده است.