به نظر شما عالی نیست اگر بتوانید ویندوز ۱۱ را روی مک خود اجرا کنید؟ 💻 متاسفانه شما دیگر نمی توانید از Boot Camp استفاده کنید چون اپل آپدیتی برای آن ارائه نمی دهد. با وجود اینکه اپل و مایکروسافت از ویندوز ۱۱ در مک پشتیبانی نمی کنند شرکت های دیگر برای پر کردن این شکاف تلاش هایی کرده اند. کاربران علاقمند به استفاده از Windows 11 می توانند با آموزش روش اجرا و نصب ویندوز ۱۱ روی مک بوک همراه شوند.
نحوه نصب ویندوز ۱۱ روی مک
How to Install and Run Windows 11 on a Mac
یکی از راه های نصب ویندوز ۱۱ روی مک استفاده از Parallels Desktop است. Parallels Desktop یک نرم افزار مجازی سازی برای اجرای یک سیستم عامل دوم مانند ویندوز یا لینوکس روی سیستم عامل فعلی است. برای این کار، یک سیستم کامپیوتری کامل با یک ماشین مجازی شبیه سازی می شود. Parallels Desktop حتی می تواند از نسخه های ARM ویندوز برای مک های اپل هم پشتیبانی می کند، گرچه بسیاری از برنامه های کامپیوتری با Windows ARM سازگار نیستند.
Parallels version 17.1.0 همچنین یک تراشه TPM را شبیه سازی می کند. این به شما امکان می دهد ویندوز ۱۱ را روی هر مکی (به عنوان ماشین مجازی) اجرا کنید. تراشه مجازی TMP 2.0 در Parallels از ویژگی های ویندوز مانند BitLocker، Secure Boot و Windows Hello نیز پشتیبانی می کند. دریافت این ویژگی ها دلیل خوبی برای نصب ویندوز در مک است.
نصب ویندوز ۱۱ مجازی روی مک
برای نصب ویندوز ۱۱ روی مک بوک مراحل زیر را دنبال کنید:
از سایت Download Windows 11 دیدن کنید و به بخش Download Windows 11 Disk Image (ISO) بروید. روی منوی Select Download کلیک کنید و Windows 11 (multi-edition) ISO را انتخاب کنید.
از بخش Select the product language زبان خود را انتخاب کنید و روی Confirm کلیک کنید، بعد برای شروع دانلود ۶۴-bit Download را انتخاب کنید. همانطور که منتظر خاتمه دانلود هستید به مرحله بعد بروید. به خاطر داشته باشید که لینک دانلود منحصر به فرد شما فقط ۲۴ ساعت اعتبار دارد.

دانلود Parallels Desktop برای تجربه نصب ویندوز روی مک
از آنجایی که فایل نصب ویندوز ۱۱ در حال دانلود است، حالا زمان مناسبی برای استفاده آزمایشی و رایگان Parallels Desktop 17 برای Mac است، بنابراین روی دکمه Download Now در سایت Parallels Desktop کلیک کنید. می توانید از همه ویژگی های Parallels بدون محدودیت در طول دوره آزمایشی استفاده کنید. وقتی دانلود برنامه به پایان رسید، فایل Install Parallels Desktop را از پوشه Downloads خود باز کنید.

اگر MacOS پیامی نشان می دهد که می گوید نمی تواند فایل را به دلیل دانلود نشدن از اپ استور باز کند، System Preferences را اجرا کنید، Security & Privacy را انتخاب کنید، روی سربرگ General و سپس دکمه Open Anyway کلیک کنید.
با نصب یا مونت ایمیج دیسک، روی آیکن Install Parallels Desktop در Finder دوبار کلیک کنید تا اینستالر اجرا شود. اگر هنگام تلاش برای راه اندازی اینستالر پیام امنیتی مشاهده کردید به سادگی آن را در Security System Preferences لغو کنید. برای اتمام نصب Parallels باید شرایط را بپذیرید و نام کاربری و رمز عبور اکانت مک خود را وارد کنید.
همچنین ممکن است لازم باشد برخی از دستورات را دنبال کنید تا به Parallels اجازه دسترسی به Mac را بدهید.
نصب ویندوز ۱۱ در فضای مجازی برای مک بوک ام وان و..
Parallels را در مک خود راه اندازی کنید تا دستیار نصب مسئولیت آن را به عهده بگیرد. اگر دستیار نمایش داده نشد روی منوی File کلیک کنید و New را انتخاب کنید تا یک ماشین مجازی جدید ایجاد کنید. اگر دستیار نصب پیشنهاد دانلود و نصب ویندوز ۱۰ را ارائه کرد با انتخاب Skip از این پیشنهاد صرف نظر کنید. در عوض، روی Install Windows or another OS from a DVD or image file و سپس Continue کلیک کنید.
حالا آیکن Image File را در بالا انتخاب کنید و روی دکمه ای با عنوان Find Automatically کلیک کنید. به دنبال اینستالر ویندوز ۱۱ در مک خود باشید. اگر نمی توانید اینستالر را پیدا کنید روی Select a File کلیک کنید و خودتان آن را در پوشه Downloads پیدا کنید. فایل را انتخاب و روی OK کلیک کنید و بعد Continue را انتخاب کنید.
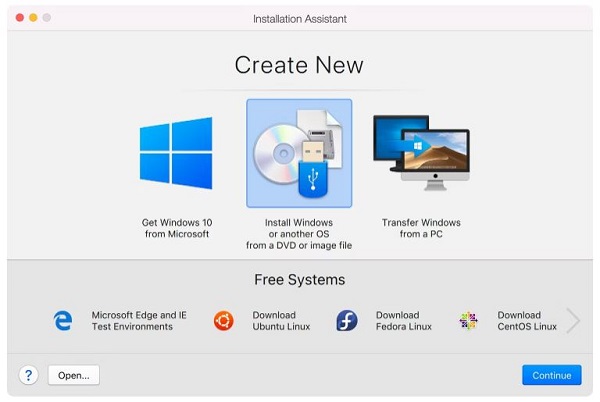
وارد کردن Option License Key برای نصب ویندوز ۱۱ مک
حالا می توانید یک لایسنس ۲۵ کاراکتری را وارد کنید تا نسخه ویندوز ۱۱ خود را فعال کنید. برای نصب و استفاده زا ویندوز ۱۱ نیازی به انجام این کار ندارید، اما برخی از گزینه ها محدود خواهند شد، به طور مثال می توان به Windows Personalization اشاره کرد. اگر نسخه ویندوز ۱۱ شما لایسنس ندارد باید اعلان های آزاردهنده ای را تحمل کنید که به شما یادآوری می کند از یک نسخه اکتیو نشده ویندوز استفاده می کنید.
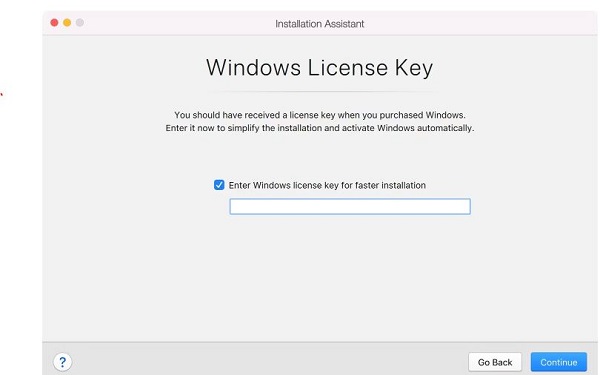
در صورت تمایل می توانید لایسنس ویندوز ۱۱ را در مایکروسافت استور خریداری کنید. کلید لایسنس ویندوز ۱۱ خود ر از طریق ایمیل تایید مایکروسافت که حاوی تاریخچه سفارش است پیدا کنید. صفحه فعال سازی مایکروسافت دستورالعمل های مفیدی در مورد فعال سازی ویندوز، انواع لایسنس های موجود و غیره ارائه می دهد.
اگر از شما پرسیده شد که کدام نسخه ویندوز ۱۱ را نصب میکنید، Windows 11 Home را انتخاب کنید . Parallels همچنین باید ماشین مجازی شما را بهینه کند، بنابراین انتخاب کنید که در اصل از ویندوز ۱۱ برای بازی استفاده می کنید یا سایر کارها، و روی Continue کلیک کنید.
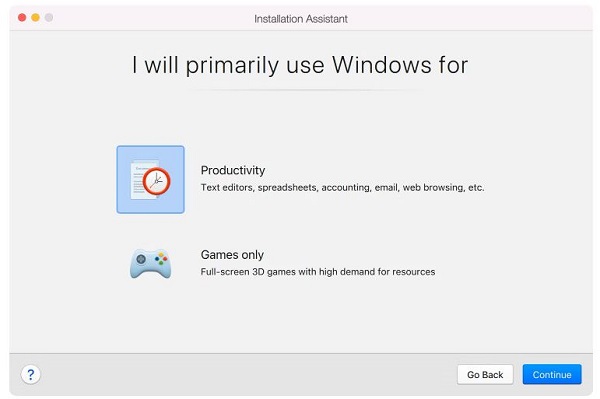
حالا با کلیک روی فیلد Name نام ماشین مجازی ویندوز ۱۱ خود را انتخاب کنید برای ذخیره تغییرات در مک فیلد Save To را انتخاب کنید.
اکنون می توانید تیک کنار Customize settings before installation را بزنید و روی Create کلیک کنید تا به مرحله بعد بروید. پنجره تنظیمات باید باز شود. روی سربرگ Hardware کلیک کنید تا با تنظیم مقدار RAM مجازی، پردازنده ها و موارد دیگر سیستم مجازی خود را دقیق تنظیم کنید.
برای پیکربندی قابلیتهای اضافی، از جمله نحوه عملکرد ویژگی های نرمافزار مانند اشتراک گذاری و تصویر در تصویر، روی بخش های دیگر در نوار کناری کلیک کنید. پنجره تنظیمات را ببندید تا تغییرات در سیستم مجازی شما ذخیره شود. نگران نباشید، می توانید هر زمان که بخواهید دوباره به این تنظیمات مراجعه کنید.
کامل کردن نصب ویندوز ۱۱ روی مک قدیمی
روی Continue در Installation Assistant کلیک کنید تا ماشین مجازی شما بوت شود، با این کار اینستالر ویندوز ۱۱ اجرا خواهد شد. پس از اینکه همه چیز به درستی نصب و راه اندازی شد، پیامی در دستیار نصب خواهید دید که تأیید می کند ویندوز ۱۱ آماده استفاده است.
برای ادامه استفاده از Parallels Desktop، باید برنامه را با ایجاد یک اکانت رایگان اکتیو و رجیستر کنید. برای انجام این کار بدون اشتراک گذاری آدرس ایمیل واقعی خود، Sign in with Apple را انتخاب کنید. Parallels Desktop شامل یک دوره آزمایشی رایگان ۷ روزه بدون محدودیت است. با این حال، پس از انقضای آن، باید مجوزی را از سایت Parallels خریداری کنید. Parallels اکنون ماشین مجازی شما را برای اتمام نصب ویندوز ۱۱ بوت می کند.

پیامی مبنی بر نصب ویندوز ۱۱ مشاهده خواهید کرد. حالا می توانید ویندوز ۱۱ و برنامه ها و بازی های مورد علاقه ویندوز خود را در کنار macOS اجرا کنید! فقط یک مرحله (اختیاری) باقی مانده است که در ادامه توضیح خواهیم داد.
مرحله اختیاری نصب ویندوز ۱۱ روی مک بوک پرو : نصب Parallels Toolbox
Parallels Toolbox شامل انواع ابزارهای مفید برای آزاد کردن فضای ذخیره سازی، ایجاد محتوا، بهینه سازی تنظیمات کامپیوتر برای ارائه و موارد دیگر است. برای دریافت این ابزار، Parallels را اجرا کنید و از نوار منو روی Parallels > Install Parallels Toolbox for Mac کلیک کنید، سپس روی Install Now کلیک کنید.
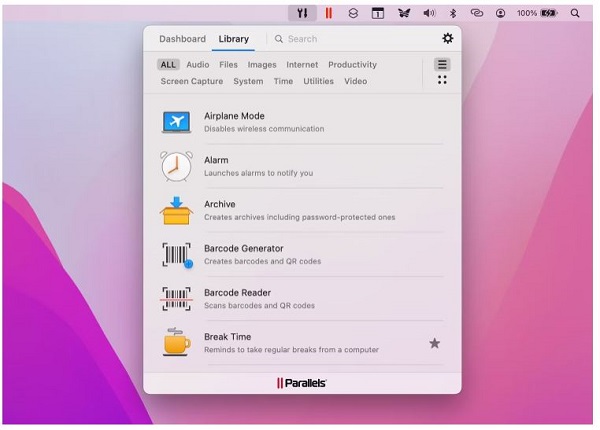
می توانید مستقیماً از نوار منوی macOS در گوشه سمت راست بالا به ابزارها دسترسی داشته باشید.
درست مانند سیستم های واقعی، می توانید برنامه های جانبی ویندوز را از طریق مایکروسافت استور یا وب سایت توسعه دهنده دریافت کنید. از طرف دیگر، نصب کننده برنامه ویندوز را مستقیماً از Finder در macOS باز کنیدParallels کار خودش را انجام می دهد.
چرا باید سیستم عامل ویندوز را روی مک نصب کنیم؟
دلایل کاملاً معتبری برای اجرای ویندوز ۱۱ در مک وجود دارد، مانند استفاده از لوازم جانبی قدیمی که فاقد پشتیبانی نرم افزاری در macOS هستند. گاهی اوقات، ممکن است لازم باشد یک برنامه تخصصی یا یک نرم افزار قدیمی را اجرا کنید که در macOS وجود ندارد. یا شاید فقط می خواهید گیم های جالب ویندوز ۱۱ را در مک خود بازی کنید. صرف نظر از دلیل شما، نرم افزار مجازی سازی مانند Parallels روش بسیار مناسبی برای اجرای آخرین سیستم عامل مایکروسافت در کنار macOS است.
آموزش نصب ویندوز ۱۱ روی مک M1 ، M2 و..
اگر می خواهید ویندوز ۱۱ را روی مک خود نصب کنید، در ادامه یک روش ساده برای مک های M1 و M2 وجود دارد.
در حال حاضر، کاربران مک می توانند با استفاده از راه حل های مختلف، ویندوز را روی مک اجرا کنند، اما تاکنون تنها Parallels به شما اجازه می دهد ویندوز ۱۱ را روی مک نصب کنید، زیرا ویندوز ۱۱ به ماژول فیزیکی TPM نیاز دارد که روی جدیدترین مک های M1 و M2 و آخرین نسخه های macOS Monterey کار می کند.
اجرای ویندوز ۱۱ در مک کمی پیچیده تر از نصب ویندوز ۱۰ در مک است.
این به این خاطر است که ویندوز ۱۱ به پشتیبانی از ماژول TPM 2.0 نیاز داردTPM 2. برای اطمینان از یکپارچگی امنیت سیستم عامل در مادربرد رایانه تعبیه شده است.
متأسفانه، نه اینتل و نه مک های M1 یا M2 TPM این ماژول را ندارند. در واقع، حتی بسیاری از سیستم های شخصی ویندوزی که قبل از سال ۲۰۱۴ ساخته شده اند، TPM ندارند و قادر به اجرای ویندوز ۱۱ نخواهند بود.
با این حال، برخی از مک های اینتل یک TPM تعبیه شده در CPU دارند که در تئوری به آن مک ها اجازه می دهد تا به طور فیزیکی از ویندوز ۱۱ پشتیبانی کنند.
مک های اینتل که دارای TPM درون پردازنده هستند و در تئوری باید بتوانند به طور رسمی از ویندوز ۱۱ پشتیبانی کنند عبارتند از:
- MacBook (Retina, 12-inch, 2017)
- MacBook Air (13-inch, 2017)
- MacBook Pro (15-inch, 2016)
- MacBook Pro (13-inch, 2016, Four Thunderbolt 3 ports)
- MacBook Pro (13-inch, 2016, Two Thunderbolt 3 ports)
- Mac mini (2018)
- iMac Pro (2017)
- iMac (Retina 5K, 27-inch, 2017)
- iMac (Retina 4K, 21.5-inch, 2017)
- iMac (21.5-inch, 2017)
- Mac Pro (2019)
با این حال، برای پشتیبانی رسمی از ویندوز ۱۱ ، اپل باید macOS را در مک های اینتل به روز کند تا از TPM و ویندوز ۱۱ پشتیبانی کند و این امر بسیار بعید به نظر می رسد زیرا اپل در حال حاضر تمام مک های اینتل را به نفع Mac های جدید M1/M2 اپل متوقف می کند.
خبر خوب این است که محیط مجازی Parallels به شما این امکان را می دهد که با شبیه سازی ماژول TPM به صورت مجازی ویندوز ۱۱ را روی مک نصب کنید تا بتوانید ویندوز ۱۱ را بر روی هر دو تراشه مک اینتل و M1/M2 نصب کنید.
مدولاسیون TPM مدتی است که در نسخه حرفه ای Parallels در دسترس بوده است و بنابراین افزودن این ویژگی به نسخه استاندارد در پرتو ویندوز ۱۱ یک جهش ساده برای Parallels بود.
آیا می توانید ویندوز ۱۱ را روی مک های M1 و M2 نصب کنید؟
همانطور که توضیح خواهیم داد، هنگام نصب ویندوز ۱۱ روی مک های Apple Silicon M1 و M2 چند اشکال وجود دارد.
همانطور که قبلا ذکر شد، ویندوز ۱۱ به یک تراشه فیزیکی TPM نیاز دارد، با این حال، Parallels می تواند هوشمندانه ماژول TPM را در مک های M1 و M2 شبیه سازی کند و به شما امکان اجرای ویندوز ۱۱ را می دهد.
بنابراین هنوز هم می توانید ویندوز ۱۱ را روی سیستم های مک M1 با استفاده از Parallels 17 اجرا کنید ، اما مهم است که بدانید که فقط می توانید نسخه Insider Preview ویندوز ۱۱ را برای ARM روی M1 و M2 Mac اجرا کنید.
هنوز نمی توانید نسخه استاندارد x86 ویندوز ۱۱ را مانند سیستم های مک اینتل اجرا کنید. Windows ARM بسیار شبیه نسخه استاندارد ویندوز است اما با نرم افزار کمتری سازگار است زیرا فقط با تراشه های ARM (Advanced RISC Machine) کار می کند.
این بدان معنی است که متأسفانه بسیاری از برنامه های ویندوز شما ممکن است با استفاده از ویندوز ۱۱ روی M1 یا M2 Mac کار نکنند مگر اینکه با ARM سازگار باشند .
از آنجایی که Boot Camp در مک های M1 و M2 کار نمی کند، در حال حاضر تنها راه برای اجرای هر نسخه از ویندوز در مک های M1 و M2 استفاده از Parallels است.
میت وانید دستور العملهای کامل نصب ویندوز ۱۱ را در Apple Silicon M1 یا M2 Mac در زیر مشاهده کنید.
همچنین میت وانید نسخه ای از Windows 11 که به صورت Parallels در M1 Mac اجرا میشود، را در زیر مشاهده کنید.
آیا ویندوز ۱۱ روی مک با Windows 365 اجرا می شود؟
Windows 365 یک سرویس ابری جدید توسط مایکروسافت است که به کاربران مک این امکان را می دهد که از ویندوز به صورت آنلاین در هر مرورگری استفاده کنند.
مایکروسافت Windows 365 در ۲ آگوست ۲۰۲۱ منتشر شد اما در حال حاضر فقط برای کسب و کارها در دسترس است.
با این حال، در نهایت باید یک روش مبتنی بر ابر را برای کاربران مک ارائه دهد تا بتوانند به ویندوز در مک از جمله ویندوز ۱۱ دسترسی داشته باشند.
کامل کردن نصب ویندوز ۱۱ روی مک M1
در مرحله اول، برای نصب ویندوز ۱۱ به حداقل ۶۴ گیگابایت فضای ذخیره سازی آزاد در دیسک راه اندازی مک خود نیاز دارید.
این حداقل چیزی است که شما نیاز دارید، اما ما حداقل ۱۲۸ گیگابایت فضای ذخیرهسازی را توصیه می کنیم زیرا به روزرسانی های خودکار ویندوز به سرعت این فضا را اشغال می کنند.
دانلود ویندوز ۱۱ به تنهایی حدود ۵ گیگابایت است، بنابراین اگر فضای دیسک شما کم است، ممکن است برای دانلود آن نیاز به بازیابی فضای هارد درایو مک خود داشته باشید.
اگر نمی توانید یا نمی خواهید چیزی را از هارد درایو مک خود حذف کنید، باید یک هارد اکسترنال برای انتقال فایل ها از مک خود تهیه کنید و فضایی را در مک خود آزاد کنید.
با در نظر گرفتن این موضوع، این دستورالعمل ها را دنبال کنید تا ویندوز ۱۱ را روی هر دو مک اینتل و M1/M2 نصب کنید.
اگر یک مک اینتل دارید، باید با انتخاب ویندوز ۱۱ ISO از سایت دانلود ویندوز ۱۱، یک ایمیج ISO از ویندوز ۱۱ را در مک خود از مایکروسافت دانلود کنید.
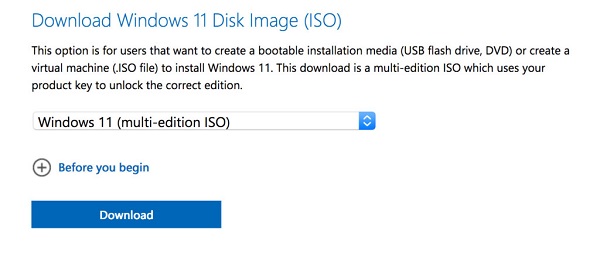
اگر M1 یا M2 Mac دارید، باید برای برنامه Windows Insider ثبت نام کنید و سپس ایمیج VHDX image of the Insider Preview Windows 11 For ARM را از مایکروسافت دانلود کنید.

دستیار نصب Parallels را باز کنید و هنگامی که از شما خواسته شد، ایمیج نصب ISO ویندوز ۱۱ را آپلود کنید.
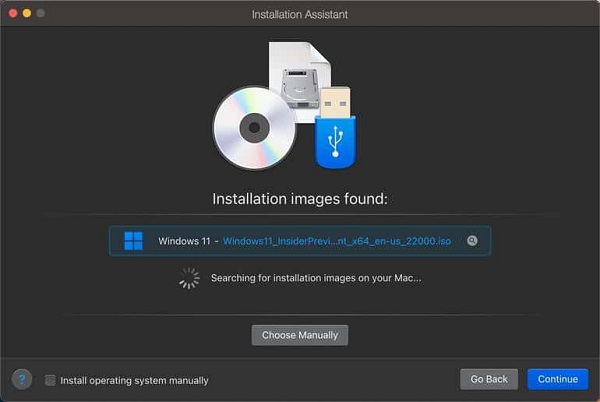
وقتی کلید لایسنس از شما خواسته شد، می توانید با برداشتن تیک کادر Enter Windows license key for faster installation رد شوید. توجه داشته باشید که برای استفاده از ویندوز ۱۱ نیازی به خرید یک کلید لایسنس ندارید، مگر اینکه بخواهید ظاهر آن را سفارشی کنید، بنابراین استفاده از ویندوز ۱۱ اساساً در مک رایگان است.
Parallels سپس از شما می خواهد که هدف خود را از نصب ویندوز تعیین کنید. این به Parallels کمک می کند تا نصب را برای شما بهینه کند.
Windows 11 Pro Edition را انتخاب کنید.

یک نام مانند Windows 11 را انتخاب کنید تا فرایند نصب شروع شود.
فرآیند نصب ممکن است کمی طول بکشد و پس از اتمام، Parallels macOS و Windows 11 را در حالت Coherence اجرا می کند که به این معنی است که این دو سیستم عامل به طور یکپارچه با هم کار می کنند.
با این حال می توانید به سه نمای دیگر بروید: حالت نمایش پنجره، حالت مشاهده تمام صفحه و حالت مشاهده تصویر در تصویر.
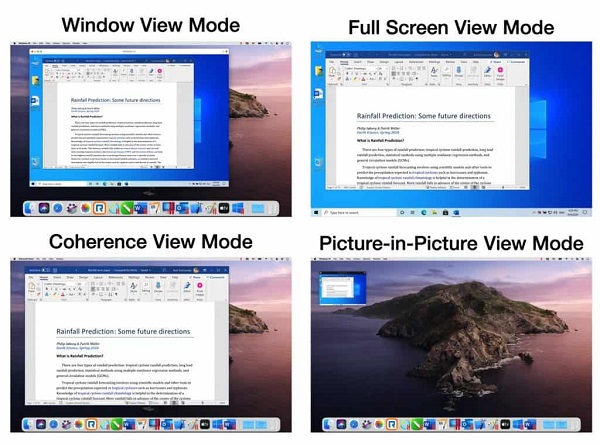
در حالت Coherence ؛ برنامه مجازی سازی Parallels ویندوز و مک را با هم ادغام می کند اما اگر می خواهید به طور جداگانه از این سیستم عامل ها استفاده کنید حالت Windowed را انتخاب کنید.
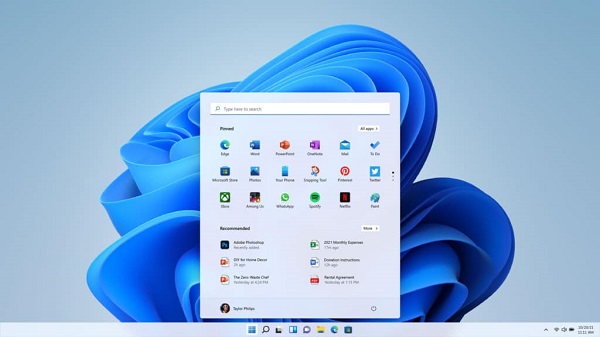
نظرات و پیشنهادات شما؟
در آموزش روش اجرا و نصب ویندوز ۱۱ روی مک بوک امروز کلاسیک وب ما به شما کمک کردیم تا با استفاده از نرم افزار مجازی سازی Parallels سیستم عامل Windows 11 را روی مک خود نصب کنید. چنانچه نکته ای وجود دارد که از قلم افتاده است یا روش جدید یا نظر یا پیشنهادی دارید می توانید در بخش نظرات این مطلب با ما در میان بگذارید.


آخرین دیدگاه ها
تا کنون دیدگاهی ثبت نشده است.