احتمالا برای شما هم پیش آمده است که به دلیل دچار شدن به یک مشکل نیاز داشته باشید ویندوز خود را به حالت قبل برگردانید. در این شرایط احتمالا از خود پرسیدید چگونه از سیستم ریستور ویندوز ۱۱ استفاده کنیم؟ ↪️ در این مطلب از کلاسیک وب به بررسی ۳ روش فعال سازی و استفاده از سیستم ریستور در ویندوز ۱۱ میپردازیم.
طریقه انجام سیستم ریستور System Restore در ویندوز ۱۱
How to use System Restore on Windows 11
زمانی که شما در ویندوز با یک مشکل و یا خطا مواجه میشوید میتوانید از ابزار سیستم ریستور یا System Restore استفاده کنید. System Restore با توجه به نقطه بازیابی که برای آن مشخص میکنید میتواند ویندوز شما را به حالت قبل برگرداند و این گونه آن مشکل و یا خطا رفع میشود. برای همین این ابزار خیلی میتواند کاربردی باشد. سیستم ریستور به صورت خودکار فعال نیست و شما ابتدا باید برای آن یک نقطه بازیابی ایجاد کنید تا بتوانید بعد ها از آن استفاده کنید. اگر میخواهید از سیستم ریستور در نسخه های ۷، ۸ و ۱۰ ویندوز استفاده کنید میتوانید مطلب آموزش کامل سیستم ریستور (System Restore) ویندوز ۱۰، ۸ و ۷ را مطالعه کنید.
نحوه ایجاد نقطه بازیابی و فعال سازی سیستم ریستور در ویندوز ۱۱
برای باز کردن سیستم ریستور و ساخت یک نقطه بازیابی یا Restore point در قسمت جست جو ویندوز کلمه Restore را تایپ کنید. روی Create a restore point کلیک کنید تا باز شود.

در این مرحله شما باید System protection را قبل از ایجاد نقطه بازیابی روشن کنید. برای این کار درایور C را انتخاب کنید و روی Configure کلیک کنید.
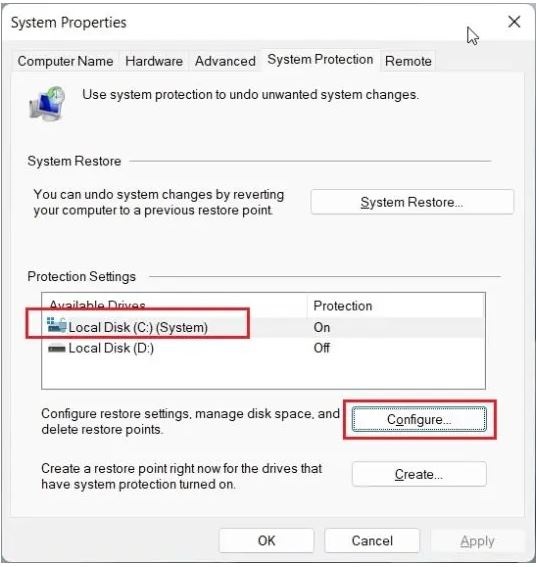
در کادر باز شده گزینه Turn on system protection را فعال کنید و روی OK کلیک کنید.
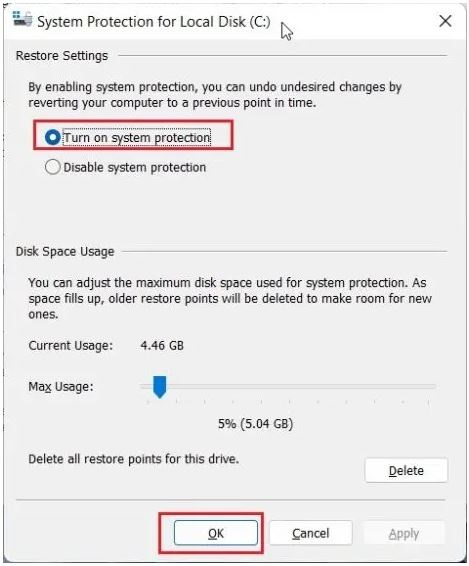
حالا میتوانید برای ساخت نقطه بازیابی روی Create کلیک کنید.
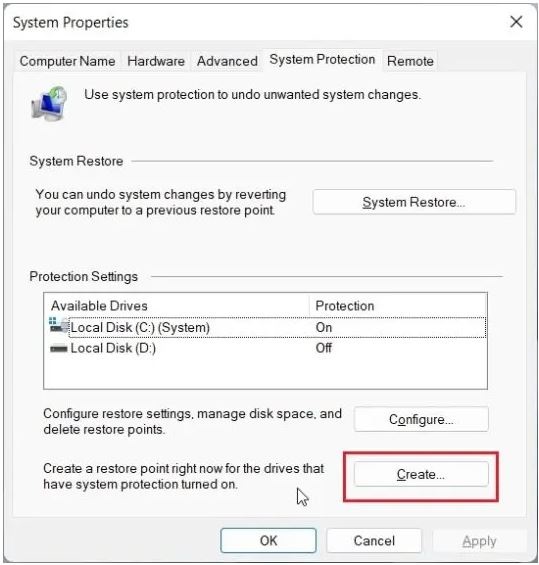
برای Restore point یک نام انتخاب کنید. تاریخ و زمان به صورت خودکار اضافه میشود بنابر این یک نام خوب برای نقطه بازیابی خود انتخاب کنید. بعد از تایپ نام مورد نظر روی Create کلیک کنید.
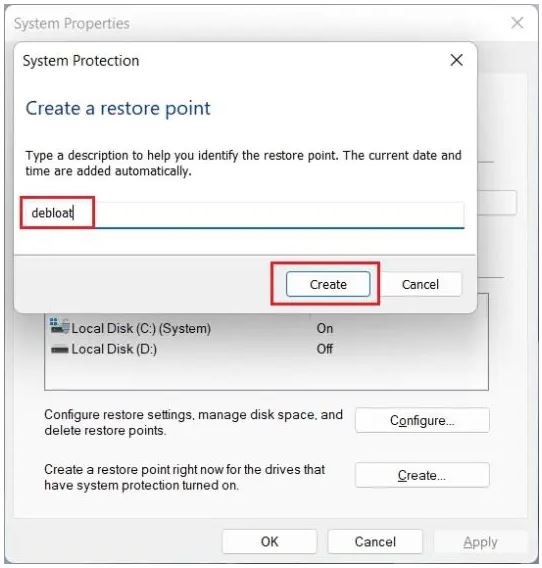
در عرض چند ثانیه Restore point ساخته میشود. بسته به کامپیوتر و سخت افزار شما ممکن است این زمان کمی بیشتر طول بکشد.

نحوه سیستم ریستور در ویندوز ۱۱ و برگرداندن ویندوز به حالت قبل
بعد از ساخت ریستور پوینت در ویندوز ۱۱ شما میتوانید از آن استفاده کنید تا ویندوز خود را به همان حالتی که در تاریخ Restore point بود برگردانید. برای استفاده از سیستم ریستور در ویندوز ۱۱ مجددا در قسمت جست جوی ویندوز ۱۱ عبارت Restore را تایپ کنید. روی Create a restore point کلیک کنید تا باز شود.
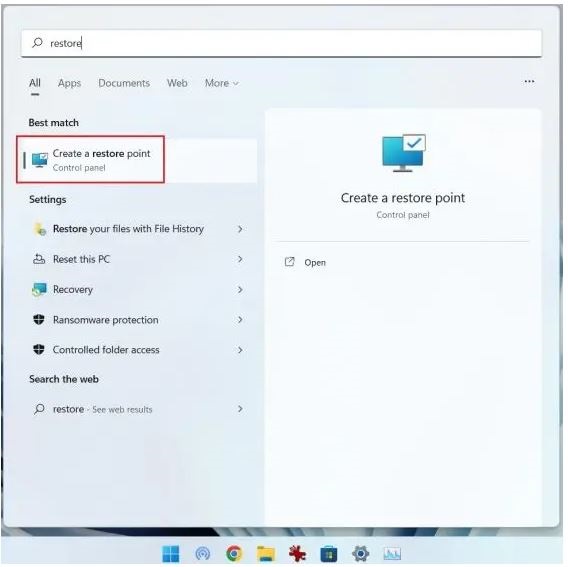
اکنون روی System Restore کلیک کنید.
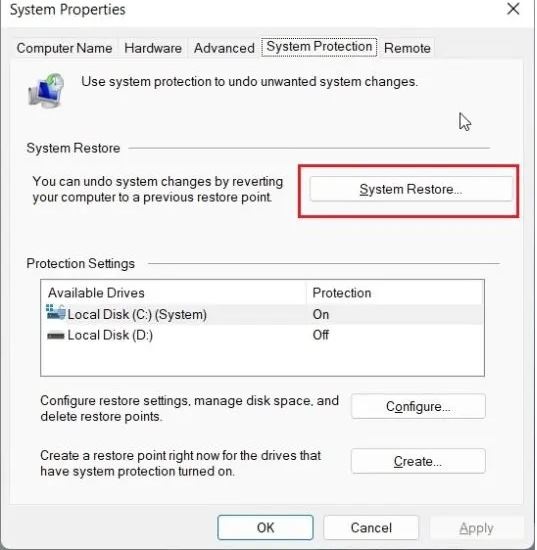
یک صفحه جدید در سیستم ریستور برای شما باز میشود. روی Next کلیک کنید.

در کادر بعدی شما میتوانید نقطه بازیابی هایی که ایجاد کردید را مشاهده کنید. بر اساس تاریخ، زمان و نام آن نقطه بازیابی مورد نظر خود را انتخاب کنید. بعد از انتخاب نقطه بازیابی روی Next کلیک کنید.

در آخر روی Finish کلیک کنید تا مراحل این قسمت به اتمام برسد. بعد از کلیک روی Finish ویندوز به طور خودکار راه اندازی میشود تا فرآیند بازیابی سیستم شروع شود.
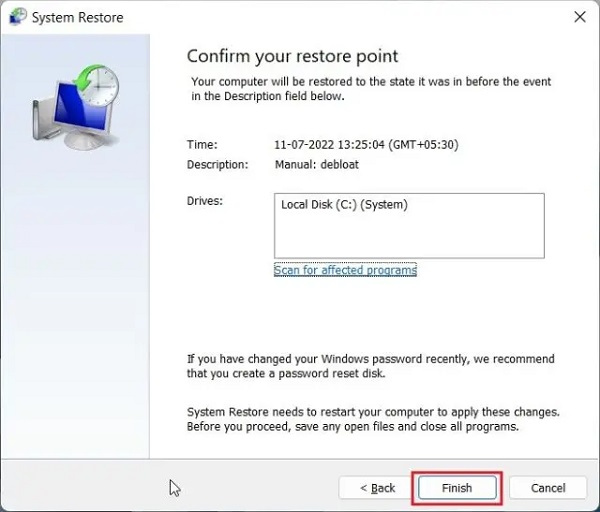
نحوه استفاده از سیستم ریستور در ویندوز ۱۱ از طریق Advanced Boot Options
اگر به هر دلیلی ویندوز بالا نمیاید و نمیتوانید وارد محیط دسکتاپ شوید تا سیستم ریستور را اجرا کنید میتوانید از طریق Advanced Boot Options سیستم ریستور را برای برگرداندن ویندوز ۱۱ به چند روز قبل اجرا کنید. در صورتی که کامپیوتر شما در صفحه Advanced options بوت میشود، روی Advanced options کلیک کنید تا صفحه عیب یابی یا Troubleshoot page باز شود.
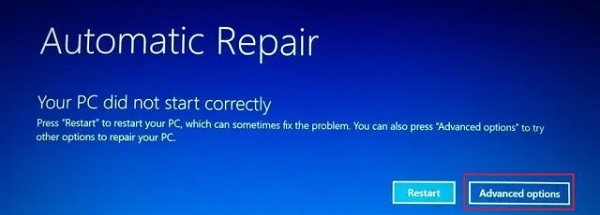
اگر صفحه Advanced options برای شما باز نشد این مراحل را دنبال کنید تا صفحه Recovery برای شما باز شود. ابتدا کامپیوتر خود را خاموش و بعد از آن روشن کنید. حین روشن شدن کامپیوتر دکمه خاموش روشن را سه بار فشار دهید با این کار صفحه Recovery برای شما باز میشود. در برخی از لپ تاپ ها کلید های F8، F2 و F12 نیز این صفحه را باز میکند. بنابر این میتوانید این کلید ها را نیز امتحان کنید.

بعد از آن روی Troubleshoot کلیک کنید.

حالا منو Advanced options را باز کنید.
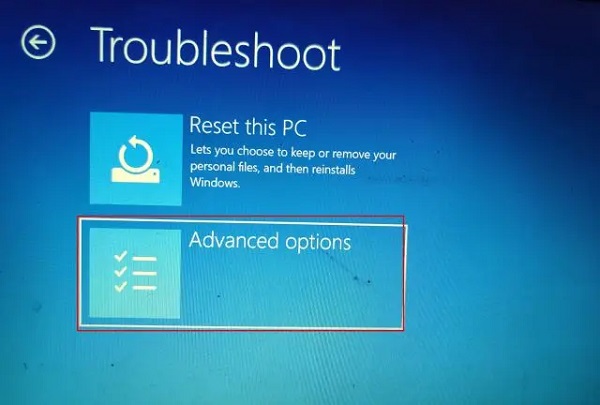
در این مرحله شما میتوانید System Restore را مشاهده کنید. روی آن کلیک کنید.
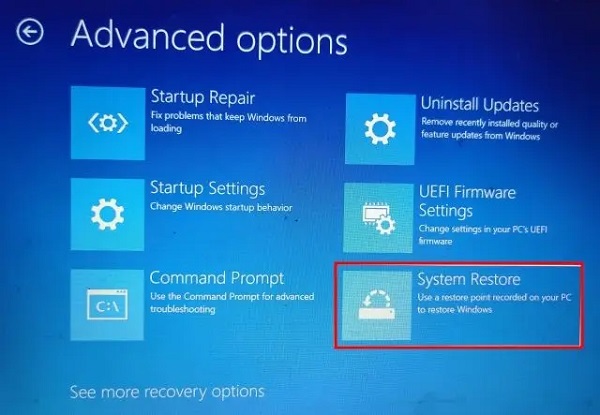
اکنون صفحه System Restore برای شما باز میشود. مانند روش قبل روی Next کلیک کنید.
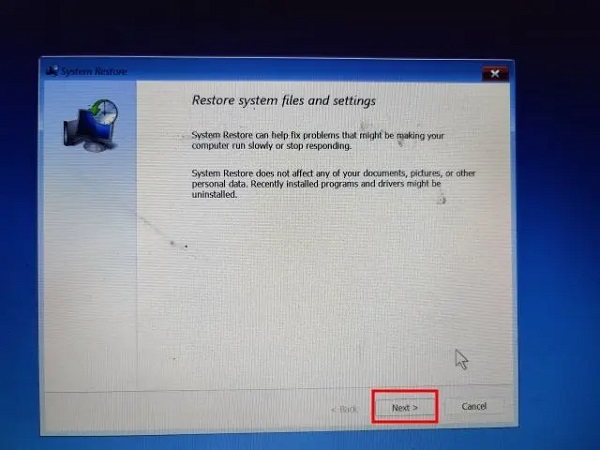
در لیست باز شده نقطه بازیابی مورد نظر را انتخاب کنید و روی Next کلیک کنید.
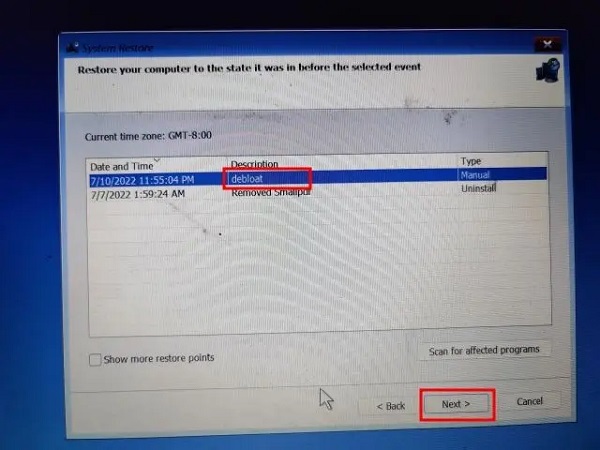
در آخر Finish را انتخاب کنید تا به نقطه بازیابی مورد نظر برگردید.
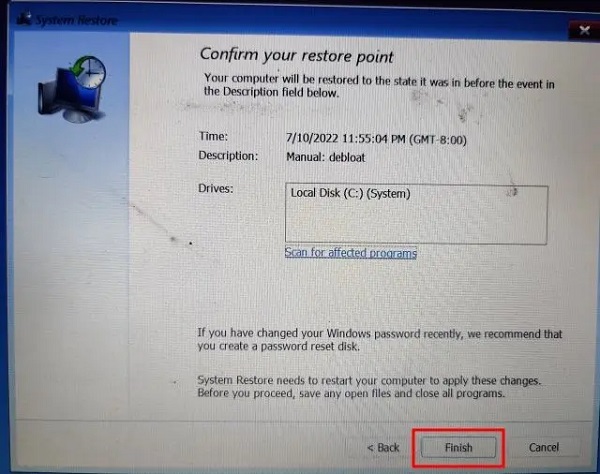
اگر متوجه شدید که سیستم ریستور کار نمیکند میتوانید مطلب ۱۲ روش تعمیر و رفع مشکل کار نکردن System Restore ویندوز را مطالعه کنید.
نظرات و پیشنهادات شما؟
در مطلب امروز به آموزش سیستم ریستور در ویندوز ۱۱، ایجاد نقطه بازیابی و فعال کردن System restore در ویندوز ۱۱ پرداختیم. آیا شما توانستید با ایجاد ریستور پوینت در ویندوز ۱۱، ویندوز را به چند روز قبل برگردانید؟ شما میتوانید نظرات، پیشنهادات و تجربیات خود را در زمینه گزینه سیستم ریستور در ویندوز ۱۱ در بخش دیدگاه با ما به اشتراک بگذارید.


آخرین دیدگاه ها
تا کنون دیدگاهی ثبت نشده است.