در یک موقعیت حساس هستید و می خواهید فایلی که روی لپ تاپ دارید را به کارفرمای خود نمایش دهید اما در این لحظه متوجه می شوید که تاچ پد لپ تاپ 🔲 از کار افتاده و ماوسی با خود ندارید. در چنین لحظات حساسی اگر راه حل های مختلف را بشناسید می توانید به سرعت این مشکل را حل کنید و کار خود را به راحتی تحویل دهید. برای جلوگیری از قرار گرفتن در چنین موقعیت هایی می توانید ۱۶ روش حل مشکل کار نکردن تاچ پد لپ تاپ در ویندوز ۱۱ امروز کلاسیک وب را دنبال کنید.
رفع مشکل کار نکردن تاچ پد ویندوز ۱۱
How to Fix Windows 11 Touchpad Not Working
مهم نیست که یک لپ تاپ از لحاظ عملکردی چقدر بهبود پیدا کرده است یک تاچ پد غیر کاربردی همه چیز را خراب می کند. کار نکردن تاچ پد ویندوز ۱۱ یک مشکل آزار دهنده است و اکثر کاربران در طول عمر خود حداقل با چنین مشکلی مواجه می شوند. لپ تاپ های ویندوز اگر دارای تراشه های اینتل رده پایین تر از نسل هشتم باشند، بیشتر این مشکل را به همراه دارند. برخی از کاربران دارای پردازنده AMD با مشکلات متعدد سازگاری سخت افزاری هم مواجه هستند به طور مثال نمی توانند زوم کنند یا از ژست های حرکتی استفاده کنند.
کار نکردن تاچ پد در ویندوز ۱۱ باعث بروز مشکلات متعددی می شود به طور مثال مکان نما به کندی حرکت می کند؛ اسکرول نکند و غیره. مشکلات تاچ پد در لپ تاپ ها بیشتر به دلیل تغییر تصادفی تنظیمات است که در آن کارشناسان متوجه شدند که درایورهای ناسازگار در این امر نقش دارند. با این حال می توانید از لوازم جانبی اکسترنال استفاده کنید.
کاربرانی که از نسخه های قدیمی تر ویندوز استفاده می کنند می توانند آموزش ۷ روش رفع مشکل کار نکردن تاچ پد لپ تاپ در ویندوز ۱۰ ، ۸ و ۷ را دنبال کنند.
کار نکردن تاچ پد در ویندوز ۱۱ به علت کثیفی
نیازی به گفتن این نکته نیست که کثیفی هایی که به مرور زمان روی تاچ پد جمع می شوند باعث می شود که تاچ پد از کار بیافتد یا سرعت پاسخگویی کاهش پیدا کند. در چنین شرایطی اولین کاری که باید انجام دهید تمیز کردن تاچ پد است. برای تمیز کردن می توانید از یک تکه پارچه نرم و مرطوب استفاده کنید.
برخی از مواد شوینده حاوی الکل نیز برای این منظور وجود دارند که در صورت لزوم می توانید از آنها برای تمیز کردن قسمت های مختلف لپ تاپ استفاده کنید. وقتی تمیزی حاصل شد می توانید انگشت خود را روی تاچ پد بکشید تا بررسی کنید مشکل حل شده است یا نه.
حل مشکل کار نکردن تاچ پد لپ تاپ در ویندوز ۱۱ با ریستارت کردن
برخی از اشکالات موقت در سیستم عامل ویندوز ۱۱ پس از ریستارت کردن سیستم به راحتی رفع می شوند. اگر تاچ پد از کار افتاده است از کلیدهای میانبر صفحه کلید استفاده کنید.
وقتی که روی صفحه دسکتاپ قرار دارید کلیدهایCtrl+Alt+Delete را با هم فشار دهید.
وقتی منوی Shut down ظاهر شد از کلیدهای مکان نما استفاده کنید و Restart را انتخاب کنید.
کلید اینتر را فشار دهید.

بعد از ریستارت سیستم بررسی کنید که آیا مشکل کار نکردن تاچ پد لپ تاپ در ویندوز ۱۱ حل شده است یا نه.
قفل بودن تاچ پد علت کار نکردن تاچ پد لپ تاپ در ویندوز ۱۱
صرف نظر از برندها، هر لپ تاپی با ترکیبی از کلیدهای میانبر صفحه کلید به منظور فعال یا غیر فعال کردن تاچ پد ارائه می شود. این قابلیت واقعا برای کاربرانی که از ماوس استفاده می کنند ضروری است. همچنین ممکن است شما به اشتباه و به صورت تصادفی تاچ پد را با استفاده از کلیدهای میانبر غیرفعال کرده باشید. برخی از دستگاه های ویندوز ۱۱ دارای یک کلید Fn هستند که با ترکیب یکی از کلیدهای F1 تا F12 می تواند تاچ پد را فعال یا غیر فعال کند برای اینکه متوجه شوید که کدام کلید میانبر برای سیستم شما کار می کند هر دوی آنها را به صورت همزمان فشار دهید. باز هم برخی از برندهای لپ تاپ وجود دارند که از ترتیب کلیدهای مختلفی برای قفل تاچ پد استفاده می کنند.
فعال سازی تاچ پد لپ تاپ در ویندوز ۱۱
اگر تاچ پد شما کار نمی کند باید تنظیمات ویندوز ۱۱ را بررسی کنید. برخی از کاربران گزارش داده اند که مشکل کار نکردن تاچ پد ویندوز ۱۱ بعد از آپدیت ویندوز رخ می دهد. برای بررسی فعال بودن یا نبودن تاچ پد در تنظیمات ویندوز ۱۱ مراحل زیر را دنبال کنید:
کلید Win و I را با هم فشار دهید.
وارد Settings شوید و Bluetooth & devices را کلیک کنید.
از سمت راست Touchpad را انتخاب کنید.
نوار لغزنده واقع در زیر Touchpad را بکشید تا فعال شود.

فعال نبودن تنظیمات در بایوس علت کار نکردن تاچ پد در ویندوز ۱۱
ممکن است تاچ پد در تنظیمات بایوس غیرفعال شده باشد و بسیاری از کاربران از این تنظیمات بی اطلاع هستند. برای رفع هر گونه مشکل تاچ پد در ویندوز ۱۱ باید به تنظیمات بایوس دسترسی داشته باشید و آن را فعال کنید. برای انجام این کار مراحل زیر را دنبال کنید:
روی Start کلیک راست کنید و Settings را انتخاب کنید.
اسکرول کنید و Recovery را انتخاب کنید.
Restart now که در زیر Advanced startup قرار دارد را انتخاب کنید.
بعد از ریستارت سیستم یک صفحه آبی با چند گزینه نمایش داده می شود.
در اینجا Troubleshoot را انتخاب کنید.
Advanced options را انتخاب کنید.
سپس UEFI Firmware Settings را کلیک کنید.
در صفحه بعدی اسکرول کنید و Restart را انتخاب کنید.
بعد از ریستارت؛ بایوس را مشاهده خواهید کرد.
در اینجا Touchpad settings را انتخاب کنید و بررسی کنید که آیا فعال است یا خیر.
اگر تنظیمات غیر فعال است آن را فعال کنید.

حل مشکل کار نکردن تاچ پد در ویندوز ۱۱ با آپدیت درایور
بعد از انجام مراحل بالا و مطمئن شدن از اینکه تاچ پد در بایوس فعال است؛ باید مطمئن شوید که درایور تاچ پد شما آپدیت است. در بیشتر مواقع، کار نکردن تاچ پد ویندوز ۱۱ به دلیل ناسازگاری درایورها است. به همین خاطر شما باید آنها را آپدیت نگه دارید.
برای انجام این کار کلید Win و R صفحه کلید را با هم فشار دهید.
با انجام این کار پنجره Run باز می شود عبارت devmgmt.msc را تایپ یا کپی پیست کنید.
کلید اینتر را فشار دهید.
وقتی Device Manager ظاهر شد،، به سمت پایین اسکرول کنید و Mice and other pointing devices را انتخاب کنید.
اگر تاچ پد در Device Manager نشان داده نمی شود، روی Action در نوار منو کلیک کنید.
Scan for hardware changes را انتخاب کنید.
حالا از لیست روی درایور تاچ پد خود کلیک راست کنید.
گزینه Update driver را انتخاب کنید.
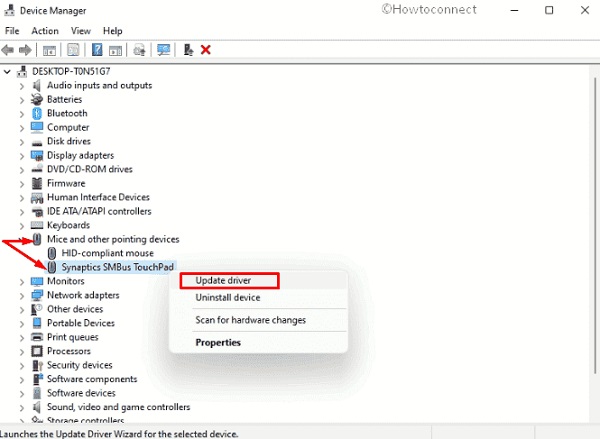
در پنجره بعدی Search automatically for drivers را انتخاب کنید. در این مرحله مطمئن شوید که دستگاه شما اتصال اینترنت پایداری دارد تا فایل ها به خوبی دانلود شوند.
دستورالعمل های نمایش داده شده روی صفحه نمایش را دنبال کنید تا کار با موفقیت انجام شود.
بعد از اتمام کار سیستم خود را ریستارت کنید و بررسی کنید که تاچ پد کار می کند یا نه.
حل مشکل کار نکردن تاچ پد موس در ویندوز ۱۱ با نصب مجدد درایور
مواقعی وجود دارد که آپدیت درایور به رفع مشکلات تجهیزات جانبی سخت افزاری کمکی نمی کنند. معمولا سازندگان لپ تاپ درایورهای لازم را در وب سایت خود عرضه می کنند که می توانند آنها را دانلود و نصب کنید. برای نصب درایور در ویندوز ۱۱ شما باید مراحل زیر را دنبال کنید:
کلیدهای Win و X را با هم فشار دهید.
Device Manager را انتخاب کنید.
Mice and other pointing devices را دو بار کلیک کنید تا گزینه های آن نمایش داده شود.
روی درایور تاج پد خود کلیک راست کنید.
گزینه Properties را انتخاب کنید.
در پنجره باز شده وارد سربرگ Driver شوید.
روی دکمه Roll Back Driver کلیک کنید تا آپدیت های فعلی را حذف کنید و نسخه قبلی را برگردانید.
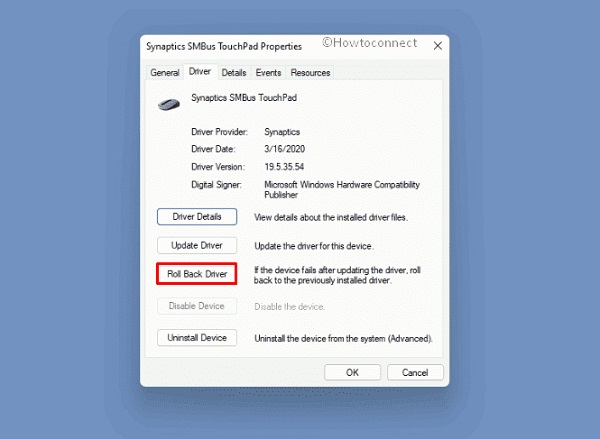
حالا سیستم را ریستارت کنید. اگر این کار کمکی نکرد از سربرگ Driver روی Uninstall Device کلیک کنید. با این کار فایل های درایورها و ورودی رجیستری به طور کامل حذف می شود.
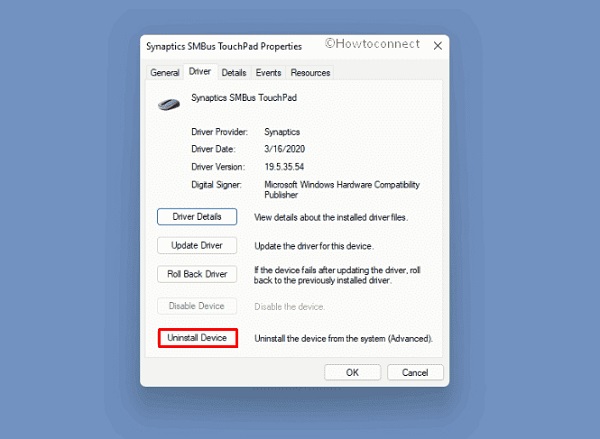
سیستم را ریستارت کنید تا درایور بر اساس نسخه پیش فرض نصب شود.
حل مشکل کار نکردن تاچ پد لپ تاپ ایسر در ویندوز ۱۱ از طریق رجیستری
رجیستری منبعی از تمام تنظیمات پنهان در سیستم عامل است و تعداد زیادی از کاربران تنها با تغییر دادن آن مشکل کار نکردن تاچ پد ویندوز ۱۱ خود را حل کرده اند. بهینه سازی رجیستری ویندوز یک کار حرفه ای است و کاربران عادی اغلب آن را کاری سخت می دانند. با این حال ما سعی کردیم مراحل را به صورت ساده در ادامه توضیح دهیم:
کلید Win و S را با هم فشار دهید.
Regedit را تایپ کنید.
اینتر را فشار دهید تا Registry Editor باز شود.
برای تایید Yes را انتخاب کنید.
حالا به مسیر زیر بروید:
ComputerHKEY_LOCAL_MACHINESOFTWARESynapticsSynTPInstall
در سمت راست، روی DeleteUserSettingsOnUpgrade DWORD دابل کلیک کنید.
در صورتی که DWORD وجود نداشته باشد، می توانید به صورت دستی آن را ایجاد کنید. برای این کار، روی فضای خالی کلیک راست کرده و به مسیر New => DWORD (32-bit) Value بروید.
روی DWORD دوبار کلیک کنید و value را روی ۰ قرار دهید .
برای ذخیره تغییرات روی OK کلیک کنید.
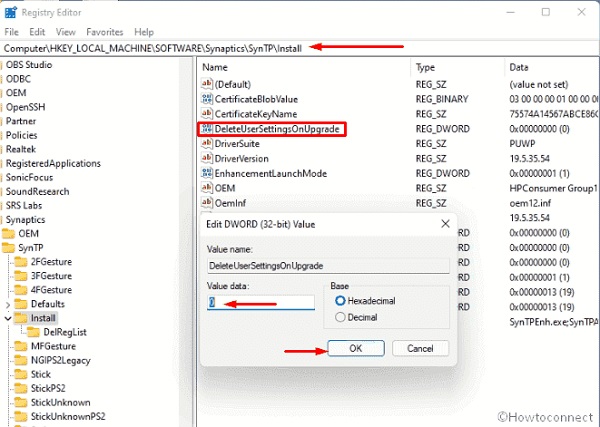
سیستم را ریستارت کنید و بررسی کنید که آیا تاچ پد کار می کند یا خیر.
حل مشکل کار نکردن تاچ پد لپ تاپ لنوو و.. در ویندوز ۱۱ با عیب یابی
سخت افزارهای جانبی می توانند در هر زمان مشکل ایجاد کنند زیرا همیشه در حال استفاده هستند. مایکروسافت برنامه داخلی Troubleshooter را ارائه داده است تا عیب یابی سخت افزار را ساده کند. برای استفاده از این ابزار برای حل مشکل کار نکردن تاچ پد در ویندوز ۱۱ مراحل زیر را دنبال کنید:
کلید Win صفحه کلید را فشار دهید.
cmd.exe را وارد کنید.
روی Command Prompt راست کلیک کرده و گزینه Run as administrator را انتخاب کنید .
روی Yes کلیک کنید.
عبارت زیر را کپی پیست کرده و اینتر کنید:
msdt.exe -id DeviceDiagnostic
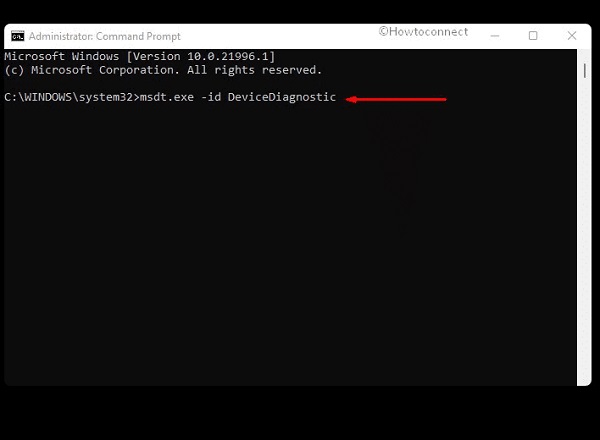
هنگامی که Hardware and Devices Troubleshooter از شما تاییده خواست روی Next کلیک کنید .
اگر ابزار لیستی از دستگاه ها را ارائه داد که دارای مشکل هستند تاچ پد خود را انتخاب کنید چون می خواهید آن را عیب یابی کنید.
روی Next کلیک کنید.
اگر مشکلی شناسایی شد Apply this fix را انتخاب کنید.
دستورالعمل های نمایش داده شده روی صفحه را دنبال کنید.
حل مشکل کار نکردن تاچ پد لپ تاپ در ویندوز ۱۱ ایسوس ، اچ پی و … با ریست
گاهی اوقات سیستم های ویندوز با مشکل مواجه می شوند و کاربران به سختی می توانند علت آن را ریشه یابی کنند. برخی از مشکلات نیز دلایل ناشناخته ای دارند و شما نمی توانید آنها را به طور معمول رفع کنید. کارشناسان مایکروسافت ویندوز این مسئله را درک کرده اند و گزینه Reset را برای برخی از دستگاه های سخت افزاری قرار داده اند. برای استفاده از این گزینه برای حل مشکل کار نکردن تاچ پد ویندوز ۱۱ مراحل زیر را دنبال کنید:
کلیدهای Win و I را با هم فشار دهید.
از Settings گزینه Bluetooth & devices را انتخاب کنید.
از سمت چپ Touchpad را انتخاب کنید.
به پایین صفحه اسکرول کنید
Reset را انتخاب کنید.
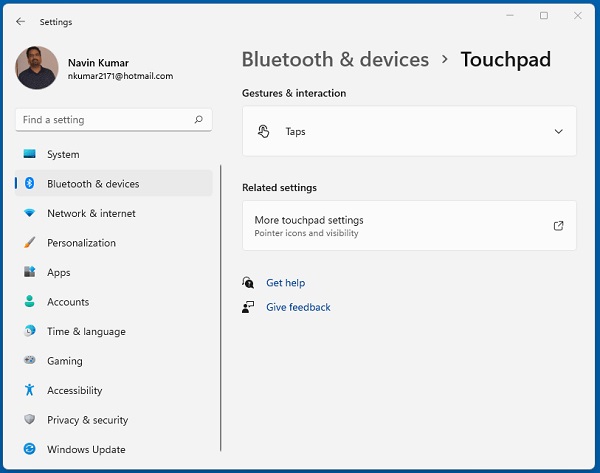
بعد از ریست بررسی کنید که آیا تاچ پد شما کار می کند یا خیر.
TabletInputService علت کار نکردن تاچ پد موس لپ تاپ در ویندوز ۱۱
ویندوز سرویسی به نام TabletInputService دارد که اغلب با عملکرد تاچ پد تداخل دارد. برای حل مشکل کار نکردن تاچ پد در ویندوز ۱۱ خیلی ساده این سرویس را غیر فعال کنید. برای انجام این کار مراحل زیر را دنبال کنید:
کلیدهای Win و R را فشار دهید تا پنجره Run ظاهر شود.
عبارت services.msc را تایپ کنید.
OK را کلیک کنید.
بعد از باز شدن Services گزینه Tablet PC Input Service یا TabletInputService را پیدا کنید.
روی این سرویس ها کلیک راست کنید و Stop را انتخاب کنید.
سیستم را ریستارت کنید و بررسی کنید که آیا تاچ پد کار می کند یا خیر.
اگر مشکل همچنان پابرجاست روی سرویسی که متوقف کرده اید کلیک راست کنید و Start for now را انتخاب کنید.
نرم افزار آنتی ویروس جانبی را حذف کنید
برنامه های انتی ویروس جانبی اغلب تنظیمات پیش فرض سیستم را تغییر می دهند. برخی از سخت افزارهای جانبی را تحت تاثیر قرار می دهد و ممکن است تاچ پد را هم غیر فعال کند. ویندوز ۱۱ سیستم امنیتی خاص خود را دارد که تا حد زیادی بهترین مجموعه آنتی ویروس موجود است. با این حال بسیاری از کاربرانی که ترجیح می دهند ابزار حفاظتی داشته باشند در نهایت با مشکل مواجه می شوند. برای رفع مشکل کار نکردن تاچ پد ویندز ۱۱، برنامه آنتی ویروس را به طور موقت حذف کنید. برای انجام این کار مراحل زیر را دنبال کنید:
آیکن Search موجود در نوار کار را کلیک کنید.
appwiz.cpl را تایپ کنید.
اینتر را فشار دهید.
وقتی پنجره Program and Features ظاهر شد، به برنامه آنتی ویروس جانبی بروید.
روی برنامه کلیک راست کرده و Uninstall را انتخاب کنید.
دوباره روی Uninstall کلیک کنید.
برای تکمیل مراحل حذف برنامه، دستورالعمل های نمایش داده شده روی صفحه را دنبال کنید.
بعد از اتمام مراحل بالا، سیستم را ریستارت کنید و بررسی کنید که آیا تاچ پد کار می کند یا خیر.
سایر درایورهای ماوس را حذف کنید
ما اغلب ترجیح می دهیم که یک ماوس اضافی را همراه با تاچ پد لپ تاپ استفاده کنیم. اما درایورهای خارجی ماوس ممکن است منجر به ایجاد تداخل با درایور تاچ پد لپ تاپ شود و باعث کار نکردن آن شود.
برای رفع این مشکل می توانید به طور موقت درایور ماوس اکسترنال را حذف کنید. هنگامی که تاچ پد به حالت عادی باز گشت با ریستارت سیستم درایور ماوس را دوباره نصب کنید. برای انجام این کار مراحل زیر را دنبال کنید:
کلید Win و S صفحه کلید را با هم فشار دهید.
در نوار جستجو عبارت devmgmt را تایپ کنید.
هنگامی که Device Manage ظاهر شد گزینه Mouse and pointing devices را انتخاب کنید تا گزینه های ان نمایش داده شود.
روی درایور ماوس خود کلیک راست کنید.
گزینه Uninstall device را انتخاب کنید.
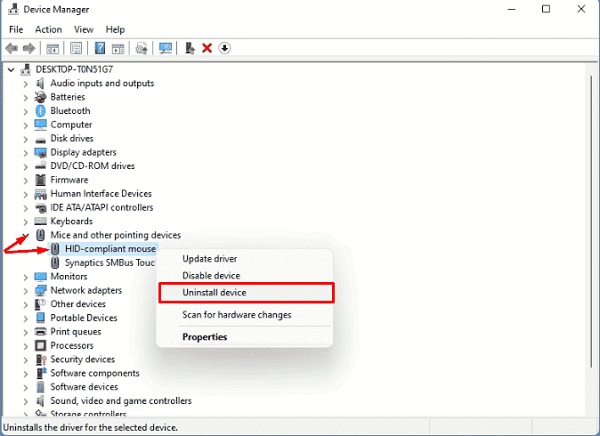
در پنجره بعدی باز هم Uninstall را انتخاب کنید.
بررسی کنید که آیا تاچ پد به درستی کار می کنید یا خیر.
سرعت مکان نما و حساسیت تاچ پد را تنظیم کنید
شاید سرعت و حساسیت تاچ پد را به حدی پایین آورده باشید که منجر به اختلال در عملکرد دستگاه شما شده باشد. برای تغییر تنظیمات حساسیت کارهای زیر را انجام دهید:
کلیدهای Win و I را با هم فشار دهید.
Bluetooth & devices را انتخاب کنید.
Touchpad را انتخاب کنید.
در صفحه بعد روی Taps کلیک کنید.
روی منوی Touchpad sensitivity کلیک کنید و آن را به Medium sensitivity تغییر دهید.
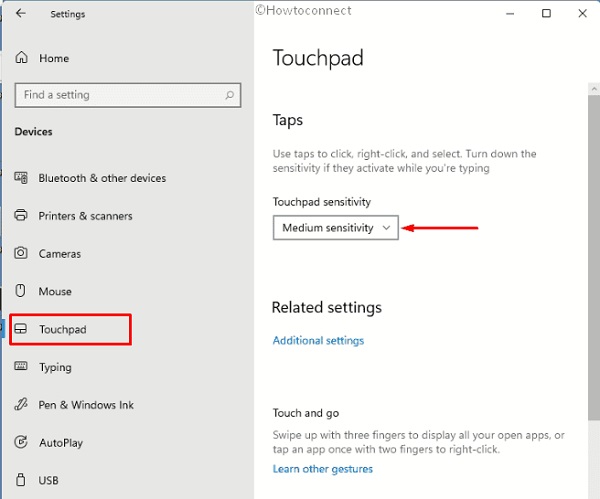
آپدیت ویندوز را حذف کنید
چندین کاربر از کار نکردن تاچ پد بعد از آپدیت ویندوز شکایت کردند. مایکروسافت انواع مختلفی از آپدیت ها را برای حفظ عملکرد سیستم عامل ارائه می دهد که شامل بهبود ها؛ پچ های امنیتی و سایر ویژگی ها می شود.
اغلب پچ ها باگ دارند و با منابع یا درایورهای سیستم تداخل پیدا می کند. مشکل تاچ پد ویندوز ۱۱ ممکن است به دلیل آپدیت ویندوز و به خصوص بعد از نصب آن باشد. در این صورت تا زمانی که مایکروسافت رسما باگ تاچ پد را برطرف نکند می توانید آپدیت ویندوز را حذف کنید. برای انجام این کار مراحل زیر را دنبال کنید:
کلید Win و I را با هم فشار دهید.
روی Windows update کلیک کنید .
از صفحه بعد، صفحه تنظیمات، Update history را انتخاب کنید .
Uninstall updates را از بخش Related settings انتخاب کنید.
یک پنجره از کنترل پنل ظاهر می شود، آخرین آپدیت های ویندوز نصب شده را در اینجا می توانید پیدا کند.
روی آپدیت نمایش داده شده به شکل KB… کلیک راست کنید و Uninstall را انتخاب کنید.
دستورالعمل های نمایش داده شده روی صفحه را دنبال کنید تا نسخه آپدیت ویندوز حذف شود و در نهایت سیستم را ریستارت کنید.
از System Restore استفاده کنید
اگر باز هم راه حل های بالا به شما کمکی نکرد می توانید از سیستم ریستور استفاده کنید. با این کار تغییرات اخیری که روی ویندوز اعمال شده است کنسل می شود و شما به یک نقطه خاص باز می گردید که در ان سیستم بدون ایراد کار می کرد.
System Restore یک فرایند پیش فرض ویندوز برای بارگذاری وضعیت قبلی سیستم عامل بدون ایجاد تغییرات قابل توجه در دستگاه است. این فرایند یک نقطه قدیمی ویندوز را بر اساس انتخاب شما باز می گرداند. برای استفاده از این ویژگی مراحل زیر را دنبال کنید:
کلیدهای Win و R را با هم فشار دهید.
در پنجره Run عبارت rstrui را وارد کنید.
اینتر را فشار دهید.
هنگامی که ویزارد سیستم ریستور باز می شود Choose a different restore point را انتخاب کنید.
Next را انتخاب کنید.

چک باکس Show more restore points را انتخاب کنید.
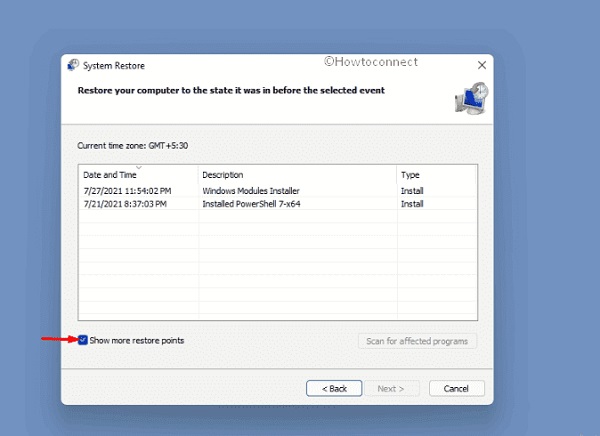
نقطه بازیابی را انتخاب کنید و Next را کلیک کنید.
برای شروع ریکاوری روی Finish کلیک کنید.
نظرات و پیشنهادات شما؟
کار نکردن تاچ پد لپ تاپ در ویندوز ۱۱ یک مشکل آزار دهنده برای کاربرانی است که از ماوس اکسترنال استفاده نمی کنند. شما می توانید با ۱۶ روشی که در بالا توضیح دادیم این مشکل را پشت سر بگذارید. چنانچه روش دیگری می شناسید یا نظر یا پیشنهادی دارید می توانید در بخش نظرات این مطلب با ما به اشتراک بگذارید.

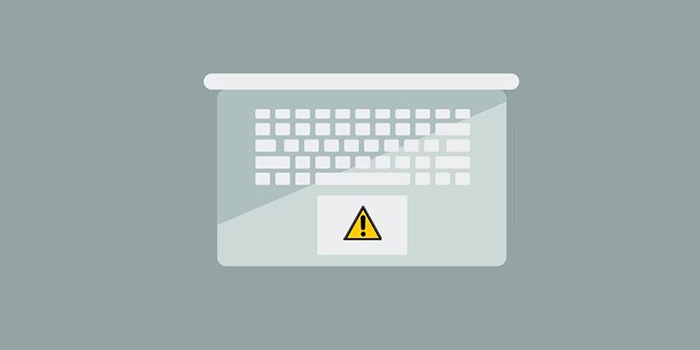
آخرین دیدگاه ها
تا کنون دیدگاهی ثبت نشده است.