برنامه پاورپوینت محبوبترین نرمافزار برای ارائه است. رابط کاربری ساده و قابلیتهای فراوان آن نیز در این محبوبیت بیتاثیر نبوده است. یکی از قابلیتهای این برنامه این است که به سادگی میتوانید اشکال را بدون نیاز به نرمافزار دیگری ادغام کنید. 🔗 در این مطلب از کلاسیک وب به آموزش ادغام و چسباندن دو شکل در پاورپوینت میپردازیم.
نحوه چسباندن دو عکس به هم در پاورپوینت
?How To Merge Shapes in Powerpoint
قابلیت ادغام دو شکل در پاورپوینت موجب شده است که بتوانید به سادگی اشکال را در همین برنامه با هم اصطلاحا Merge کنید و ترکیبهای جدیدی خلق کنید. با این کار میتوانید نمودار، لوگو و… بسازید. در این مطلب از کلاسیک وب به قرار دادن چند شکل روی هم در پاورپوینت و ترکیب آنها با هم میپردازیم. با ادامه این مطلب همراه ما باشید.
Merge در پاورپوینت: ادغام اشکال
برای ادغام دو عکس در پاورپوینت (ادغام شکل) دو شکل موردنظر را از سربرگ Insert بخش Shapes انتخاب کنید.

پس از انتخاب شکل از منوی PowerPoint، برای وارد کردن اشکال باید آنان را روی صفحه بکشید. کافی است ماوس را روی صفحه خالی قرار دهید و به اندازه دلخواه حرت دهید. برای تغییر سایز ماوس را روی مربعهای کوچک سفید دور شکل ببرید و زمانی که فلش ظاهر شد، آنان را به اندازه دلخواه بکشید.

حال برای لایه بندی در پاورپوینت، اشکال را روی هم قرار دهید. میزان روی هم قرار گرفتن را با توجه به شکلی که میخواهید درست کنید، انجام دهید.
سپس اشکال را با CTRL انتخاب کنید. این دکمه را نگه دارید و روی آنها کلیک کنید. ترتیب انتخاب شما در ترتیب نمایش عکس در پاورپوینت موثر است.
در سربرگ Drawing Tools Format یا Format و بخش Merge Shapes را کلیک کنید.

گزینههای مختلفی برای ادغام اشکال وجود دارد. هر کدام را با توجه به نیاز خود انتخاب کنید.
اگر از تصویر ادغام شده راضی نیستید، میتوانید دوباره امتحان کنید و این بار اولویت انتخاب تصاویر را تغییر دهید.
یکی از تنظیمات عکس در پاورپوینت امکان چرخاندن آن است. به سربرگ Format بروید و از آنجا گزینه Rotate را انتخاب کنید. سپس از منوی باز شده، حالت چرخش موردنظر را انتخاب کنید.
انواع چرخش شکل در پاورپوینت:
Rotate Right 90°: چرخش نود درجهای به سمت راست
Rotate Left 90°: چرخش نود درجهای به چپ
Flip Vertical: برعکس کردن شکل به صورت عمودی
Flip Horizontal: برعکس کردن شکل به صورت افقی
More Rotation Options: وارد کردن دستی اعداد برای چرخش (به عنوان مثال ۳۵ درجه به راست)
برای ساخت جدول در PowerPoint مطلب آموزش نحوه کشیدن و ساخت ساخت جدول در پاورپوینت را مطالعه کنید.
انواع Merge در پاورپوینت
افکت های پاورپوینت و Merge انواع مختلفی دارد. در ادامه به انواع Merge اشاره میکنیم.

Union: تبدیل دو شکل به یک شکل بدون کم کردن مساحتی از هر کدام. رنگبندی یکسان اشکال.

Combine: در این حالت بخشی از اشکال را که با هم همپوشانی دارند، با رنگ دیگری مشاهده خواهید کرد.

Fragment: در این حالت اشکال از هم جدا میشوند و بخش مشترک آنها مشخص میشود. این بخش از مساحت اشکال دیگر کسر میشود.

Intersect: با انتخاب این گزینه تنها بخش مشترک دو شکل باقی میماند.

Subtract: با انتخاب این گزینه مساحت دومین شکل انتخاب شده از شکل اول کم میشود.

با راست کلیک روی شکل و انتخاب گزینه Save as Picture میتوانید تصویر را ذخیره کنید.
برای یادگیری استخراج عکسهای PowerPoint به مطلب آموزش روشهای استخراج عکسهای فایل پاورپوینت مراجعه کنید.
نظرات و پیشنهادات شما؟
در این مطلب از کلاسیک وب به آموزش ادغام و چسباندن دو شکل در پاورپوینت پرداختیم. آیا توانستید شکل موردنظر خود را در این برنامه ایجاد و ادغام کنید؟ لطفا نظرات و تجربیات خود را در بخش دیدگاه با ما در میان بگذارید.

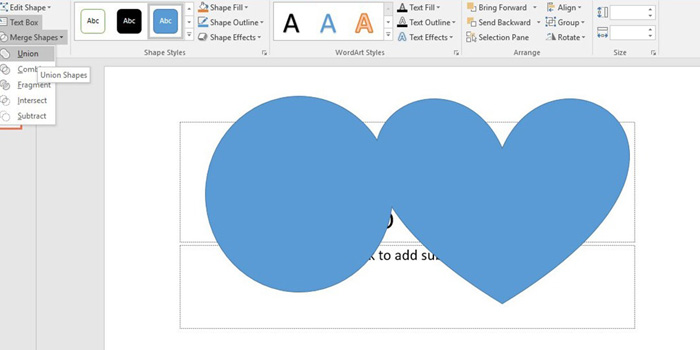

آخرین دیدگاه ها
تا کنون دیدگاهی ثبت نشده است.