یوتیوب ▶️ یکی از شبکه های اجتماعی است که مبتنی بر ویدیو است. شما به عنوان یک کاربر شاید نیاز داشته باشید ویدیوهایی که از مکان های دیدنی، آشپزی، کارهای دستی و غیره خود تهیه کرده اید را در این پلتفرم بارگذاری کنید و شاید هم یک کسب و کار هستید که برای تبلیغات محصولات خود نیاز به آپلود ویدیو در یوتیوب داشته باشید. جزو هر کدام از این دسته ها باشید می توانید آموزش تصویری آپلود ویدیو در یوتیوب با کامپیوتر و گوشی امروز کلاسیک وب را دنبال کنید.
آموزش آپلود ویدیو در یوتیوب با کیفیت بالا
How To Upload a Video to YouTube
خوشبختانه روش آپلود ویدیو در یوتیوب بسیار ساده تر از دانلود ویدیو از YouTube است. شما تنها به یک حساب کاربری و اینترنت با سرعت مناسب نیاز دارید. اگر یک اکانت جیمیل داشته باشید می توانید بدون ثبت نام و با استفاده از همین اکانت در یوتیوب فعالیت کنید.
آموزش آپلود ویدیو در یوتیوب با کامپیوتر
آموزش آپلود ویدیو در یوتیوب با کامپیوتر دارای مراحل ساده ای است که در ادامه توضیح خواهیم داد:
وارد اکانت یوتیوب خود شوید. برای انجام این کار می توانید به آدرس یوتیوب بروید و Sign In را کلیک کنید. اطلاعات ورود خود را وارد کنید.
روی آیکن دوربین یا Camera در گوشه سمت راست بالای صفحه کلیک کنید.
از منو گزینه Upload video را انتخاب کنید.

برای انتخاب یک فایل از سیستم یا روی Select Files کلیک کنید و یا ویدیوی خود را بکشید و در قسمت مشخص شده رها کنید.

در پنجره Details عنوان و توضیحاتی را برای ویدیوی خود وارد کنید.

Upload Thumbnail را کلیک کنید و تصویری که می خواهید برای ویدیو استفاده کنید را انتخاب کنید و روی Open کلیک کنید.
در صورت تمایل می توانید ویدیو را به لیست پخش خود اضافه کنید. برای انجام این کار از منوی Playlist کمک بگیرید.
به پایین اسکرول کنید و مشخص کنید که آیا این ویدیو برای کودکان ساخته شده است یا خیر.

روی Next کلیک کنید.

در صورت تمایل می توانید از More Option استفاده کنید که گزینه های زیر را فراهم می آورد:
Paid Promotions یا تبلیغات پولی: اگر می خواهید ویدیوی شما دارای تبلیغاتی پولی باشد گزینه ای که می گوید My video contains paid promotion like a product placement or endorsement را انتخاب کنید. همچنین می توانید کادر Add a message to my video to inform viewers of paid promotion را انتخاب کنید.
Tags یا برچسب ها: تگ یا برچسب ها کلمات کلیدی هستند که به سایر کاربران اجازه می دهند ویدیوهای شما را به راحتی پیدا کنند. برچسب هایی که می خواهید استفاده کنید را در کادر Add Tags تایپ کنید. از کلمات مرتبط با ویدیو استفاده کنید.
Language, Subtitles, Closed Captions: این بخش ها برای انتخاب زبان یوتیوب، زیرنویس و کپشن است.
Recording Date و Location: برای وارد کردن تاریخ و مکان ضبط ویدیو است.
License و Distribution: برای تعیین مجوز ضبط و توزیع است برای اینکه افراد دیگر بتوانند ویدیوی شما را در مکان ها و وب سایت های دیگر پست کنند.
Category: برای تعیین دسته ویدیو مورد نظر شما است.
Comments و Ratings: از منوی کامنت یوتیوب می توانید نظراتی که برای شما ارسال می شود را مدیریت کنید از قسمت ratings می توانید نظرات را بر اساس رتبه بندی برتر یا جدیدترین نظر مرتب سازی کنید.
اگر می خواهید عناصری را به ویدیوی خود اضافه کنید، این کار را در این صفحه انجام دهید و بعد روی Next کلیک کنید.
در اینجا می توانید سطح قابلیت مشاهده را تعیین کنید:
Public: که امکان مشاهده ویدیو توسط عموم را امکان پذیر می کند.
Unlisted: این ویدیوها عمومی نیستند اما اگر کسی که لینک ویدیو را نداشته باشد نمی تواند آن را مشاهده کند.
Private: که امکان مشاهده خصوصی ویدیو را فراهم می آورید.
YouTube به بررسی مسائل مربوط به حق کپی رایت و ToS خواهد پرداخت و اگر موردی را پیدا کند به شما اطلاع می دهد. روی Next کلیک کنید.
در نهایت میزان قابل مشاهده بودن ویدیو خود را برای عموم مشخص کنید و در نهایت Save را انتخاب کنید.

آپلود ویدیو در یوتیوب با گوشی اندروید و آیفون
برای آپلود فایل در یوتیوب گوشی روی آیکن پروفایل خود ضربه بزنید.
Your Channel یا کانال خود را انتخاب کنید.
آیکن + در پایین صفحه ضربه بزنید.

از منوی مربوطه گزینه Upload a video را انتخاب کنید.

Allow Access را انتخاب کنید تا YouTube به فایل های ذخیره شده روی گوشی شما دسترسی پیدا کند.

Allow را انتخاب کنید.

میزان دسترسی یوتیوب به سخت افزار دستگاه خود را انتخاب کنید.

ویدیویی که می خواهید آپلود کنید را انتخاب کنید

حالا پیش نمایش ویدیو شروع به پخش شدن می کند. اگر می خواهید ویدیو خود را برش دهید در اینجا می توانید این کار را انجام دهید. برای انجام این کار دو نوار لغزنده که شروع و پایان ویدیو را تعیین می کنند را تغییر دهید. اگر می خواهید به ویدیوی خود موسیقی اضافه کنید می توانید روی آیکن نت موسیقی ضربه بزنید. اگر می خواهید یک فیلتر هنری را به ویدیو خود اضافه کنید می توانید در گوشه سمت راست بالا روی آیکن عصای جادویی ضربه بزنید.

بعد از انجام این کار Next را انتخاب کنید.

برای ویدیو خود عنوانی وارد کنید و بعد روی Next ضربه بزنید.
سپس توضیحاتی برای ویدیو خود وارد کنید.
در اینجا می توانید سطح قابلیت مشاهده را تعیین کنید:
Public که امکان مشاهده ویدیو توسط عموم را امکان پذیر می کند.
Unlisted: این ویدیوها عمومی نیستند اما اگر کسی که لینک ویدیو را نداشته باشد نمی تواند آن را مشاهده کند.
Private که امکان مشاهده خصوصی ویدیو را فراهم می آورید.
در صورت تمایل موقعیت مکانی را تعیین کنید.
در اینجا هم باید تعیین کنید که ویدیویی که می خواهید آپلود کنید برای کودکان در نظر گرفته شده است یا نه و بعد روی Upload Video ضربه بزنید.

نحوه مشاهده ویدیو بعد از آپلود فایل در یوتیوب
اگر می خواهید فورا ویدیوی خود را مشاهده کنید، به کانالی که ساخته اید وارد شوید. در سیستم های دسکتاپ بعد از آپلود ویدیو در یوتیوب به طور خودکار به صفحه کانالی که دارید هدایت می شوید. در گوشی بعد از آپلود ویدیو، لینکی به ویدیوی شما ظاهری می شود. با این حال می توانید با استفاده از یکی از روش های زیر به کانال یوتیوب خود بروید:
روی آیکن پروفایل خود ضربه بزنید

بعد Your Channel را انتخاب کنید.

روی Library در گوشه سمت راست پایین ضربه بزنید.

و سپس Your Videos را انتخاب کنید.

تنظیمات آپلود ویدیو در یوتیوب
در این بخش از آموزش آپلود ویدیو در یوتیوب باید تنظیماتی را برای متمایز کردن ویدیوهای خود انجام دهید. اگر هدف شما متمایز شدن ویدیوهایی است که در YouTube آپلود می کنید باید عنوان و توضیحات مناسبی را انتخاب کرده باشید. عنوان یکی از مهمترین بخش های یک ویدیو است که در کنار تصاویر بند انگشتی محرک های اصلی هستند. در فید اصلی و فید اشتراک گذاری، تمام چیزی که در مورد یک ویدیو به شما نشان داده می شود عنوان و تصویر بند انگشتی است. بنابراین اگر یک عنوان نامناسب و یک تصویر نامرتبط را انتخاب کرده باشید هیچ کس ویدیو شما را تماشا نخواهد کرد.
قسمت توضیحات جایی است که می توانید برای سئو کردن ویدیو استفاده کنید. توضیحات به YouTube کمک می کند تا ویدیو را بر اساس الگوریتم های خاص خود دسته بندی کند و آن را در فید افرادی که احتمالا آن را تماشا می کنند قرار دهد. برای موتور جستجو، این توضیحات چیزی است که به افراد دیگر کمک می کند تا ویدیوی شما را پیدا کنند. بنابراین مطمئن شوید که از کلمات کلیدی مناسب در قسمت توضیحات ویدیوی یوتیوب استفاده می کند.
اگر تعداد ویدیوهای شما بیشتر شد می توانید آن را در لیست های پخش سازماندهی کنید. اگر محتوای شما کودکان را هدف قرار می دهد، باید آن را علامت گذاری کنید. این امر جمع آوری داده ها و توانایی YouTube برای ارائه تبلیغات شخصی شده را محدود می کند. همچنین در صورت کسب درآمد از کانال، درآمد بالقوه تبلیغات را محدود می کند. شما می توانید ویدیوهای خود را طوری تنظیم کنید که فقط برای افراد ۱۸ سال به بالا نمایش داده شود، گرچه تنظیمات پیش فرض این است که برای همه کاربران قابل مشاهده باشد.
شما می توانید یک فایل زیر نویس را برای ویدیو خود آپلود کنید. اگر ویدیوی شما بیشتر از ۲۵ ثانیه است یک صفحه پایانی به ویدیوی خود اضافه کنید تا بتوانید به کانال ها، ویدیوها یا لیست های پخش دیگر لینک دهید.
علت آپلود نشدن ویدیو در یوتیوب
اگر مشکل آپلود ویدیو در یوتیوب را تجربه می کنید شاید به این خاطر است که از فرمتی که یوتیوب پشتیبانی می کند استفاده نمی کنید. فرمت های پشتیبانی شده عبارتند از:
- .MOV
- MPEG4
- MP4
- .AVI
- .WMV
- MPEGPS
- FLV
- ۳GPP
- WebM
- DNxHR
- ProRes
- CineForm
- HEVC (h265)
اگر از یک ویدیو با فرمت متفاوت استفاده می کنید می توانید بعد از کانورت کردن آن دوباره برای آپلود ویدیو در یوتیوب اقدام کنید.
مدت زمان و حجم آپلود فیلم در یوتیوب
یکی دیگر از عواملی که باعث مشکل آپلود ویدیو در یوتیوب می شود به حجم فایل های ویدیویی بر می گردد. به طور پیش فرض می توانید ویدیوهای ۱۵ دقیقه ای را آپلود کنید. اگر می خواهید ویدیوهای طولانی تر (تا ۱۲ ساعت) را آپلود کنید، ابتدا باید اکانت خود را تایید کنید.
نظرات و پیشنهادات شما؟
در آموزش تصویری آپلود ویدیو در یوتیوب با کامپیوتر و گوشی حتما متوجه شده اید که تنظیمات آپلود ویدیو در یوتیوب پیچیده نیست، شما فقط باید قوانین را رعایت کنید و آستانه های حجم و فرمت فایل را رعایت کنید. اگر در مورد مطلب امروز نظر یا پیشنهادی دارید می توانید از طریق بخش نظرات این مطلب با ما در میان بگذارید.

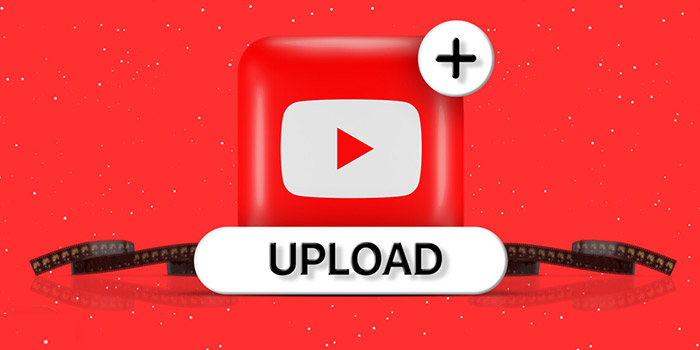
آخرین دیدگاه ها
تا کنون دیدگاهی ثبت نشده است.