در نسخه های جدید سیستم عامل های شرکت مایکروسافت (ویندوز ۱۰، ۸ و ۷)، یک نرم افزار امنیتی رایگان به نام Windows Defender وجود دارد، که از رایانه شما در برابر انواع بد افزارها مانند ویروس ها و .. محافظت می کند. اگر قصد استفاده از آنتی ویروس دیگری دارید و یا به هر دلیلی مایل به استفاده از Windows Defender نمی باشید، در این مطلب از کلاسیک وب که در مورد حذف و غیر فعال کردن Windows Defender می باشد، با ما همراه باشید.
طریقه حذف کامل آنتی ویروس Windows Defender در ویندوز ۱۰ ، ۸ ، ۷ و..
How To Permanently Disable Windows Defender Antivirus in Windows 10 ، ۸ and 7
آلوده شدن کامپیوتر به ویروس می تواند بسیار آزار دهنده باشد. زیرا فعالیت کامپیوتر را مختل کرده و مانع از عملکرد صحیح آن می شود. روش هایی برای جلوگیری از ویروسی شدن وجود دارد که می تواند مفید باشد. اما با تمام این اوصاف ممکن است، هارد و یا حافظه های جانبی شما آلوده به ویروس شود. یکی از راه های تشخیص ویروسی شدن کامپیوتر استفاده از آنتی ویروس ها می باشد.
Windows Defender یکی از نرم افزار های امنیتی رایگان است که توسط شرکت مایکروسافت مخصوص سیستم عامل های ویندوز ۱۰ و ۸ طراحی شده است. برخی از افراد به هر دلیلی که باشد، مایل به استفاده از این نرم افزار امنیتی نیستند، بنابراین به دنبال روش هایی برای غیرفعال کردن آن هستند. برای غیر فعال کردن Windows Defender روش هایی وجود دارد که در این مطلب آنها را مورد بررسی قرار خواهیم داد.
نحوه غیر فعال سازی Windows Defender از Settings App در ویندوز
۱- وارد قسمت Settings شوید.
۲- بر روی Update & Security کلیک کنید.
۳- در نوار سمت چپ بر روی Windows Defender کلیک کنید.
۴- وضعیت قسمت Real-Time Protection را از ON به OFF تغییر دهید.
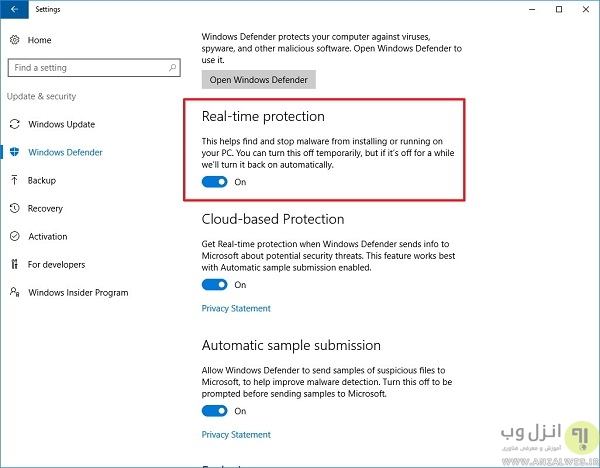
البته این روش ممکن است زیاد جوابگو نباشد. زیرا اگر دقت کنید در قسمت توضیحات Real-Time Protection، به کلمه Temporary اشاره شده است. که به این معنی می باشد که با ریبوت کردن مجدد ویندوز این سرویس مجددا فعال خواهد شد.
روش غیر فعال کردن آنتی ویروس Windows Defender از Security Center
در صورتی که برنامه ای برای کامپیوتر نصب می کنید که نیاز به غیر فعال کردن موقتی آنتی ویروس دارد می توانید از این روش استفاده کنید. به خاطر داشته باشید که پس از هربار ریبوت شدن کامپیوتر آنتی ویروس مجددا فعال خواهد شد.
۱- وارد Windows Defender Security Center شوید.
۲- بر روی Virus & Threat Protection کلیک کنید.
۳- بر روی گزینه Virus & Threat Protection Settings کلیک کنید.
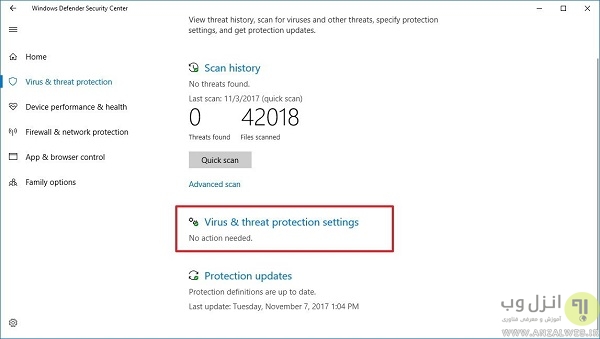
۴- وضعیت قسمت Real-Time Protection را از ON به OFF تغییر دهید.
نحوه غیر فعال سازی Windows Defender با استفاده از Local Group Policy
جهت حذف windows defender ویندوز ۱۰ و ۸ از طریق Local Group Policy نیز می توانید اقدام کنید.
۱- با استفاده از کلید ترکیبی Windows key + R پنجره Run را باز کنید.
۲- عبارت gpedit.msc را تایپ کرده و بر روی دکمه OK کلیک کنید.
۳- در پنجره ای که برای شما باز می شود، مسیر زیر را دنبال کنید.
Computer Configuration > Administrative Templates > Windows Components > Windows Defender
۴- در سمت راست، بر روی Turn off Windows Defender دابل کلیک کنید.

۵- برای غیر فعال شدن Windows Defender بر روی Enable کلیک کنید.
۶- بر روی دکمه Apply کلیک کنید.
۷- بر روی دکمه OK کلیک کنید.
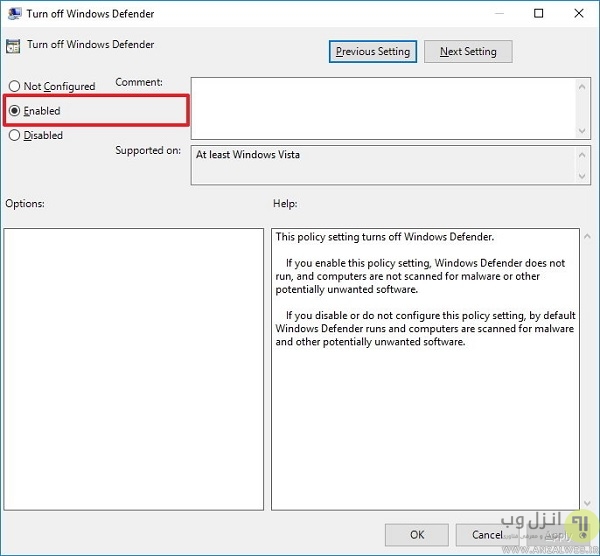
۸- کامپیوتر را مجددا راه اندازی کنید تا فرآیند غیر فعال کردن Windows Defender تکمیل شود.
در صورتی که مایل باشد Windows Defender را مجددا راه اندازی نمایید کافیست همین مراحل را تکرار نمایید و در قسمت ۵ به جای Enable بر روی Not configured کلیک کنید.
در راستای این موضوع، مطالعه مطلب آموزش ۶ مرحله حذف ویروس SvcHost.exe در ویندوز ۱۰ ، ۸ ، ۷ و … از وبسایت کلاسیک وب خالی از لطف نخواهد بود.
طریقه حذف آنتی ویروس Windows Defender با استفاده از Group Policy
۱- با استفاده از کلید ترکیبی Windows key + R پنجره Run را باز کنید.
۲- عبارت gpedit.msc را تایپ کرده و بر روی دکمه OK کلیک کنید.
۳- در پنجره ای که برای شما باز می شود، مسیر زیر را دنبال کنید.
Computer Configuration > Administrative Templates > Windows Components > Windows Defender Antivirus
۴- در سمت راست، بر روی Turn off Windows Defender Antivirus دابل کلیک کنید.
۵- بر روی Enable کلیک کنید.
۶- بر روی دکمه Apply کلیک کنید.
۷- بر روی دکمه OK کلیک کنید.
۸- مسیر زیر را دنبال کنید.
Computer Configuration > Administrative Templates > Windows Components > Windows Defender Antivirus > Real-time Protection
۹- در سمت راست، بر روی Turn On Behavior Monitoring دابل کلیک کنید.

۱۰- بر روی Enabled کلیک کنید.
۱۱- بر روی دکمه Apply کلیک کنید.
۱۲- بر روی دکمه OK کلیک کنید.

۱۳- در قسمت Real-time Protection بر روی Monitor file and program activity on your computer دابل کلیک کنید.
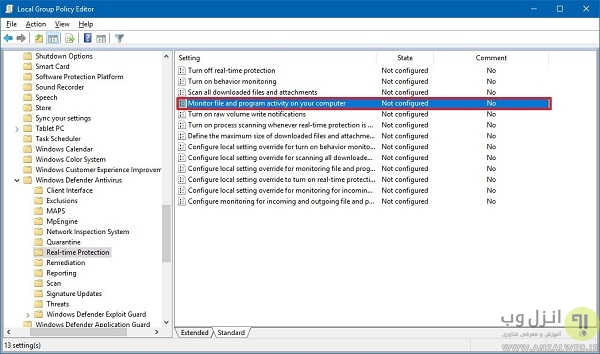
۱۴- بر روی Disabled کلیک کنید.
۱۵- بر روی دکمه Apply کلیک کنید.
۱۶- بر روی دکمه OK کلیک کنید.
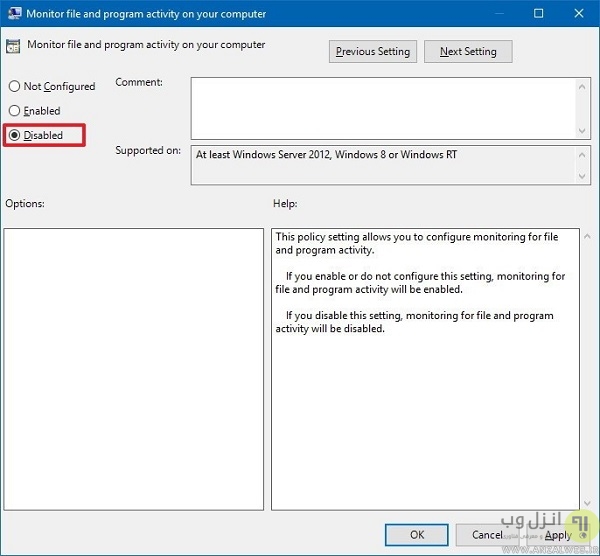
۱۷- در قسمت Real-Time Protection بر روی Turn On Process Scanning Whenever Real-Time Protection is Enabled دابل کلیک کنید.
۱۸- بر روی Disabled کلیک کنید.
۱۹- بر روی دکمه Apply کلیک کنید.
۲۰- بر روی دکمه OK کلیک کنید.

۲۱- در قسمت Real-Time Protection بر روی Turn On Behavior Monitoring دابل کلیک کنید.
۲۲- بر روی Disabled کلیک کنید.
۲۳- بر روی دکمه Apply کلیک کنید.
۲۴- بر روی دکمه OK کلیک کنید.

۲۵- کامپیوتر خود را مجددا راه اندازی کنید.
در صورتی که مایل باشد آنتی ویروس Windows Defender را مجددا راه اندازی نمایید کافیست همین مراحل را تکرار نمایید و در قسمت های ۵، ۱۰ و ۱۴ بر روی Not configured کلیک کنید.
در راستای این موضوع، مطالعه مطلب ۶ روش از بین بردن و حذف ویروس اتوران (Autorun.inf) از فلش و کامپیوتر از وبسایت کلاسیک وب خالی از لطف نخواهد بود.
روش غیر فعال کردن آنتی ویروس Windows Defender در ویندوز ۱۰ و ۸ از طریق رجیستری
۱- در قسمت جستوجو منو Start، عبارت Regedit را تایپ کرده و دکمه Enter را فشار دهید.

۲- در پنجره ای که باز می شود مسیر زیر را طی کنید.
HKEY_LOCAL_MACHINESOFTWAREPoliciesMicrosoftWindows Defender
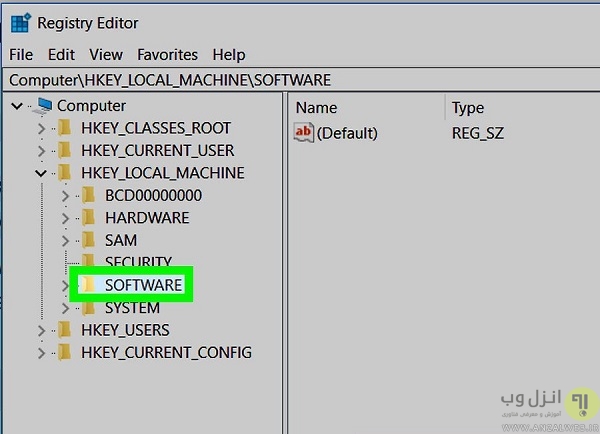
۳- ابتدا چک کنید که در پنجره سمت راست یک کلید ریجستری با نام DisableAntiSpyware وجود داشته باشد. در صورت نبود این کلید ریجستری، در همان پنجره سمت راست، راست کلیک کرده و از گزینه New مقدار ریجستری DWORD (32-bit) value را ایجاد کنید.

۴- نام مقدار ایجاد شده را به DisableAntiSpyware تغییر داده و بر روی دکمه OK کلیک کنید.
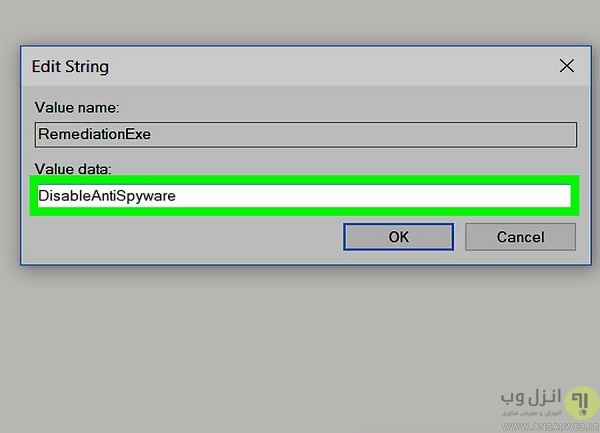
۵- بر روی DisableAntiSpyware دابل کلیک کنید.
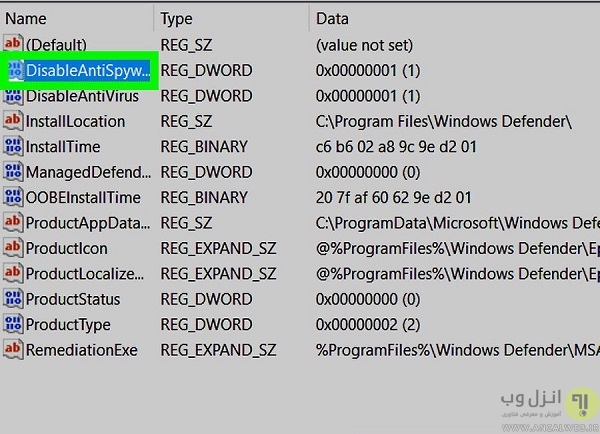
۶- در پنجره ای که برای شما باز می شود در قسمت Value می توانید دو مقدار تخصیص دهید. مقدار صفر به معنی فعال بودن و مقدار یک به معنی غیر فعال بودن Windows Defender می باشد. این مقدار را به ۱ تغییر دهید. هر وقت که مایل به فعال کردن مجدد ایت آنتی ویروس بودید مقدار Value را به صفر تغییر دهید. پس از انجام تغییرات لازم بر روی دکمه OK کلیک کنید.

۷- کامپیوتر خود را مجددا راه اندازی کنید. پس از راه اندازی مجدد Windows Defender غیرفعال خواهد بود.
در این مطلب با طریقه حذف کامل آنتی ویروس Windows Defender در ویندوز ۱۰ ، ۸ آشنا شدید. اگر lبه استفاده از آنتی ویروس رایگان مایکروسافت نیستید، پیشنهاد ما به شما استفاده از آنتی ویروس هایی مانند، آنتی ویروس Kasprsky و یا آنتی ویروس Avira می باشد.
نظرات و پیشنهادات شما؟
آیا شما استفاده از آنتی ویروس رایگان Windows Defender را به صلاح می دانید؟ و یا استفاده از آنتی ویروس دیگری را پیشنهاد می کنید؟ نظرات خود را در قسمت دیدگاه همین مطالب با ما و خوانندگان این مطلب در میان بگذارید.


آخرین دیدگاه ها
تا کنون دیدگاهی ثبت نشده است.