گیف های متحرک 🏃گزینه های بسیار خوبی برای بازاریابی و.. هستند. استفاده از آنها ساده است و روش جدیدی برای جلب توجه بینندگان شما ارائه می دهند و می توانند تاثیر عاطفی خوبی ایجاد کنند. ساخت GIF خیلی سخت نیست و اگر به فتوشاپ دسترسی داشته باشید می توانید در عرض چند دقیقه یک گیف متحرک بسازید. در آموزش قدم به قدم ساخت گیف در نسخه جدید فتوشاپ ما به شما کمک خواهیم کرد تا GIF متنی یا تصویری مورد نظر خود را بسازید.
نحوه ساختن گیف در فتوشاپ
How to Make an Animated GIF in Photoshop
GIF یا Graphics Interchange Format یک فرمت فایل تصویری فشرده است که امکان انیمیشن را فراهم می کند. راه های زیادی برای ایجاد یک GIF وجود دارد، اما فتوشاپ به شما این امکان را می دهد تا با ابزارهای داخلی و تنها با دستکاری کردن و متحرک سازی تصاویر گیف های متحرک زیبایی بسازید.
درست مانند انیمیشن های کلاسیک ، یک GIF متحرک از مجموعه ای از تصاویر ثابت ساخته شده است که به صورت متوالی پخش می شوند تا توهم حرکت را ایجاد کنند. یک GIF را از اینترنت پیدا کنید و آن را به فتوشاپ بکشید و فریم های جداگانه ای که انیمیشن را تشکیل می دهند را مشاهده کنید. این فریمها همان چیزی است که ما در این آموزش میخواهیم بسازیم تا یک گیف متحرک جذاب بسازیم.
مراحل ساخت گیف در فتوشاپ (متن متحرک)
در این بخش از آموزش نحوه ساخت گیف در فتوشاپ امروز قصد داریم به صورت مرحله به مرحله GIF زیر را به شما یاد دهیم.

مرحله ۱: عکس خود را در فتوشاپ آپلود کنید
تصاویر مورد نظر خود ر در یک پوشه جداگانه جمع آوری کنید. برای آپلود عکس ها در فتوشاپ به مسیر File > Scripts > Load Files Into Stack بروید.

سپس، Browse را انتخاب کنید و فایل هایی را که می خواهید در GIF خود استفاده کنید، انتخاب کنید. سپس، روی OK کلیک کنید.

فتوشاپ برای هر عکس لایه های جداگانه ای را ایجاد می کند. بعد از انجام این کار به مرحله ۲ بروید.
اگر از قبل مجموعه ای از عکس ها را ندارید به صورت زیر عمل کنید.
هر فریم از GIF متحرک را به عنوان یک لایه فتوشاپ متفاوت ایجاد کنید. برای افزودن یک لایه جدید، به مسیر Layer > New > Layer بروید.

حتماً لایههای خود را نامگذاری کنید تا بتوانید هنگام ساخت GIF به راحتی آنها را پیگیری کنید. برای نامگذاری یک لایه، به پنل لایه در سمت راست پایین صفحه بروید، روی نام لایه پیشفرض دابل کلیک کنید و نامی که می خواهید را تایپ کنید. وقتی کارتان تمام شد اینتر کنید.

هنگامی که لایه های خود را در آنجا قرار دادید و همه آنها را نامگذاری کردید، برای مرحله دو آماده هستید.
نکته: اگر می خواهید لایه ها را به گونه ای ترکیب کنید که در یک فریم در GIF شما ظاهر شوند، برای لایه هایی که می خواهید ادغام کنید قابلیت مشاهده را فعال کنید (با کلیک کردن روی آیکن چشم در سمت چپ نام هر لایه). سپس Shift + Command + Option + E (مک) یا Shift + Ctrl + Alt + E (ویندوز) را فشار دهید. فتوشاپ یک لایه جدید حاوی محتوای ادغام شده ایجاد می کند که باید نام آن را نیز تغییر دهید.
مرحله ۲: پنجره Timeline را باز کنید
برای باز کردن پنجره Timeline به مسیر Window > Timeline بروید. Timeline به شما این امکان را می دهد که لایه های مختلف را برای بازه های زمانی مختلف فعال و غیرفعال کنید و در نتیجه عکس استاتیک خود را به یک GIF متحرک تبدیل کنید.

پنجره Timeline در پایین صفحه نمایش شما ظاهر می شود (همانطور که در تصویر زیر مشاهده می کنید):

مرحله ۳: کلیک روی Create Frame Animation در پنجره Timeline
در پنجره Timeline روی Create Frame Animation کلیک کنید در غیر این صورت گزینه های انیمیشن نشان داده نمی شود.

Timeline شما حالا باید چیزی شبیه به تصویر زیر شده باشد.

مرحله ۴: برای هر فریم جدید یک لایه جدید ایجاد کنید
برای انجام این کار، ابتدا با رفتن به منو به مسیر Select > All Layers بروید و تمام لایه های خود را انتخاب کنید.
سپس روی آیکن منو در سمت راست صفحه Timeline کلیک کنید.

از منوی کشویی که ظاهر می شود Create new layer for each new frame را انتخاب کنید.

مرحله ۵ آموزش GIF در فتوشاپ: باز کردن مجدد منو
همان آیکن منو در سمت راست تایم لاین را باز کنید و Make Frames From Layers را انتخاب کنید. این کار باعث می شود هر لایه یک فریم از GIF شما باشد.

مرحله ۶: تنظیم زمان برای تغییر فریم ها
برای ساخت GIF با فتوشاپ باید در این مرحله در زیر هر فریم انتخاب کنیم که چه مدت باید طول بکشد تا فریم بعدی ظاهر شود. برای انجام این کار، روزی زمان نشان داده شده در زیر هر فریم کلیک کنید و مدت زمان تاخیر را انتخاب کنید. در اینجا ۰٫۵ ثانیه برای هر فریم انتخاب شده است.

مرحله ۷ طراحی گیف در فتوشاپ : تعیین تعداد تکرار
در پایین نوار ابزار تعداد دفعاتی که می خواهید گیف شما نمایش داده شود را انتخاب کنید. پیش فرض ۱ بار است اما می توانید هر چند بار تکراری را که می خواهد را انتخاب کنید. اگر می خواهید یک مقدار سفارشی را وارد کنید روی Other کلیک کنید.

مرحله ۸: مشاهده پیش نمایش
با کلیک کردن روی آیکن Play پیش نمایش گیف خود را مشاهده کنید.

مرحله ۹: ذخیره فایل گیف در فتوشاپ
اگر از GIF خود راضی هستید به منو بروید و مسیر File > Export > Save for Web (Legacy) را طی کنید و گیف طراحی شده خود را برای استفاده آنلاین ذخیره کنید.

در مرحله بعد از بخش Preset نوع فایل GIF را انتخاب کنید. اگر یک گیف گرادیانی دارید Dithered GIFs را انتخاب کنید. اگر عکس شما از رنگ های ثابت زیادی استفاده می کند ممکن است گزینه No Dither برای شما بهتر باشد.
عدد کنار فایل GIF تعیین می کند که رنگ های GIF چقدر دقیق هستند. به گفته شرکت ادوبی درصد پراکندگی بیشتر به معنای ظاهر شدن رنگ ها و جزئیات بیشتر است اما اندازه فایل را افزایش می دهد.
روی دکمه Save کلیک کنید تا فایل در سیستم شما ذخیره شود. حالا شما آماده آپلود فایل خروجی گیف در فتوشاپ هستید.

شما می توانید از فایل گیف خود در شبکه های اجتماعی استفاده کنید. پینترست و اینستاگرام دو مورد از محبوب ترین گزینه ها برای اشتراک گذاری گیف هایی که طراحی کرده اید است. شما حتی می توانید از فایل GIF خود برای بازاریابی استفاده کنید به طور مثال می توانید بعد از ساخت گیف تبلیغاتی آن را به صورت ایمیل های بازاریابی برای کاربران مورد هدف خود ارسال کنید. این نه تنها توجه افراد را به خود جلب می کند بلکه می تواند تاثیر مستقیمی بر نتیجه شما داشته باشد. برای برخی از برندها استفاده از گیف های متحرک در ایمیل ها، تا ۱۰۹ درصد افزایش درآمد را به دنبال داشته است. به غیر از این شما می توانید گیف ها را در صفحات وب خود استفاده کنید.
آموزش ساخت تصاویر متحرک GIF با فتوشاپ
برای اینکه در تبدیل عکس به گیف در فتوشاپ حرفه ای شوید در ادامه یک نمونه دیگر را توضیح خواهیم داد.
مرحله ۱: ابعاد و رزولوشن فتوشاپ خود را تنظیم کنید
برای ساخت گیف به طور کلی استفاده از ابعاد ۸۰۰×۶۰۰ پیکسل خوب است. با این وجود می توانید ابعاد، رزولوشن و مد رنگ سند فتوشاپ خود را تنظیم کنید. در اینجا از ابعاد ۳۰۰×۷۲۰ پیکسل استفاده شده است. برای پایین نگه داشتن اندازه فایل، رزولوشن ۱۵۰ مناسب است اما در اینجا از رزولوشن ۳۰۰ استفاده شده است. در نهایت مد رنگ را روی RGB تنظیم می کنیم. برای ایجاد سند جدید روی Create کلیک کنید.

مرحله ۲: وارد کردن فایل عکس ها به فتوشاپ
برای ساخت گیف حرفه ای در فتوشاپ بهتر است از عکس های مرتبط و با کیفیت استفاده کنید. همانطور که در بالا توضیح دادیم برای وارد کردن عکس ها باید به مسیر File > Scripts > Load Files into Stack بروید. در پنجره Load Layers که باز می شود دکمه Browse را انتخاب کنید.
با این کار پنجره Finder/Explorer ظاهر می شود که در آن می توانید فایل های خود را جستجو کرده و همه موارد مورد نیاز خود را انتخاب کنید. وقتی کارتان تمام شد، روی Open و سپس OK کلیک کنید.

مرحله ۳: باز کردن پنجره Timeline
به مسیر Window > Timeline بروید. با این کار یک پنل در پایین پنجره باز می شود. روی منو کلیک کنید و Create Frame Animation را انتخاب کنید.

مرحله ۴: تبدیل کردن لایه ها به فریم
اگر تصاویر ثابت خود را از قبل آماده کرده اید، روی آیکن منوی همبرگر در تایم لاین کلیک کرده و Make Frames from Layers را انتخاب کنید.
اولین فریم شما از قبل تنظیم شده است که از تمام لایه های قابل مشاهده (لایه هایی که آیکن چشم برای آنها فعال است) در سند شما ساخته شده است. اکنون تنها کاری که باید انجام دهید این است که Timeline را با چندین فریم برای شبیه سازی حرکت پر کنید. دو راه برای انجام این کار وجود دارد: وارد کردن فریم هایی که قبلاً آماده کرده اید یا انیمیشن خود را از ابتدا در فتوشاپ ایجاد کنید. در این آموزش مورد اول پوشش داده شده است.
اگر قبلاً تصاویر ثابت و متوالی را از قبل تنظیم کرده اید روی آیکن منوی همبرگر در گوشه سمت راست بالای پانل Timeline کلیک کنید. Make Frames From Layers را انتخاب کنید. حالا تایم لاین را خواهید دید که با فریم هایی از لایه های خود پر شده است.

مرحله ۵: فریم های تکراری برای ایجاد انیمیشن
اگر تصاویر ثابت را از قبل تنظیم نکردهاید یا نیاز به تنظیم بخشهایی از انیمیشنی که در مرحله ۴ ایجاد کردهاید دارید، میتوانید انیمیشن را به صورت دستی فریم به فریم بسازید. برای انجام این کار، آخرین فریم در تایم لاین را کپی کنید، تغییراتی را که باید روی تصویر خود ایجاد کنید، انجام دهید و تکرار کنید.
به عنوان مثال، در این آموزش انیمیشن یک جفت عینک آفتابی است که روی چشمان سوژه به پایین می لغزد. برای انجام این کار، فریم را کپی کردم، عینک آفتابی را چند پیکسل پایین آورده و این روند را تا زمانی که حدود پانزده فریم ادامه پیدا کرد تا عینک آفتابی روی چشمان سوژه قرار بگیرد.

مرحله ۶: زمان تاخیر هر فریم را تنظیم کنید
می توانید تایمر تاخیر را در پایین هر فریم (زمان بر حسب ثانیه با یک فلش کشویی در کنار آن) پیدا کنید.
روی فلش کلیک کنید تا منو ظاهر شود و مدت زمانی را که می خواهید فریم روی صفحه نمایش داده شود را انتخاب کنید. می توانید با انتخاب همه فریم های مورد نیاز خود و استفاده از منوی کشویی برای یکی از آنها، مدت زمان فریم های جداگانه یا چندین فریم را به طور همزمان تنظیم کنید.

مرحله ۷: تعداد دفعات تکرار انیمیشن را تنظیم کنید
همچنین در پنل Tools در زیر تایم لاین ، تنظیمات Loop قرار دارد. شما می توانید انیمیشن خود را به صورت تکرار کردن حلقه ای، یک بار یا تعداد مشخصی بار تنظیم کنید.

مرحله ۸: پیش نمایش تبدیل فیلم به گیف در فتوشاپ
در پنل Tools می توانید دکمه پلی را انتخاب کنید و پیش نمایش انیمیشن خود را مشاهده کنید.
مرحله ۹: ذخیره فایل گیف در فتوشاپ
هنگامی که آماده ذخیره کردن GIF نهایی خود شدید به مسیر File > Export > Save for Web (Legacy) بروید. با این کار پنجره اکسپورت باز می شود که گزینه های زیادی را شامل می شود اما ما تنهاد تعدادی از تنظیمات را اعمال می کنیم. ابتدا مطمئن شوید که نوع فایل روی GIF تنظیم شده است. بقیه گزینه ها اختیاری هستند.

کاهش اندازه فایل: هدف اصلی این است که بدون کاهش کیفیت اندازه فایل GIF را پایین نگه دارید. به خاطر داشته باشید که اندازه فایل بزرگ به معنای آپلود شدن کند است. سعی کنید اندازه فایل را زیر ۱ مگابایت نگه دارید.
اطلاعات رنگ را کاهش دهید: اطلاعات رنگی غیر ضروری بزرگترین عامل افزایش اندازه فایل است. برای کاهش حجم؛ تعداد کل رنگ ها را در Colors تنظیم کنید. همانطور که تغییرات را ایجاد می کنید به پیش نمایش GIF خود هم توجه کنید و ببینید که چگونه وضوح تحت تاثیر قرار می گیرد. sRGB یا “Standard RGB” دارای طیف رنگی باریک تری نسبت به “Adobe RGB” پیش فرض است، بنابراین حتما آن را انتخاب کنید.
بعد از اینکه از تنظیماتی که اعمال کردید راضی بویدی روی دکمه Save در پایین پنجره کلیک کنید. برای اطمینان از اینکه همه چیز درست است می توانید با کشیدن فایل GIF به URL مرورگر پیش نمایش آن را مشاهده کنید.
مرحله ۱۰: اشتراک گذاری خروجی GIF در فتوشاپ
وقتی مراحل ساخت گیف متن در فتوشاپ تان تمام شد می توانید آن را از طریق ایمیل، شبکه های اجتماعی، صفحات وب و غیره با دیگران به اشتراک بگذارید.
نظرات و پیشنهادات شما؟
در آموزش قدم به قدم ساخت گیف در نسخه جدید فتوشاپ امروز کلاسیک وب ما با توضیح دادن دو مثال سعی کردیم به شما کمک کنیم تا برای ساخت فایل های GIF خود اقدام کنید و در هزینه های خود صرفه جویی کنید. چنانچه نکته ای وجود دارد که از قلم افتاده است، روش دیگری می شناسید یا نظر یا پیشنهادی دارید می توانید در بخش نظرات این مطلب با ما در میان بگذارید.

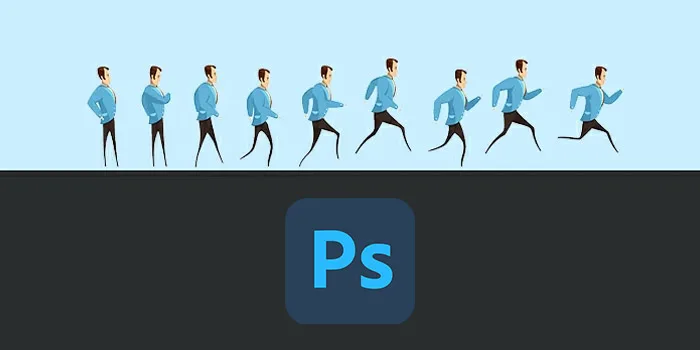
آخرین دیدگاه ها
تا کنون دیدگاهی ثبت نشده است.