در صورتی که فایل وردی دارید که فایل روی حالت Read Only 🔒 است نمیتوانید آن را تغییر دهید. برای تغییر فایل ورد ابتدا باید آن را از حالت Read Only خارج کنید. در این مطلب از کلاسیک وب به آموزش ویرایش فایل ورد قفل شده و خروج از حالت Read Only میپردازیم.
چگونه فایل ورد را از حالت Read Only خارج کنیم؟
?How to Edit Microsoft Word Files in Read-Only Mode
برنامه Microsoft Word قابلیت های مختلفی دارد که نوشتن متن های مختلف را برای شما آسان تر میکند. زمانی که شما فایل وردی را نهایی میکنید فایل ورد در حالت Read Only قرار میگیرد. این حالت باعث میشود تا فایل ورد قفل شود و کسی نتواند آن را تغییر دهد. در صورتی که بخواهید فایل ورد را تغییر دهید باید آن را از حالت Read Only خارج کنید. در ادامه نحوه ویرایش فایل ورد غیر قابل ویرایش را بررسی میکنیم.
ویرایش ورد قفل شده با خروج از حالت Read Only
زمانی که فایل وردی را باز میکنید که قابلیت اعمال تغییر در آن غیر فعال است در بالای صفحه یک نوار زرد رنگ نمایش داده میشود. سمت چپ نوار زرد رنگ گزینه Enable Editing وجود دارد. در صورتی که روی Enable Editing کلیک کنید میتوانید فایل ورد را تغییر دهید.

باز کردن قفل و ویرایش متن فارسی در ورد از طریق Properties فایل
برای ویرایش فایل ورد Read Only ابتدا روی فایل مورد نظر راست کلیک کنید. از منو باز شده Properties را انتخاب کنید.

در کادر Properties وارد تب General شوید. در بخش Attributes تیک گزینه Read-only را بردارید. در آخر برای ذخیره تنظیمات روی Apply و بعد OK کلیک کنید.

چگونه فایل ورد قفل شده را باز کنیم؟ با غیر فعال کردن Edit Restrictions
همچنین شما میتوانید برای ویرایش ورد قفل شده ویژگی Edit Restrictions یا محدودیت در تغییر را غیر فعال کنید. برای این کار فایل ورد را باز کنید. وارد تب Review شوید. در بخش Protect روی Restrict Editing کلیک کنید.

سپس روی Stop Protection کلیک کنید. یک کادر باز میشود که از شما رمز فایل را درخواست میکند. رمز فایل ورد را وارد کنید و روی OK کلیک کنید.

خارج کردن فایل ورد از حالت Read Only با غیر فعال کردن Protected View
Protected View یکی دیگر از ویژگی های دیگر ورد است که برای امکان تغییر فایل ورد میتوانید آن را غیر فعال کنید. برای غیر فعال کردن Protected View از بالای صفحه File را انتخاب کنید.

سپس روی Options کلیک کنید.

در کادر باز شده وارد تب Trust Center شوید. در قسمت سمت راست کادر در بخش Microsoft Word Trust Center روی Trust Center Settings کلیک کنید.

اکنون از کادر سمت چپ Protected View را انتخاب کنید و تیک گزینه های Enable Protected View for files originating from the internet، Enable Protected View for files located in potentially unsafe locations و Enable Protected View for Outlook attachments را بردارید. در آخر روی OK کلیک کنید.

غیر فعال کردن Open E-mail Attachments in Reading View برای ویرایش فایل ورد Read Only
قابلیت Open E-mail Attachments in Reading View در ورد باعث میشود تا فایل وردی که در ایمیل پیوست میشوند به صورت Read Only باز شود. اگر میخواهید اینگونه نباشد میتوانید Open E-mail Attachments in Reading View را غیر فعال کنید. برای این کار مجددا مسیر File> Options را طی کنید. وارد تب General شوید. صفحه را به سمت پایین بکشید و در بخش Start up options تیک گزینه Open e-mail attachments and other uneditable files in the reading view را بردارید.

چگونه حالت فقط خواندنی را غیر فعال کنیم؟ با غیر فعال کردن Preview Pane در File Explorer
برای غیر فعال کردن Preview Pane در File Explorer کلید های میانبر Win + E را فشار دهید تا File Explorer برای شما باز شود. سپس از بالای صفحه وارد تب View شوید و روی Preview pane کلیک کنید تا غیر فعال شود.

نحوه ویرایش فایل ورد غیر قابل ویرایش با کپی پیست کردن
یکی دیگر از راه های ویرایش ورد قفل شده این است که فایل ورد را باز کنید و متن آن را انتخاب کنید. سپس روی متن راست کلیک کنید. از منو باز شده Copy را انتخاب کنید.

سپس روی File و بعد New کلیک کنید.

در فایل ورد جدید Paste را انتخاب کنید تا متن کپی شده، پیست شود.

چگونه فایل ورد را قابل ویرایش کنیم؟ با خارج کردن از فایل زیپ
اگر فایل وردی که میخواهید ویرایش کنید در حالت آرشیو قرار دارد، ابتدا روی آن راست کلیک کنید و Extract Here را انتخاب کنید. با این کار فایل ورد را از حالت آرشیو خارج میکنید و میتوانید آن را تغییر دهید.

چرا ورد قفل شده است؟ به دلیل مسدود شدن فایل توسط آنتی ویروس
گاهی آنتی ویروس به اشتباه فایل ورد را خطر محسوب میکند و آن را مسدود میکند و یا نمیگذارند شما آن را ویرایش کنید. بنابر این بعد از غیرفعال کردن آنتی ویروس ویندوز مجددا سعی کنید تا فایل را باز کنید و آن را ویرایش کنید.
ویرایش ورد قفل شده با استفاده از Repair Your Microsoft Office
برنامه های مایکروسافت ابزاری به نام Repair Your Microsoft Office دارند تا در زمانی که درست کار نمیکنند این ابزار مشکل برنامه ها را رفع کند. برای استفاده از این ابزار برای ویرایش فایل ورد Read Only کلید های میانبر Win + R را فشار دهید. در کادر ابزار Run کلمه Control را تایپ کنید و روی OK کلیک کنید.

در کادر باز شده مسیر Programs > Programs and Features را طی کنید. از لیست برنامه ها Microsoft Office را انتخاب کنید و روی Change کلیک کنید. در کادر باز شده Online Repair را فعال کنید و روی Repair کلیک کنید. زمانی که کار Repair Your Microsoft Office تمام شد، کامپیوتر را مجددا راه اندازی کنید.

در صورتی که میخواهید روی فایل ورد خود رمز بگذارید میتوانید مطلب آموزش ۳ روش رمز گذاری روی فایل ورد را میتوانید مطالعه کنید.
نظرات و پیشنهادات شما؟
در مطلب امروز راجع به نحوه خارج کردن فایل ورد از حالت Read Only صحبت کردیم. آیا شما توانستید از روش های بالا برای ویرایش فایل ورد قفل شده استفاده کنید؟ شما میتوانید نظرات، پیشنهادات و تجربیات خود را در زمینه ویرایش ورد قفل شده در بخش دیدگاه با ما به اشتراک بگذارید.

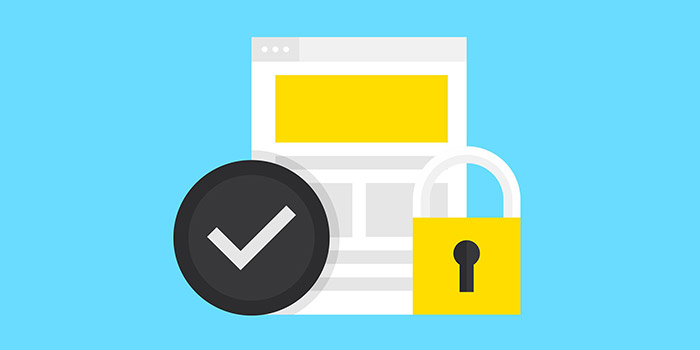
آخرین دیدگاه ها
تا کنون دیدگاهی ثبت نشده است.