مایکروسافت در تمام نسخه های ویندوز، به صورت رایگان برنامه ای برای ضبط صدا، ویرایش و پخش آن قرار داده است. همچنین می توانید آن ها را به هم پیوند دهید و یا موسیقی اضافه کنید. امروز در انزل به آموزش تصویری روش ضبط صدا با میکروفن خارجی و داخلی لپ تاپ و کامپیوتر در نسخه های مختلف ویندوز با استفاده از تنظیمات و برنامه های مخصوص اینکار خواهیم پرداخت.
آموزش نحوه کار و تنظیمات ضبط صدا در ویندوز کامپیوتر با میکروفون
How to Record Your Voice on a Windows 10 , 8 and 7 Computer
گاهی به دلایلی مختلف نیاز پیدا می کنیم تا صدای خود را در ویندوز ضبط کنیم. شما می توانید ضبط صدا در ویندوز را به راحتی با استفاده از میکروفون اکسترنال و یا میکروفن داخلی لپ تاپ انجام دهید. ضبط صدا با خود ویندوز در تمامی نسخه های آن به صورت رایگان در اختیار شما قرار دارد که در ادامه به معرفی روش انجام آن می پردازیم.
اضافه کردن میکروفون به رایانه
اگر از رایانه ای استفاده می کنید که میکروفون ندارد، ابتدا باید یک میکروفون تهیه کنید و آن را به رایانه متصل نمایید. قبل شروع آموزش ضبط صدا با کامپیوتر، باید این کار را انجام دهید. میکروفون ها معمولا یک خروجی جک هدفون ۳٫۵ میلی متری یا پورت USB دارند که صورتی رنگ هستند.
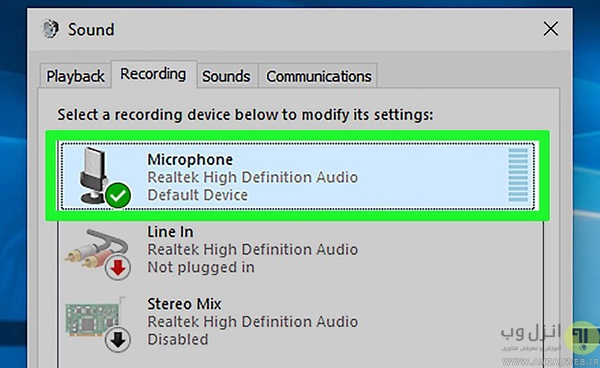
سپس در قسمت سرچ ویندوز عبارت Sound را سرچ کنید و برنامه مربوط به تنظیمات Sound را باز کنید.
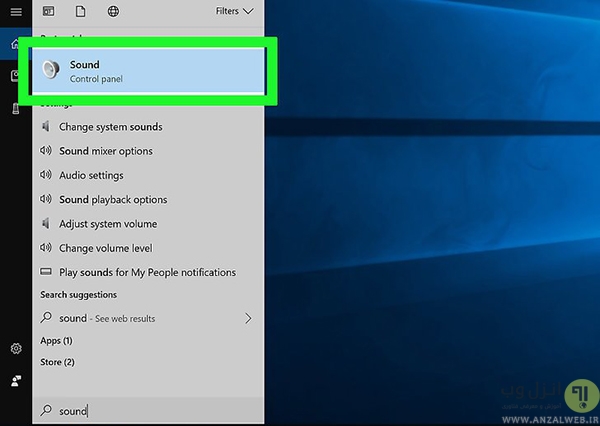
بعد به تب Recording بروید و میکروفون خود را انتخاب نمایید.
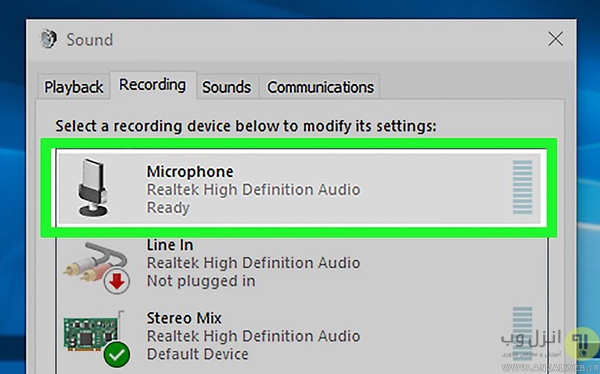
برای ثبت میکروفون باید روی Set Default کلیک کنید تا به عنوان میکروفون پیش فرض انتخاب شود.
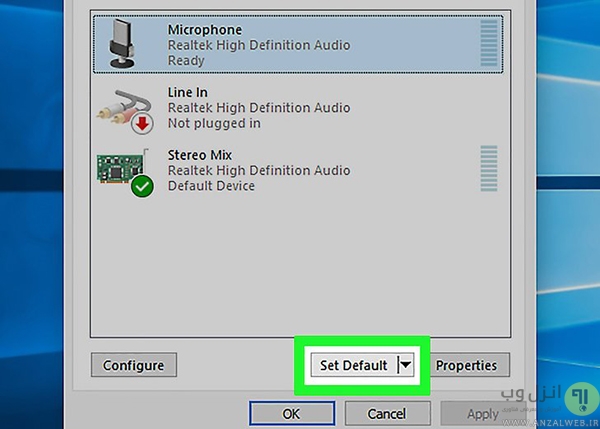
سپس روی گزینه Properties نیز کلیک کنید و میزان بلندی صدای میکروفون را افزایش دهید.
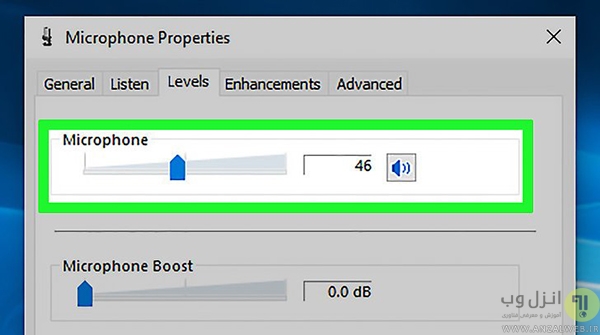
بعد از این کار تنظیمات را با زدن Apply و OK ذخیره کنید.
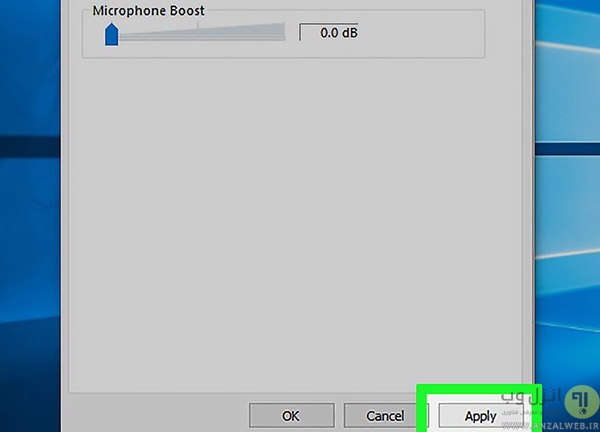
مطالعه مطلب آموزش ۹ روش حذف صدای از روی موزیک و فیلم خواننده آنلاین یا با نرم افزار نیز می تواند برای شما مفید باشد.
استفاده از Sound Recorder برای ضبط صدا در ویندوز ۸ و ۱۰
برای ضبط صدا در ویندوز ۷ ، ۸ و ۱۰ ، در کادر جستجو ویندوز، عبارت Sound Recorder را بنویسید و سرچ کنید. سپس برنامه Sound Recorder را باز کنید. در ویندوز ۸ اگر یک میکروفون متصل به کامپیوتر نداشته باشید، برنامه ضبط صدا باز نمی شود. اگر دستگاه شما میکروفون داخلی ندارد، از میکروفون خارجی استفاده کنید که در هندزفری ها هم وجود دارد.
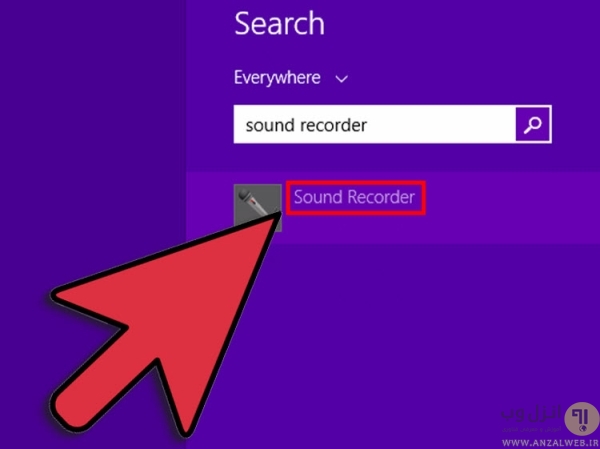
در پنجره برنامه باز شده، روی دکمه Start Recording با دکمه قرمز کلیک کنید.
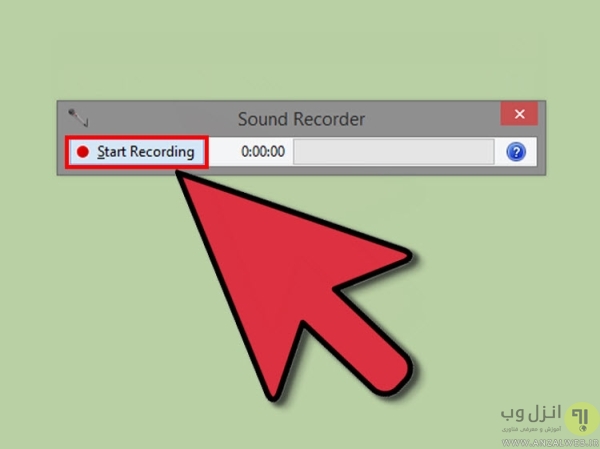
حال فقط کافیست آواز بخوانید یا چیزی بگویید. برنامه صدای شما را ضبط می کند و و نوار سبز رنگی بسته به موج صدا به عقب و جلو حرکت می کند تا به شما اطلاع دهد که در حال ضبط کردن است. شما می توانید هر بار تا ۶۰ ثانیه صدا ضبط کنید.
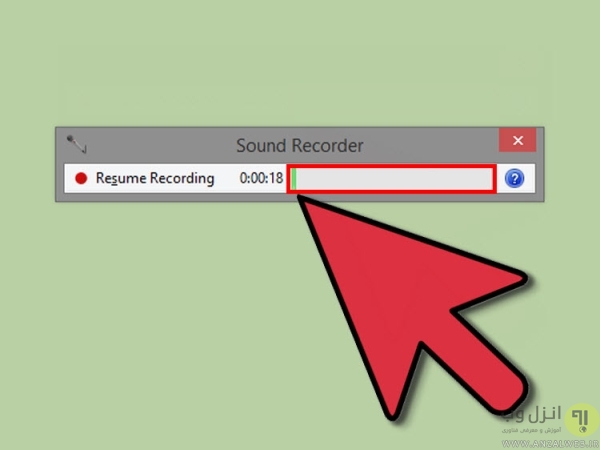
برای قطع ضبط، روی دکمه Stop Recording کلیک کنید که در کنار یک مربع ساه است. بعد از زدن این دکمه خودکار صفحه ای برای ذخیره صدا باز می شود.
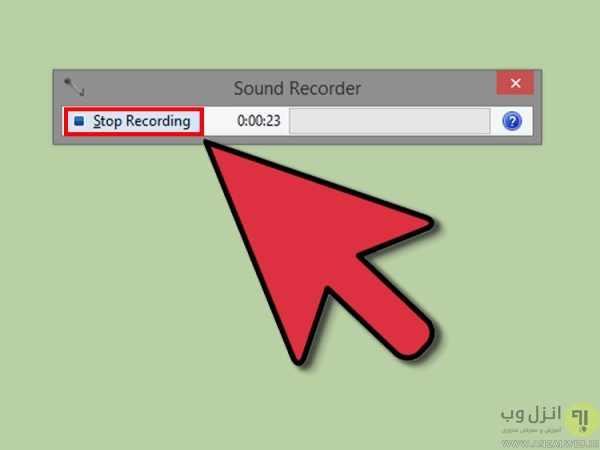
حال با انتخاب محل مورد نظر صدا را ذخیره کنید. اگر آماده ذخیره کردن نبودید، روی لغو یا Cancel کلیک کنید و مجدد اقدام به ضبط صدا نمایید. شما می توانید فایل ضبط شده را با برنامه های مختلفی مثل Windows Media Player, iTunes و سایر برنامه های مشابه پخش نمایید.
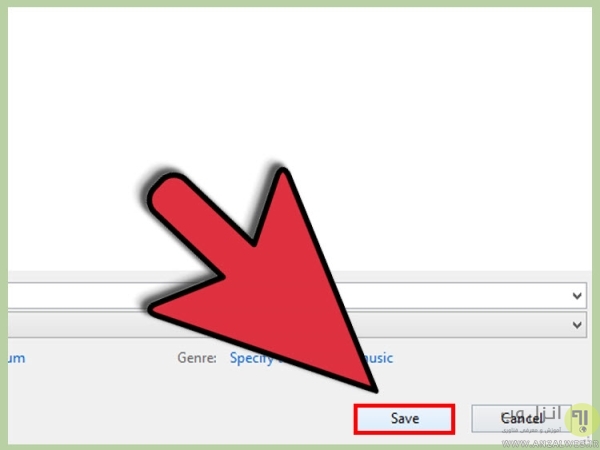
برای ضبط صدا در گوشی نیز پیشنهاد می کنیم مطلب معرفی ۱۰ تا از بهترین برنامه ضبط صدا حرفه ای در گوشی اندروید را هم بخوانید.
آموزش ضبط صدا با میکروفون ، هدفون و هندزفری در ویندوز ۱۰
در نحوه ضبط صدا در ویندوز ۱۰ نیز می توانید از ابزاری مشابه سایر ویندوز ها استفاده کنید. عبارت Voice Recorder را سرچ کنید و برنامه آن را باز کنید.
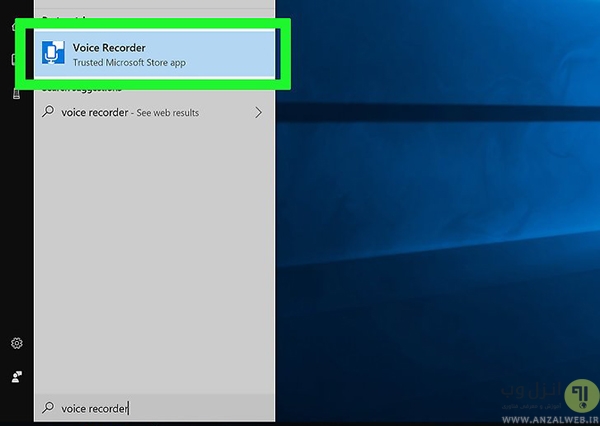
در پنجره باز شده روی علامت ضبط کردن در وسط پنجره کلیک کنید.
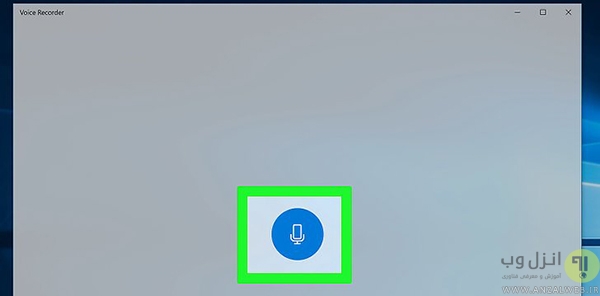
حال عملیات ضبط شروع می شود و تایمر شروع به شمارش زمان می کند. حال شما باید از میکروفون متصل شده به سیستم یا میکروفون هدفون یا هندزفری خود شروع به رکود صدا کنید.
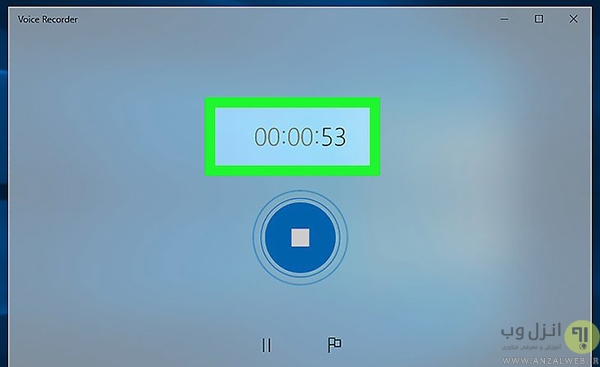
در پایان روی علامت توقف که در وسط صفحه قرار دارد کلیک کنید.
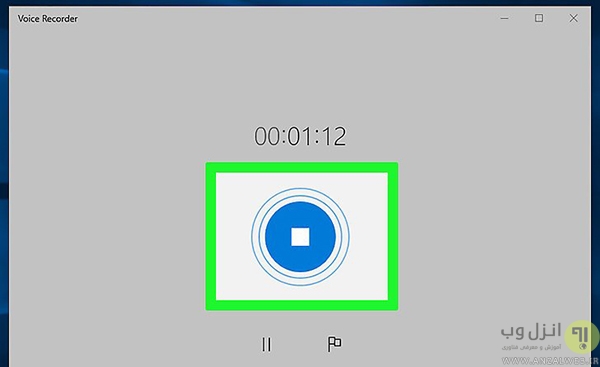
فایل ضبط شده در لیست کنار پنجره به شما نمایش داده می شود و برای شما قابل پخش است.
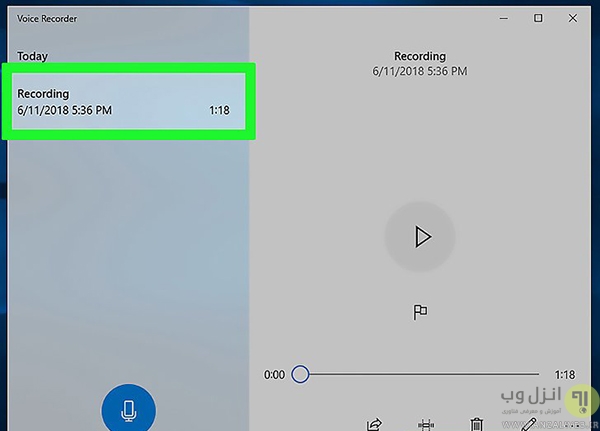
برای پیدا کردن آدرس آن، روی علامت سه نقطه کلیک کنید و گزینه Open File Location را بزنید تا به آدرس فایل برده شوید.
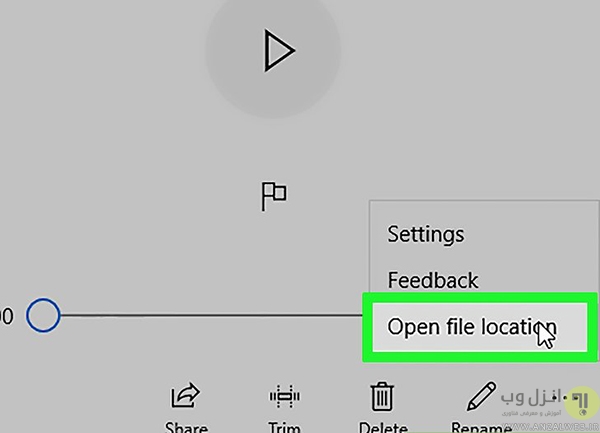
مطلب با چند کلیک تمام اتفاقات صفحه نمایش را از صدا تا ویدیو و وبکم ضبط کنید نیز از جمله مطالب جالب در زمینه ضبط کردن می باشد.
ضبط صدا در ویندوز با میکروفون یا بدون میکروفون خارجی توسط برنامه AudaCity
شما فقط محدود به استفاده از خود ویندوز نیستید. طیف گسترده ای از نرم افزار ضبط صدا با میکروفون در ویندوز در اینترنت وجود دارند که می تواند از آن ها استفاده نمایید. سعی کنید یک برنامه مطمئن که توسط سازنده معتبر ساخته شده باشد را استفاده نمایید. این برنامه های معمولا اجازه ضبط بیشتر ۱ دقیقه را نیز فراهم می کنند. برنامه AudaCity نیز برنامه ای محبوب و مفید برای این کار می باشد.
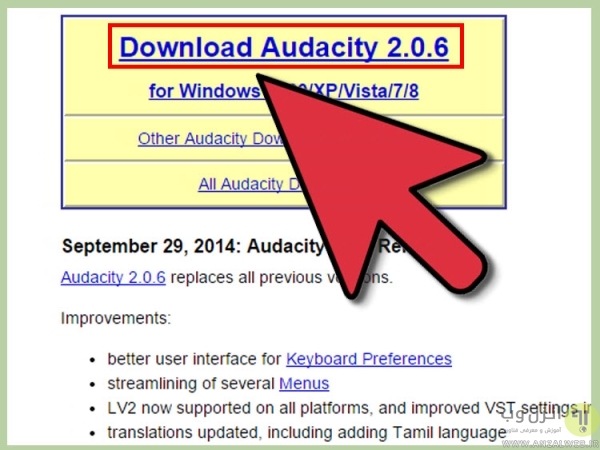
بعد از دانلود و نصب، برنامه را برای شروع کار باز کنید.
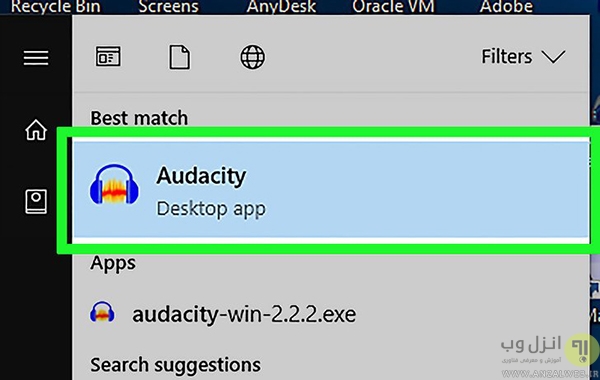
حال می توانید میکروفون خود را انتخاب نمایید. این گزینه زمانی مورد نیاز است که بخواهید از میکروف خارجی به جای میکروفون داخلی لپ تاپ استفاده نمایید.
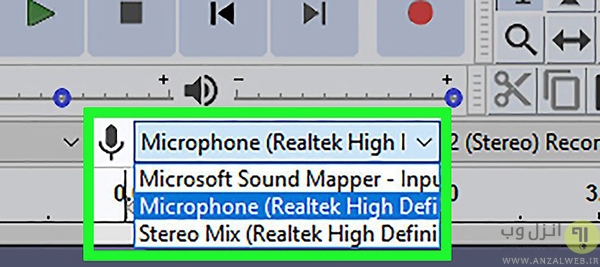
قبل از انجام ضبط صدا ابتدا برنامه را تنظیم کنید. این برنام ها معمولا امکان تنظیم نحوه ضبط، کشیدن کلمات و تغییر صدا را فراهم ساخته اند. برای ضبط صدای داخل سیستم نیز می توانید از قابلیت WASAPI در برنامه AudaCity استفاده نمایید.
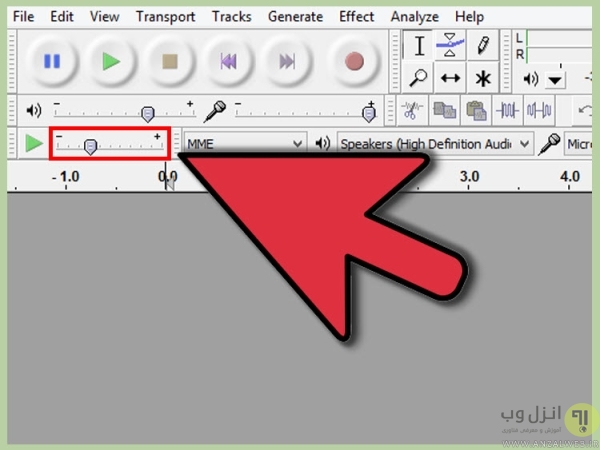
اگر یک میگروفن با کیفیت دارید، می توانید صدای خود را با کیفیت بالا ضبط کنید تا خروجی کار کیفیت خوبی داشته باشد.
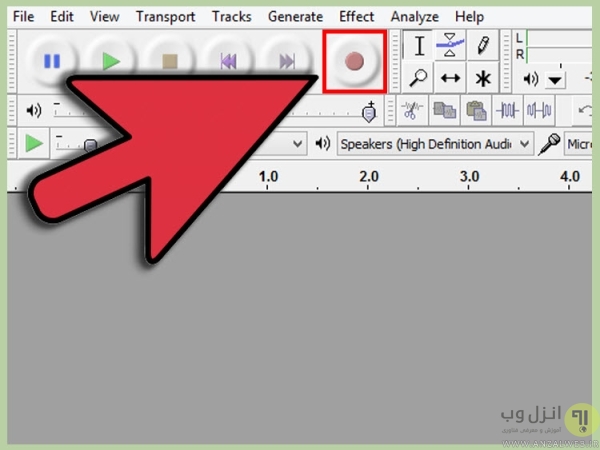
نوار امواج صدای ضبط شده نیز در صفحه نمایش داده می شوند که می توانید آن را مشاهده کنید.
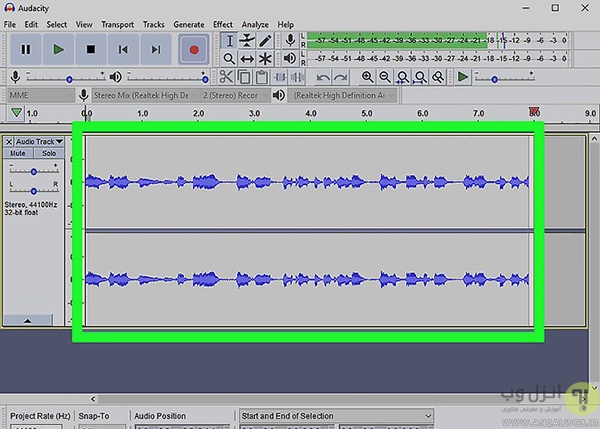
در پایان روی علامت Stop در بالای صفحه کلیک کنید تا ضبط متوقف شود.
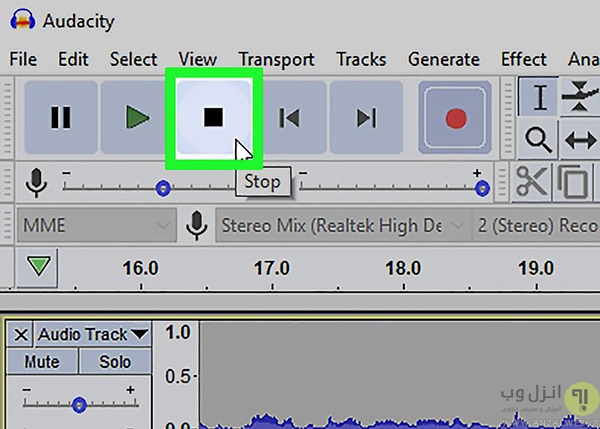
برای ذخیره کردن فایل به قسمت File بروید و Export را انتخاب نمایید. پیشنهاد می شود فرمت MP3 را انتخاب نمایید. با انتخاب محل، فایل شما در آنجا ذخیره می شود.
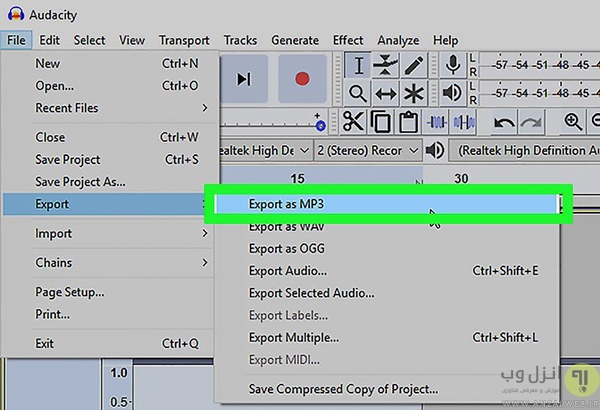
این ابزار ها معمولا رایگان هستند اما اگر قصد دارید کار خود را در سطح حرفه ای شروع کنید، می توانید نسخه کامل و حرفه ای برنامه ها را بخرید و یا آن ها را از اپ استور ها و سایت های ایرانی دانلود کنید.
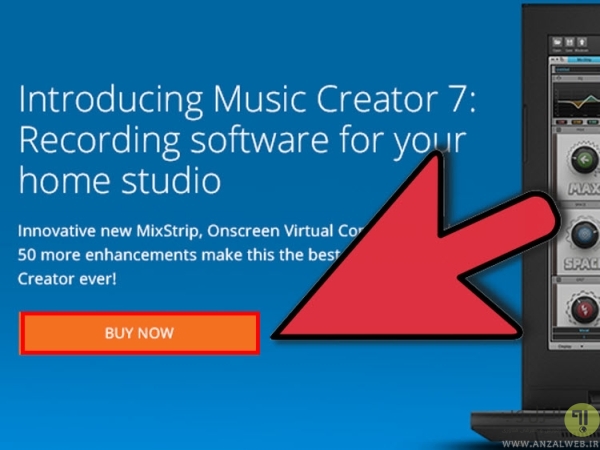
همچنین مطالعه مطلب آموزش ۸ روش رفع مشکل کم و قطع شدن صدای گوشی اندروید را نیز فراموش نکنید.
ضبط صدای داخل سیستم
اگر نیاز دارید تا صدای خود ویندوز و برنامه های در حال اجرا نیز ضبط کنید، میتوانید از برنامه های کمکی استفاده کنید. همانطور که پیش تر اشاره کردیم برنامه AudaCity نیز این امکان را دارد. بدین منظور برنامه را بعد از نصب باز کنید. در بالا و سمت چپ برنامه روی گزینه باز شونده Audio Host کلیک کنید. سپس روی Windows WASAPI را انتخاب نمایید. برای اطمینان از ضبط فقط صدای داخلی، گزینه Speakers را از منوی باز شونده انتخاب نماید. اگر از هدفون استفاده می کنید، هدفون را در تنظیمات انتخاب کنید. حال روی Record کلیک کنیدو کار خود را انجام دهید. پس از اتمام ضبط عملیات را Stop کنید و بعد از ذخیره فایل، مجدد حالت برنامه را به حالت اولیه یعنی MME تبدیل کنید. برای ذخیره می توانید آن را با فرمت MP3 خروجی بگیرید تا روی همه دستگاه ها قابل پخش باشد.
نظرات و پیشنهادات شما؟
امروز روش ضبط صدا در ویندوز را به وسیله خود ویندوز و برنامه های کمکی آموزش دادیم. اگر شما برنامه بهتری را می شناسید می توانید آن را معرفی کنید و با ما به اشتراک بگذارید. منتظر ارسال نظرات، پیشنهادات و تجربیات شما در این زمینه در دیدگاه این پست هستیم.


آخرین دیدگاه ها
تا کنون دیدگاهی ثبت نشده است.