نرم افزار پاورپوینت از محبوب ترین برنامه ها جهت ساخت انواع اسلایدها جهت ارائه در جلسات مختلف است. در این نرم افزار مجموعه ای از امکانات گردآوری شده است که می توانند نیاز کاربران را در هر زمینه ای مرتفع سازند. یکی از این امکانات را می توان قابلیت متحرک سازی متون و تصاویر در پاورپوینت دانست که در این مطلب کلاسیک وب به آموزش متحرک سازی متن ، تصویر ، اشیاء و.. در پاورپوینت (PowerPoint) استفاده از آن خواهیم پرداخت.
آموزش متحرک سازی و ساخت انیمیشن با عکس و متن در پاورپوینت
How to Create Animations in PowerPoint
قبلا در کلاسیک وب به آموزش تصویری ۲ روش ساخت منو در پاورپوینت و نیز ۱۴ ترفند فوق العاده برای ساخت اسلاید های پاورپوینت حرفه ای پرداخته شده است. در ادامه آموزش های مربوط به پاورپوینت این بار قصد داریم شما را با نحوه قرار دادن انیمیشن در پاورپوینت و تنظیمات مربوط به آن آشنا کنیم.
متحرک سازی متن و اشیاء در پاورپوینت
۱- متن یا سی مورد نظر خود را انتخاب کنید.
۲- روی تب Animations در نوار ریبون کلیک کنید.
۳- روی Add Animation کلیک کنید.
۴- حالا انیمیشن مورد نظر خود را از لیست ظاهر شده انتخاب کنید.
شاید شیوه نامگذاری پاورپوینت روی انیمیشن های اعمال شده در پنل مخصوص آن ها کمی گیج کننده باشد. شما می توانید با دابل کلیک روی آن ها به ویرایش نامشان بپردازید.
حذف انیمیشن در پاورپوینت
۱- از گروه Advanced Animation در نوار ریبون روی Animation Pane کلیک کنید.
۲- انیمیشن مورد نظر خود را انتخاب نمایید.
۳- روی فلش کنار آن برای باز شدن لیست گزینه ها کلیک کنید.
۴- گزینه Remove را انتخاب کنید.
تغییر ترتیب انیمیشن در پاورپوینت
۱- روی تب Animation در نوار ریبون کلیک کنید.
۲- از گروه Advanced Animation گزینه Animation pane را انتخاب نمایید.
۳- انیمیشنی را که می خواهید جابجا کنید انتخاب کنید.
۴- حالا با استفاده از فلش هایی که در کنار این انیمیشن وجود دارد می توانید آن را به بالا یا پایین ببرید.
تنظیم زمان شروع و طول اجرای هر افکت در
۱- برای تنظیم زمان در متحرک سازی در پاورپوینت دوباره به بخش Animation بروید.
۲- انیمیشن مورد نظرتان را انتخاب کنید.
۳- روی فلش کنار آن کلیک کنید.
۴- روی Timing کلیک نمایید.
۵- حالا گزینه Start را از تب Timing انتخاب کنید.
۶- زیر گزینه Delay مقدار مورد نظر خود را انتخاب کنید.
۷- مدت زمان اجرای انیمیشن را هم می توانید از بخش Duration انتخاب کنید. با انتخاب مقدار مناسب برای Duration در واقع می توانید سرعت اجرای انیمیشن را نیز تغییر دهید.
فعال سازی انیمیشن با کلیک بر روی آن
۱- جهت اجرا با کلیک در متحرک سازی عکس و متن در پاورپوینت روی شی یا متن مورد نظر خود کلیک کنید.
۲- روی تب Animations کلیک کنید.
۳- حالا طبق روش اول که در این مطلب گفته شد انیمشین مورد نظر خود را اضافه کنید.
۴- به گروه Advanced Animation بروید.
۵- به پنجره Animation بروید.
۶- روی شی یا متن مدنظرتان کلیک کنید.
۷- حالا از گروه Advanced Animation گزینه Trigger را انتخاب کنید.
۸- از لیست باز شده روی On Click کلیک کنید.
۹- حالا شی را انتخاب کنید تا کار به اتمام برسد.
نحوه اجرای یک انیمیشن در طول پخش یک محتوای صوتی یا تصویری
۱- روی ویدیو یا فایل صوتی مورد نظر در اسلاید کلیک کنید.
۲- روی دکمه Play کلیک کنید.
۳- جایی که می خواهید انیمیشن خود را اضافه کنید دکمه Pause را بزنید.
۴- حالا به تب Playback در بخش Video Tools بروید.
۵- گزینه Add Bookmark را از گروه Bookmark انتخاب کنید.
۶- تب Animation را انتخاب کنید.
۷- گزینه Advanced Animation را انتخاب نمایید.
۸- حالا به پنجره Animation رفته و آن را انتخاب کنید.
۹- افکت مورد نظر خود را انتخاب نمایید.
۱۰- حالا ر را از Advanced Animation انتخاب کنید.
۱۱- روی Bookmark در لیست کشویی کلیک کنید.
۱۲- در نهایت بوک مارک مورد نظر خود را انتخاب کنید.
پیش از این هم به آموزش ۵ روش قرار دادن فیلم در پاورپوینت کامپیوتر و گوشی در کلاسیک وب پرداخته ایم.
نحوه تکرار یک افکت انیمیشنی در هنگام اجرا
۱- در متحرک سازی تصاویر در پاورپوینت برای تکرار افکت روی تب Animations کلیک کنید.
۲- آیکون Show Additional Effect Options را انتخاب نمایید.
۳- تب Timing را انتخاب کنید.
۴- یک گزینه را از لیست کشویی کنار عبارت Repeat انتخاب کنید.
۵- حالا گزینه Rewind when done playing را فعال کنید.
ایجاد یک مسیر برای حرکت متن در پاورپوینت
۱- برای ایجاد مسیر متحرک سازی عکس و نوشته ها در پاورپوینت ابتدا تب Animations را انتخاب کنید.
۲- روی Add Animation در گروه Advanced Animation کلیک کنید.
۳- گروه Motion Path را انتخاب کنید.
۴- حالا یک مسیر را انتخاب نمایید.
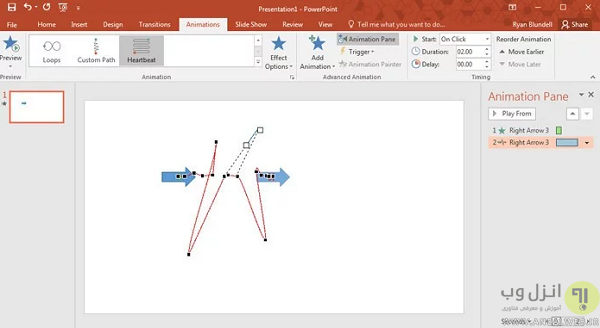
در اینجا اگر گزینه Custom Path را انتخاب کرده باشید می توانdد با استفاده از موس، مسیر مورد نظر خود را در اسلاید پاورپوینت ترسیم کنید. با دابل کلیک کردن می توانید انتهای مسیر ترسیم شده توسط خودتان را مشخص کنید.
نحوه ویرایش مسیر انتخاب شده در پاورپوینت
۱- در گروه Animation باید Effect Options را انتخاب کنید.
۲- حالا می توانید مسیر مورد نظر خود را برای جایگزینی با مورد قبلی انتخاب کنید.
۳- از لیست کشویی باید Path را انتخاب نمایید.
۴- روی Edit Points کلیک کنید.
۵- روی یک نقطه دلخواه از مسیر کلیک کرده و آن را به مکان جدید مدنظرتان بکشید.
۶- در نهایت روی Preview کلیک کنید تا شیوه حرکت را در مسیر جدید مشاهده کنید.
اگر می خواهید در پاورپوینت از واترمارک استفاده کنید می توانید مطلب آموزش کامل نحوه گذاشتن واترمارک در پاورپوینت PowerPoint را نیز مشاهده نمایید.
مثال عملی متحرک سازی متن در پاورپوینت
در ادامه به ساخت یک متن متحرک با استفاده از انیمیشن های موجود در پاورپوینت پرداخته ایم تا به صورت عملی با این کار آشنا شوید.
۱- برای حرکت متن در پاورپوینت در ابتدا باید شکلی را که می خواهیم متن درون آن نوشته شود انتخاب می کنیم. برای این کار باید به مسیر Insert -> Shapes رفته و یک مستطیل را انتخاب کنیم. حالا ان را در اسلاید رسم کنید.

۲- درون این مستطیل متن مورد نظر خود را وارد نمایید. بهتر است از یک فونت Bold برای این کار استفاده نمایید.

۳- حالا می توانید کمی این متن نوشته شده را ویرایش کنید. برای این کار روی آن کلیک راست کرده و Format Text Effects را انتخاب کنید.
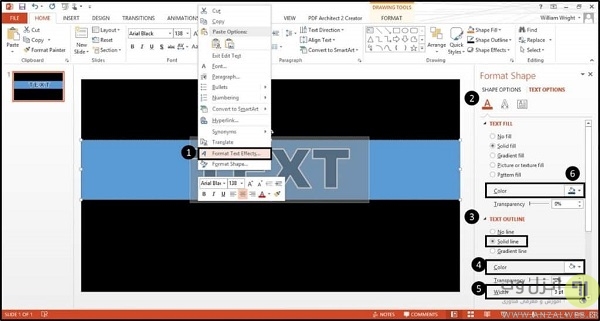
۴- حالا Text Fillرا انتخاب کرده و قالب مورد نظرتان برای متن را انتخاب کنید. در این مثال گزینه های Solid , White و برای Width هم ۳ را انتخاب نموده ایم. همچنین رنگ متن را هم کمی تیره تر کرده ایم.
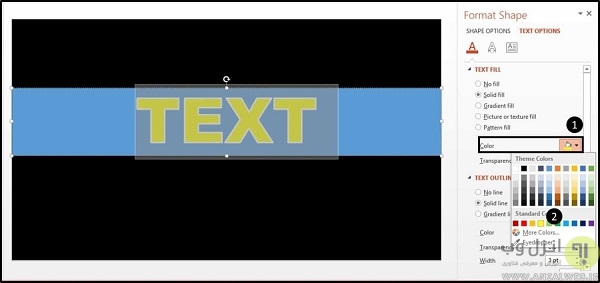
۵- حالا به Shape Options بروید. برای گزینه Outline باید No Line را انتخاب کنید. برای دیگر ویژگی ها نیز مقادیر Solid black fill را انتخاب نمایید.

۶- حالا اصطلاحا یک ماسک از متن خود ایجاد کرده ایم که می توانیم با کات کردن آن از طریق کلیدهای Ctrl + X و جا دادن آن در اسلاید جدید به مانند یک تصویر با آن رفتار کنیم. برای چسباندن این ماسک در اسلاید جدید می توانید به تب Home رفته و از سمت چپ، گزینه Paste را انتخاب کنید. سپس Paste Special را انتخاب نموده و در نهایت یکی از فرمت های تصویری موجود در لیست را انتخاب کنید.
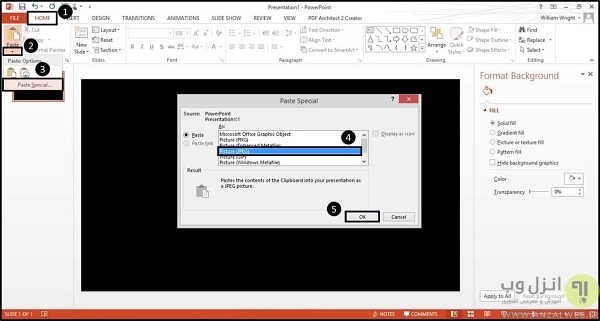
۷- حالا می توانید به منوی Format رفته و سپس از بخش Color گزینه Set Transparent Color را انتخاب کنید.
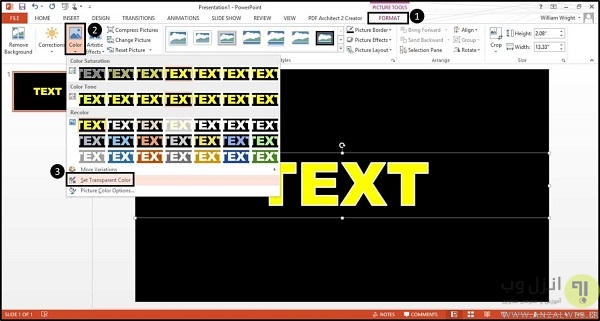
سپس در هر نقطه ای از رنگ زرد درون متن که می خواهید کلیک کنید. حالا متن باید به شکل زیر در آمده باشد.
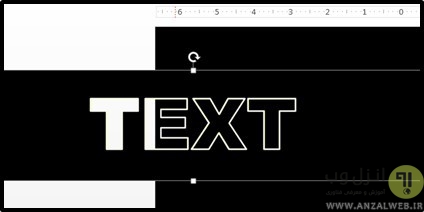
۸- حالا باید به سراغ پس زمینه این متن برویم. در اینجا شما چند انتخاب پیش روی خود خواهید داشت:
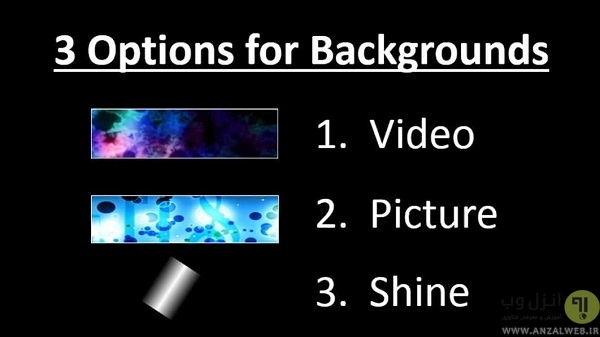
- شما می توانید یک ویدیو را در اسلاید جاگذاری کنید. البته این کار فقط از نسخه ۲۰۱۰ پاورپوینت به بعد امکان پذیر است. برای دانلود انواع انیمیشن های ویدیویی می توانید به سایت Motion Backgrounds For Free نیز مراجعه کنید. در این مثال به آموزش همین مبحث خواهیم پرداخت.
- اگر از نسخه های قدیمی تر پاورپوینت استفاده می کنید می توانید از تصاویر برای ایجاد حرکت در پس زممینه متن استفاده نمایید.
- در نهایت شما قادر به اعمال افکت بر روی خود متن نیز خواهید بود. برای مثال می توانید آن را توسط افکتی درخشان کنید.
۹- روی متن کلیک راست کرده و Format Shape را انتخاب کنید.
۱۰- در سمت چپ پنجره باز شده، Gradient fill را انتخاب نمایید. گزینه Linear را انتخاب کرده و درجه ۱۸۰ را برای آن در نظر بگیرید. گرادیانت را در پایین متن در نظر بگیرید.
۱۱- transparency را ۰ کنید. ضمنا وسط این گرادیانت را هم به رنگ سفید درآورید.
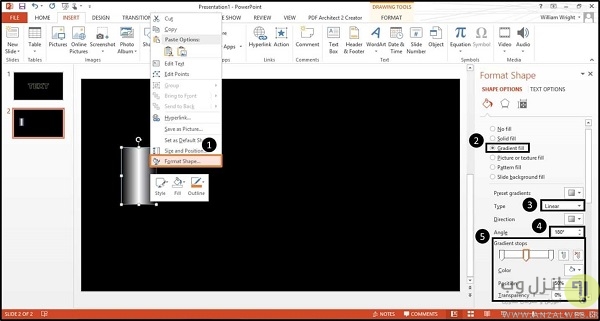
۱۲- اگر می خواهید یک ویدیو را برای پس زمینه انتخاب کنید باید به مسیر Insert -> Media -> Video -> Video on my PC بروید.

۱۳- از آنجا که می خواهیم ویدیو به طور کامل در پس زمنیه متن قرار گیرد آن را اصطلاحا کراپ کنید تا کوچکتر شود.
۱۴- حالا از بخش Animation Pane، باید زمان شروع ویدیو را به شکل Start with Previous قرار دهید. سپس با انتخاب انیمیشن، آن را به بالای بخش Animation Pane بکشید.
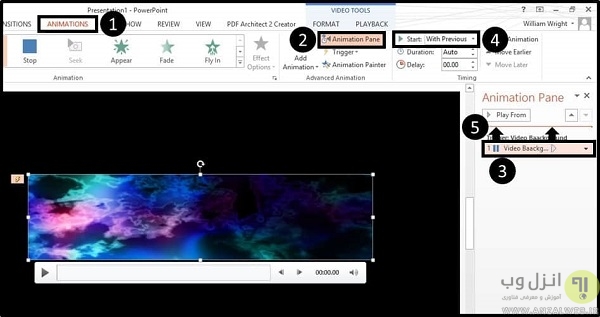
۱۵- در نهایت، ماسک (همان متنی که آماده کرده بودیم) را انتخاب کرده و آن را در بالای ویدیو قرار دهید.
۱۶- در آخر کار باید به شکلی شبیه زیر دست پیدا کرده باشید که در آن، ویدیوی مد نظرتان در واقع درون متن نوشته شده به حالت اجرا در می آید.

برای دانلود بهترین قالب های پاورپوینت می توانید به مطلب ۱۶ تا از بهترین سایت های دانلود قالب پاورپوینت رایگان در کلاسیک وب مراجعه نمایید.
نظرات و پیشنهادات شما؟
امروز در کلاسیک وب به آموزش کامل متحرک سازی متن ، تصویر ، شی و.. در پاورپوینت پرداختیم. اگر نکاتی برای انجام بهتر این کار وجود دارد که در این آموزش اشاره نشده است، می توانید آن را به همراه سایر نظرات و پیشنهادات خود در دیدگاه این مطلب با ما به اشتراک بگذارید.


آخرین دیدگاه ها
تا کنون دیدگاهی ثبت نشده است.