اگر فکر می کنید در کامپیوتر بیش از حد اینترنت 🌐 مصرف میکنید، میتوانید میزان مصرف خود را کنترل و مدیریت کنید. کاربران ویندوز ۱۱ می توانند برای مصرف اینترنت خود حدی تعیین کنند و آن را مدیریت کنند. در این مطلب از کلاسیک وب به آموزش کامل نحوه نمایش گزارش ، مدیریت و کاهش مصرف اینترنت ویندوز ۱۱ میپردازیم.
آموزش جلوگیری از مصرف اینترنت در ویندوز ۱۱
?How to Track and Control Internet Data Usage on Windows 11
شما در ویندوز ۱۱ هم میتوانید همانند گوشی، مصرف اینترنت خود را کنترل کنید. در این مطلب از کلاسیک وب ترفند کاهش مصرف حجم اینترنت در کامپیوتر و مدیریت آن را در ویندوز ۱۱ آموزش میدهیم. با ادامه این مطلب همراه ما باشید.
نحوه مشاهده میزان مصرف اینترنت در ویندوز ۱۱
برای دیدن و نشان دادن مصرف اینترنت در ویندوز ۱۱ به Settings بروید. سپس روی Network & internet بزنید. حال روی Advanced network settings بزنید.
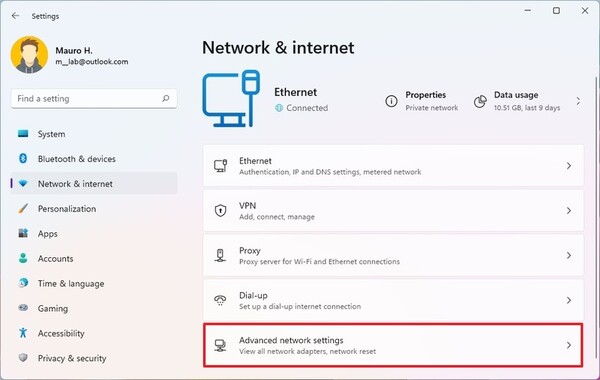
در بخش More settings روی Data usage بزنید.
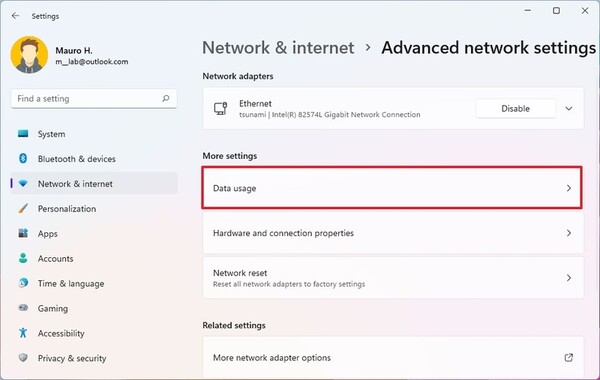
حال میتوانید مصرف کل اینترنت را در سی روز گذشته در گوشه سمت چپ و بالا مشاهده کنید. روی منوی Ethernet بزنید و نوع اینترنت موردنظر خود را انتخاب کنید تا بتوانید میزان مصرف اینترنت همان شبکه را مشاهده کنید.
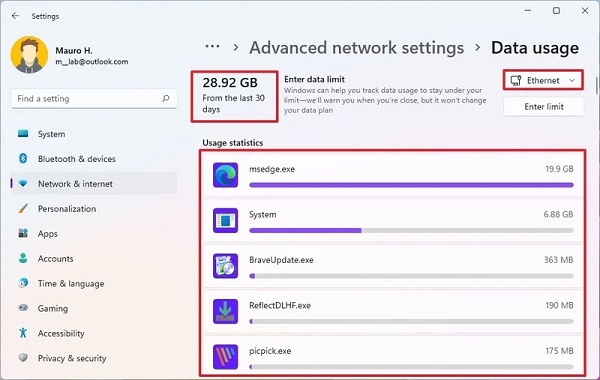
در بخش پایینی میتوانید میزان مصرف اینترنت برنامههای مختلف را مشاهده کنید.
نحوه مشاهده میزان مصرف اینترنت در ویندوز ۱۱ و برنامهها در Task Manager
در Task Manager هم میتوانید میزان مصرف اینترنت در ویندوز ۱۱ و برنامهها را مشاهده کنید. Ctrl + Shift + Esc را فشار دهید تا Task Manager باز شود.
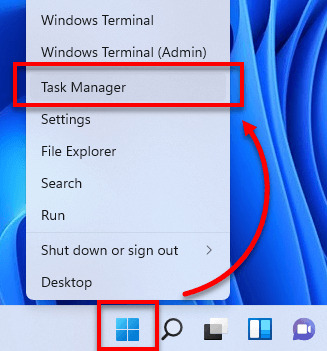
روی More details بزنید تا همه برنامهها نمایش داده شود.
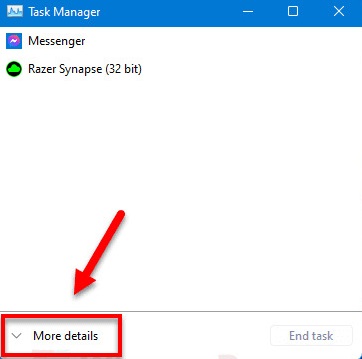
روی سربرگ Processes بزنید. در این بخش ستونی به نام Network وجود دارد. در این بخش میتوانید میزان مصرف اینترنت هر برنامه را مشاهده کنید.
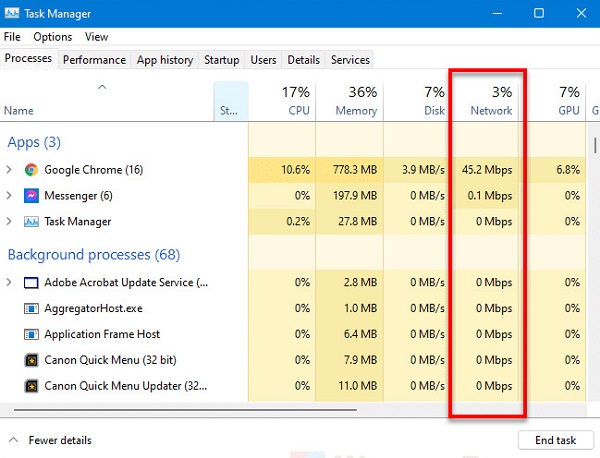
با کلیک روی ستون Network میتوانید برنامهها را از بیشترین به کمترین میزان مصرف اینترنت مرتب کنید.
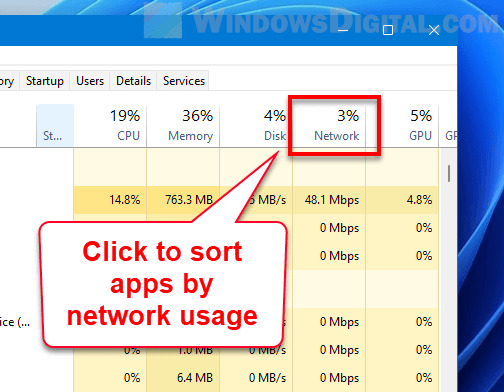
این گونه میتوانید متوجه شوید کدام برنامه بیشتر مصرف اینترنت را دارد و سرعت نت شما را کم میکند.
سپس وارد سربرگ Performance شوید. روی Open Resource Monitor بزنید.
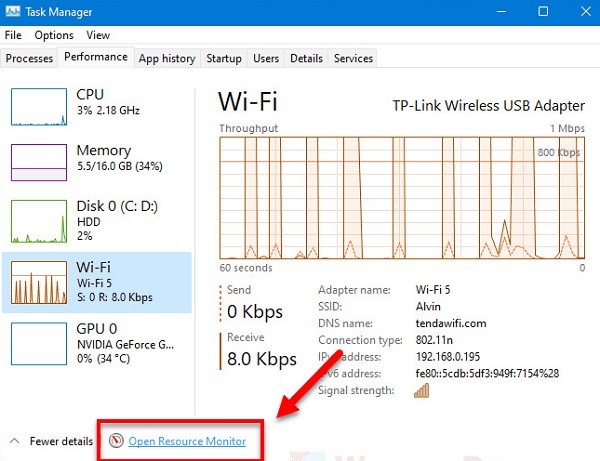
در پنجره Resource Monitor روی سربرگ Network بزنید. روی Processes with Network Activity بزنید. در این بخش میتوانید پهنای باند هر کدام از برنامههای فعال را در Send (B/sec) ، Receive (B/sec) و Total (B/sec) مشاهده کنید.
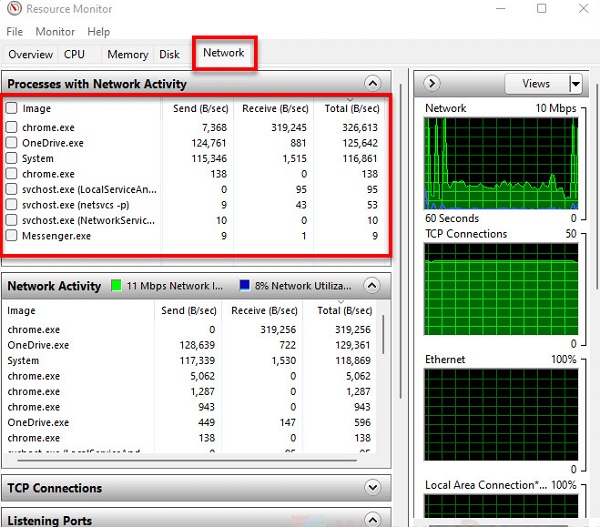
در Send میتوانید میزان ارسال اینترنت از سیستم خود را مشاهده کنید.
در بخش Receive میتوانید میزان دیتای دریافتی سیستم خود را مشاهده کنید.
در بخش Total هم میتوانید مجموع این دو را مشاهده کنید.
نحوه حل مشکل مصرف زیاد اینترنت در ویندوز ۱۱
برای رفع مشکل مصرف زیاد پهنای باند اینترنت در ویندوز ۱۱ برای همیشه دکمههای Win+I را فشار دهید تا Settings باز شود. سپس از سمت چپ روی Network & Internet بزنید.
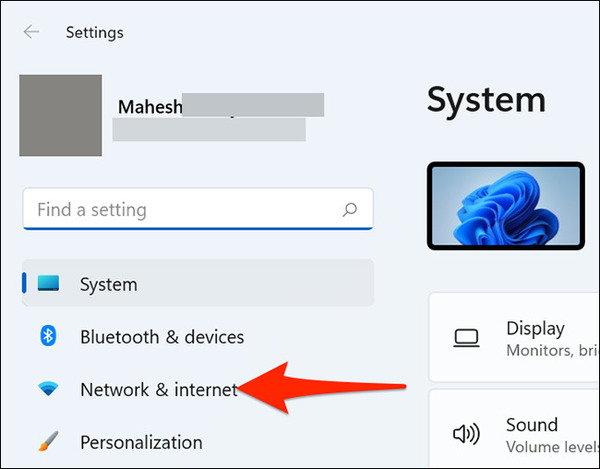
از سمت راست Advanced Network Settings را انتخاب کنید.
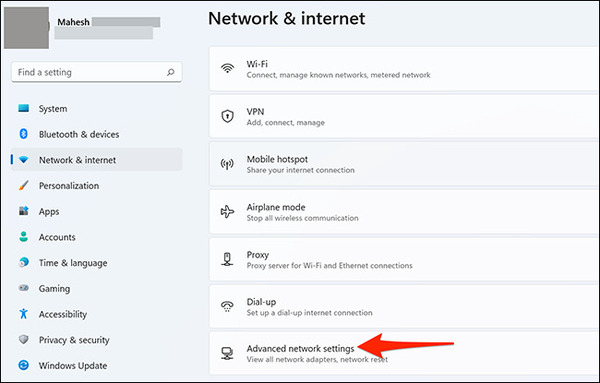
در بخش More Settings روی Data Usage بزنید.
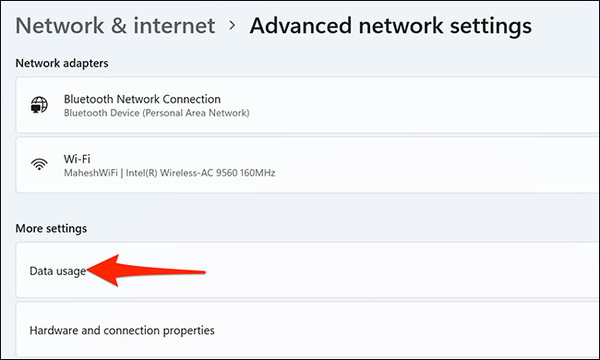
در صفحه بعدی روی منوی Wi-Fi بزنید و اینترنتی را که از آن استفاده میکنید، انتخاب کنید. سپس روی Enter Limit بزنید.
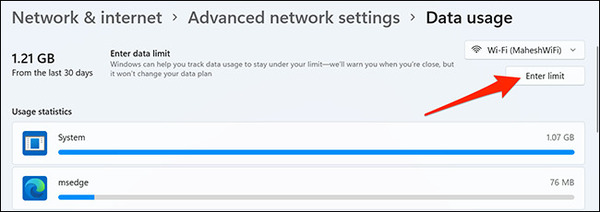
صفحه Set Data Limit باز خواهد شد. در بخش Limit Type نوع محدودیت را انتخاب کنید:
Monthly: با انتخاب این گزینه، مصرف شما به صورت ماهانه ریست میشود.
One Time: با انتخاب این گزینه وقتی تعداد روزهای مشخص شده به پایان برسد، محدودیت نیز از بین میرود.
Unlimited: با انتخاب این گزینه زمان ریست شدن را خودتان انتخاب میکنید.
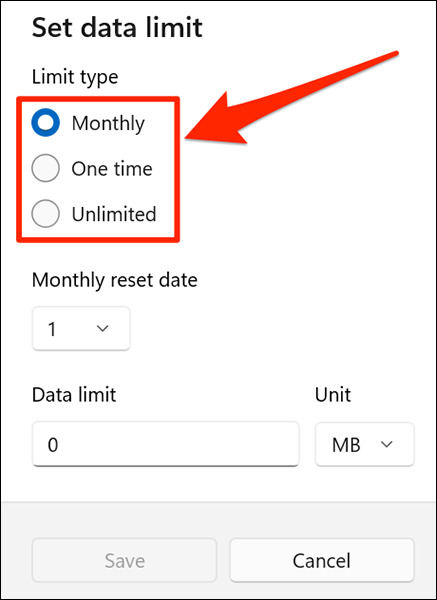
اگر گزینه Monthly را انتخاب کردید، روی Monthly Reset Date کلیک کنید و تاریخی را برای ریست شدن انتخاب کنید. سپس در بخش Data Limit هم مشخص کنید که در این تاریخ مشخص چه میزان اینترنت میتوانید استفاده کنید. در بخش Unit هم واحد اینترنت خود را مشخص کنید. در آخر روی Save بزنید.
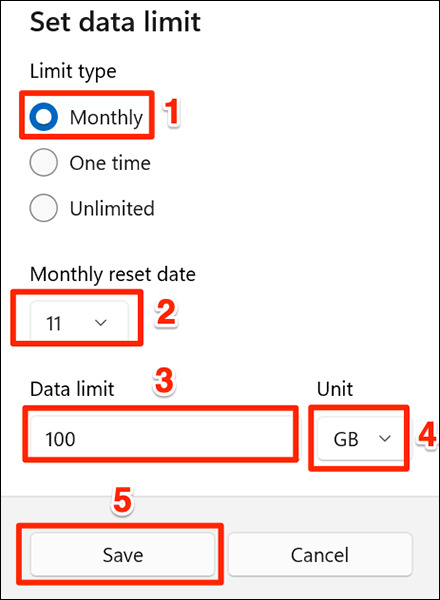
اگر گزینه One Time را انتخاب کردید، با کلیک روی Days Until Data Expires مشخص کنید که محدودیت مدنظر شما پس از چند روز برداشته شود. سپس روی Data Limit کلیک کنید و میزان اینترنت موردنظر خود را وارد کنید. از بخش Unit هم واحد اینترنت را انتخاب کنید. در آخر روی Save بزنید.
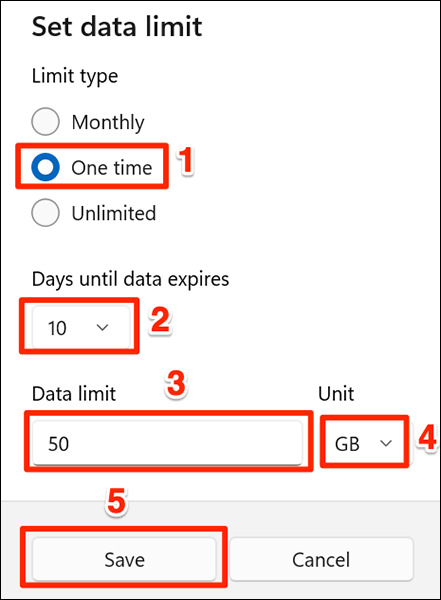
اگر گزینه Unlimited را انتخاب میکنید، روی Monthly Reset Date بزنید و زمانی را برای اتمام محدودیت انتخاب کنید. سپس روی Save بزنید.
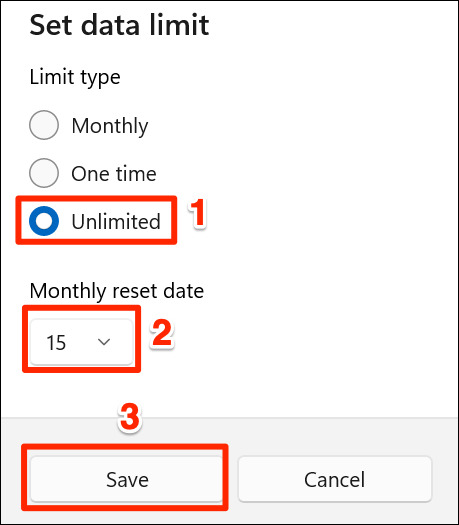
نکته: وقتی به محدودیت مشخص شده نزدیک شوید، سیستم شما اعلانی را برای شما نمایش خواهد داد.
نحوه برداشتن و کنترل مصرف اینترنت در ویندوز ۱۱
برای برداشتن محدودیت و کاهش مصرف اینترنت ویندوز ۱۱ هم کافی است به Settings و سپس به Network & Internet > Advanced Network Settings > Data Usage on your PC بروید. در صفحه Data Usage روی Remove Limit بزنید.
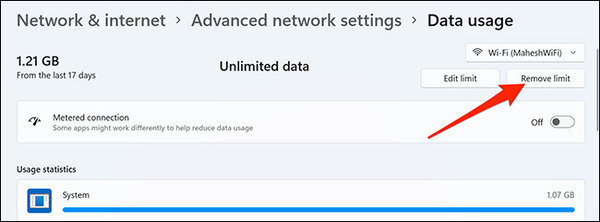
سپس روی Remove بزنید.
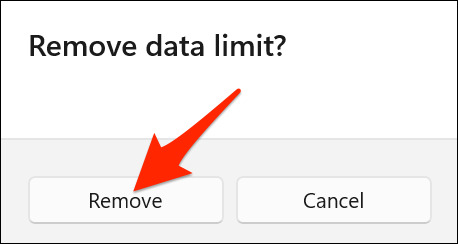
برای ریست کردن و شروع دوباره محاسبات مصرف اینترنت، به Settings بروید. سپس به Network & Internet > Advanced Network Settings > Data Usage on your PC بروید. به پایین صفحه Data Usage بروید و Reset Usage Stats را پیدا کنید. روی Reset بزنید.
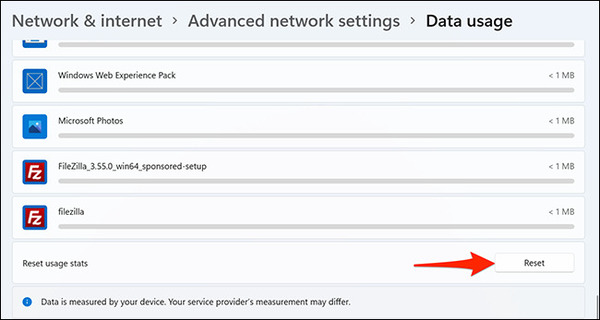
دوباره روی Reset بزنید.
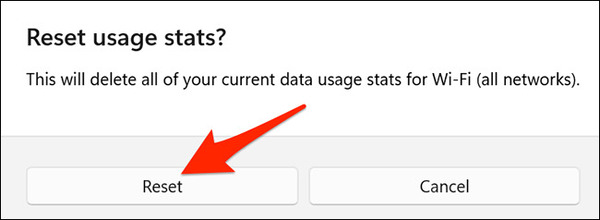
اگر نمی خواهید آپدیت خودکار برنامهها، مطلب آموزش جلوگیری از اتصال به اینترنت و آپدیت شدن برنامهها را مطالعه کنید.
نحوه گرفتن گزارش مصرف اینترنت در ویندوز ۱۱ و مشاهده باقی مانده
برای مشاهده باقی مانده مصرف اینترنت ویندوز ۱۱ به Settings بروید. سپس به Network & internet بروید. حال روی Advanced network settings کلیک کنید.
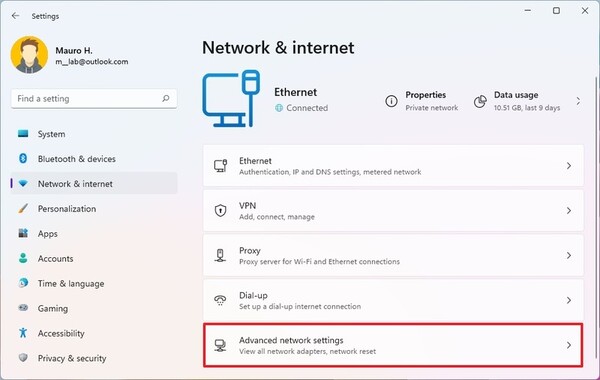
سپس در بخش More settings روی Data usage بزنید.
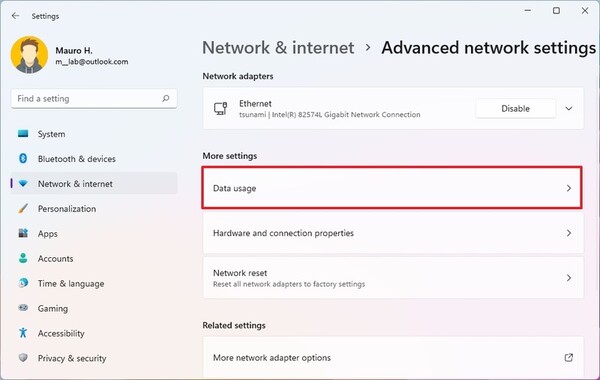
میتوانید از بخش network adapter که در سمت راست و بالا قرار دارد، آداپتور شبکه خود را انتخاب کنید.
حال در بخش Remaining میتوانید باقی مانده را مشاهده کنید.
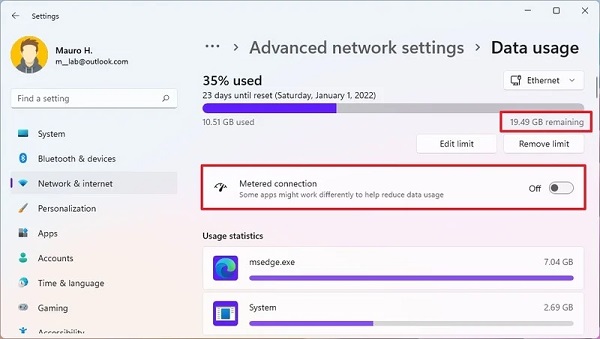
اگر میزان اینترنت مصرفی شما در حال تمام شدن است، میتوانید Metered connection را روشن کنید تا برای بخشهای مختلف از شما اجازه گرفته شود و در صورت دادن مجوز، اینترنت مصرف شود.
این گونه آپدیتها انجام نمیشوند. مگر این که شما بخواهید.
نحوه مدیریت مصرف حجم اینترنت وایرلس توسط کاربران و تغییر میزان محدودیت
شما میتوانید میزان مصرف اینترنت ویندوز ۱۱ و محدودیت آن را تغییر بدهید. برای این کار وارد Settings و سپس Network & internet شوید. حال روی Advanced network settings بزنید. سپس در بخش More settings روی Data usage بزنید.
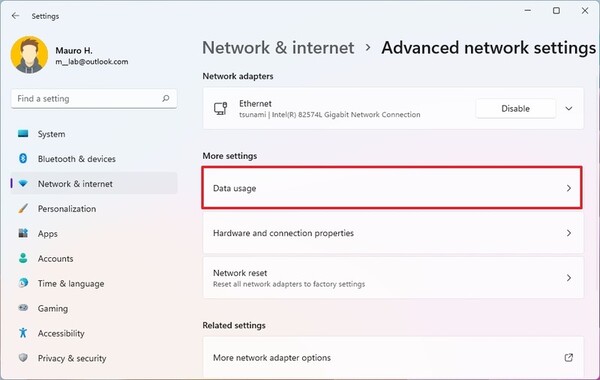
از بخش network adapter هم میتوانید آداپتور شبکه را انتخاب کنید.
روی دکمه Edit limit بزنید.
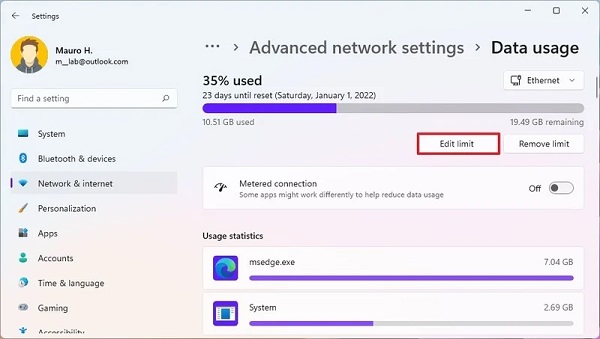
سپس ویرایشهای لازم را در پنجره باز شده انجام دهید و آن را ذخیره کنید.
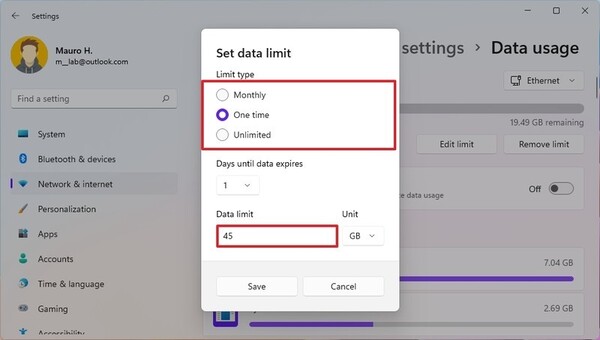
نظرات و پیشنهادات شما؟
در این مطلب از کلاسیک وب نحوه مدیریت مصرف اینترنت ویندوز ۱۱ را آموزش دادیم. آیا موفق به کنترل و کاهش مصرف اینترنت در ویندوز ۱۱ شدید؟ لطفاً نظرات و پیشنهادات خود را در بخش دیدگاه با ما در میان بگذارید.

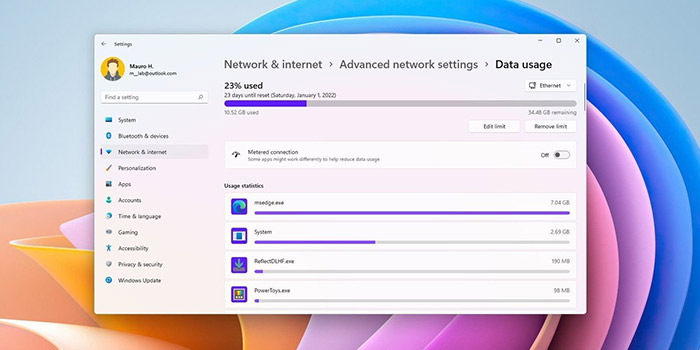
آخرین دیدگاه ها
تا کنون دیدگاهی ثبت نشده است.