نرم افزار ES File Explorer از بهترین فایل منیجرهای گوشیها 📁 و تبلتهای اندروید است. این برنامه ویژگیهای زیادی دارد و با وجود این قابلیتها، رایگان است و حجم کمی دارد. در این مطلب از کلاسیک وب به آموزش کامل کار با نرم افزار ES File Explorer اندروید میپردازیم.
چگونه با ES File Explorer کار کنیم؟
?How to Use ES File Explorer on Your Android Device
بهترین فایل منیجر اندروید ES file explorer نام دارد. این برنامه قابلیتهای بیشتری نسبت به فایل منیجر داخلی خود اندروید دارد. کاربران اندروید میتوانند با استفاده از این برنامه فایلهای گوشی و آن مواردی را که در فضای ذخیرهسازی ابری دارند، به سادگی مدیریت کنند. در این مطلب از کلاسیک وب به آموزش کار با ES file explorer file manager میپردازیم. با ادامه این مطلب همراه ما باشید.
این برنامه در سال ۲۰۱۹ به دلیل مشکلات امنیتی از Google Play Store حذف شد. مسئولیت استفاده از ES File Explorer با خود کاربر است و کلاسیک وب در این زمینه هیچ مسئولیتی را نمیپذیرد.
نحوه استفاده از نرم افزار ES file explorer
در ابتدای آموزش کار با ES File Explorer، به بررسی رابط کاربری برنامه میپردازیم. وقتی وارد این برنامه شوید، با فایلهای زیادی مواجه خواهید شد، فایلهایی که پیش از این نمیتوانستید آنان را مشاهده کنید.
در بخش بالایی آن اطلاعات کلی درباره تعداد تصاویر، فایل صوتی، برنامهها و… وجود دارد. همچنین میتوانید میزان فضای خالی گوشی و فضای استفاده شده را مشاهده کنید. علاوه بر این، میانبر برخی از بخشها مانند Tools، Bookmarks و… برای دسترسی سریعتر وجود دارد.

صفحه را از سمت چپ به راست بکشید. از بخش Favorite میتوانید به سادگی به فیسبوک، یوتیوب، گوگل و… دسترسی داشته باشید. بخش Local به شما این امکان را میدهد که بتوانید در فضای ذخیرهسازی SD card جستجو کنید و فایلها و پوشههای خود را تغییر دهید و مدیریت کنید. بخش Library به شما این امکان را میدهد تا بتوانید تصاویر، اسناد، موسیقیها و… ذخیره شده در گوشی را مرور کنید و روی آنان تغییراتی انجام دهید. از بخش Network هم میتوانید دستگاه اندروید خود را به صورت بیسیم به رایانه متصل کنید. بخش Tools هم دارای ابزارهای مفیدی مانند Recycle bin، پلیر موسیقی و… وجود دارد.
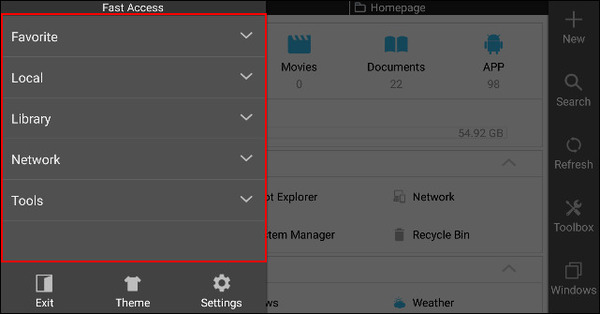
حال صفحه را به سمت چپ بکشید تا Toolbar بسته شود و صفحه Window manager باز شود. در اینجا میتوانید پنجره جدید ایجاد کنید، پنجره کنونی را ببندید و تنظیمات پنجرههای پیش فرض و کلیپ بورد را تغییر دهید. در بخش پایینی میتوانید نوار ابزاری را مشاهده کنید که در آن میتوانید Windows را مدیریت کنید، جستجوی ساده و پیشرفته انجام دهید، فایل جدید، پوشه، سرور یا اتصالات FTP ایجاد کنید. گزینههای نوار ابزار پایینی با توجه به اینکه در کدام قسمت برنامه هستید، تغییر پیدا میکند.
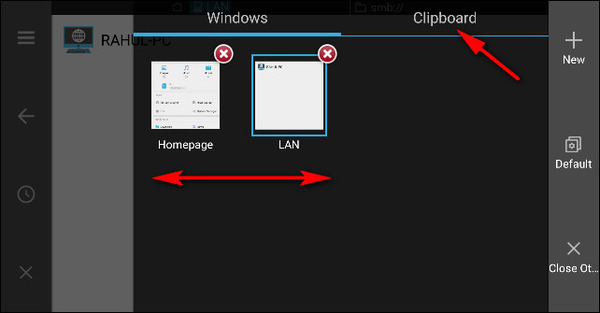
آموزش نرم افزار ES file explorer: نحوه شروع کار
در این بخش نحوه استفاده از برنامه ES file explorer و شروع کار با آن را آموزش میدهیم. وقتی این برنامه را نصب کردید، آن را باز کنید و روی Start now بزنید. در صفحه Home، روی منوی سه خطی در بالا و سمت چپ بزنید تا بتوانید بخشهای مختلف برنامه را مشاهده کنید.
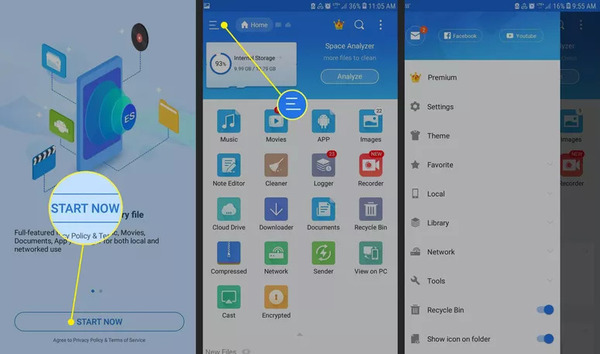
با زدن روی ذرهبین میتوانید فایلها و پوشهها را جستجو کنید. با زدن روی منوی سه نقطهای در سمت راست و بالا، میتوانید فهرستی از قابلیتها را مشاهده کنید که در برخی از نسخهها در پایین صفحه قرار دارد. به عنوان مثال، با زدن روی Windows میتوانید فهرست ابزارها و منوهای فعلی را مشاهده کنید.
هر زمان که وارد بخشی از برنامه شوید یا یک ابزار را اجرا کنید، این برنامه پنجره جدیدی ایجاد میکند. شما میتوانید تا ۱۲ پنجره را به صورت همزمان باز کنید.

برای مدیریت فایلهای Local، وارد Home شوید. سپس روی منو بزنید و Local را انتخاب کنید. با زدن روی Home به صفحه اصلی برمیگردید. با زدن روی Device وارد بخش Root دایرکتوری میشوید. با زدن روی Download وارد بخش پوشههای دانلود شده پیش فرض خواهید شد. با زدن روی Internal Storage وارد SD کارت میشوید.
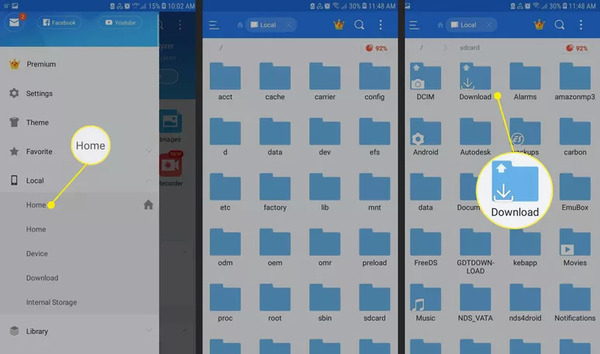
در بخش فایلهای سیستمی نیز کارها را مانند فایل منیجر کامپیوتر انجام دهید. به عنوان مثال، با زدن روی هر پوشه وارد ان خواهید شد. برای راهاندازی فایلها نیز کافی است روی آنها بزنید.
برای حرکت دادن و انتقال فایل با ES file explorer، روی پوشه یا فایل موردنظر نگه دارید. حال میتوانید از گزینههای Cut، Copy یا Paste انتخاب کنید. روی More در سمت راست و پایین بزنید تا گزینههای بیشتری مثل به اشتراکگذاری فایل، فشردهسازی و رمزگذاری نمایان شود. همان طور که اشاره شد، با زدن روی Library از بخش منوی Home میتوانید انواع پوشهها را مشاهده کنید.

آموزش برنامه ES file explorer: نحوه استفاده از ابزارهای File-Analysis
یکی از تنظیمات ES File Explorer، بخش Analyze است. روی این بش در گوشه سمت راست و بالای صفحه اصلی بزنید تا نمایی کلی از دادههای دستگاه خود را بر اساس دستهبندی فایلها مشاهده کنید. میتوانید مشاهده کنید که چند درصد از فضای دستگاه را تصاویر، فیلمها و… اشغال کردهاند. روی فلش کنار Internal Storage Analyze بزنید تا بتوانید نگاهی عمیقتر به دستهبندی ها داشته باشید.

بخش Recycle Bin نیز فایلهایی را که اشتباها حذف کردهاید، در خود دارد. نوار ابزار را باز کنید. روی Tools بزنید. سپس Recycle Bin را فعال کنید. در این بخش میتوانید فایلها حذف شده را مشاهده کنید، به صورت کامل حذف کنید یا برگردانید.
همچنین میتوانید برای هر پوشه آیکونی متفاوت بگذارید. برای این کار نوار ابزار را باز کنید و Show icons on folder را فعال کنید. اگر پوشهای مربوط به برنامه خاصی نمیشود باید آن را به صورت دستی تنظیم کنید. برای این کار روی آن نگه دارید و سپس روی More > Associate app بزنید. حال آیکون موردنظر را انتخاب کنید و روی OK بزنید.

آموزش کامل ES file explorer: دسترسی به حافظه فضای ابری
در تنظیمات ES File Explorer، بخشی برای دستیابی به فایلهای فضای ذخیرهسازی ابری وجود دارد. برای دستیابی به این بخش، روی منو بزنید و سپس روی Network > Cloud Drive بزنید. روی Network > Cloud Drive بزنید تا بتوانید وارد اکانت گوگل خود شوید یا روی Log in with other cloud drive بزنید تا بتوانید وارد One Drive، One Drive یا Dropbox شوید.
پس از وارد شدن به اکانت، صفحه Cloud Drive را مشاهده خواهید کرد که در آن پوشههای شما قرار دارد. روی علامت + بزنید تا بتوانید سایر فضاهای ذخیرهسازی ابری را اضافه کنید.
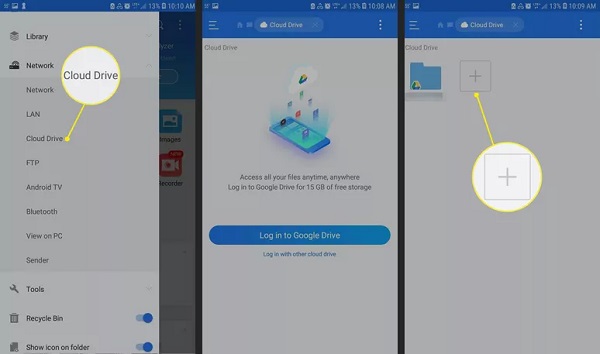
برای یادگیری کار با One Drive مطلب آموزش کامل کار با وان درایو در ویندوز ۱۰ را مطالعه کنید.
آموزش برنامه ES file explorer و تنظیمات شبکه
دیگر بخش تنظیمات ES File Explorer شامل قسمتی است که با آن میتوانید با سرویسهای شبکه محلی ارتباط برقرار کنید.
روی منوی سه خطی در سمت چپ و بالای صفحه بزنید. Network را انتخاب کنید. گزینههای زیر را میتوانید مشاهده کنید:
LAN: برای به اشتراکگذاری فایلهای ویندوز در شبکه محلی یا Local
FTP: برای اتصال به FTP، SFTP، FTPS و سرورهای WebDAV
Android TV: امکان مرور فایلها در تلویزیون
Bluetooth: امکان مرور یا تبادل فایلها با سایر دستگاهها از طریق بلوتوث
View on PC: راهاندازی سرور FTP برای وارد کردن URL در سرویسهای دسکتاپ و دسترسی به فایلهای دستگاه
Net Manager: امکان کنترل اتصالات وای فای، ایجاد Hotspot
Sender: امکان اشتراک گذاری فایل با ES file explorer به دستگاههای دیگر
اگر کامپیوتر و گوشی شما به یک وای فای وصل هستند، میتوانید گوشی خود را به کامپیوتر وصل کنید و فایلها را در آنجا مدیریت کنید. نوار ابزار را باز کنید. به Network > Remote Manager بروید. روی Turn On بزنید تا آدرس FTP را که با ftp:// شروع میشود، دریافت کنید.

File Explorer را باز کنید. این آدرس را در بخش نوار آدرس آن وارد کنید. اگر مک دارید، به Finder و سپس Go > Connect to Server بروید. در پنجره باز شده آدرس سرور را وارد کنید و Connect را بزنید. Remote Manager چند قابلیت خاص به شما پیشنهاد میدهد. روی Set Root Directory بزنید تا دایرکتوری موردنظر خود را پیدا کنید. روی Set Manage Account بزنید. سپس نام کاربری و رمزی را که میخواهید وارد کنید. همین رمز را باید در کامپیوتر هم وارد کنید.
آموزش انتقال فایل با ES File Explorer
برای ارسال فایل با ES file explorer در بین گوشیهای مختلف اندروید، وارد بخش Sender شوید.
روی Send بزنید و فایلهای موردنظر خود را انتخاب کنید. فایلهای موردنظر خود را انتخاب کنید. سپس روی دکمه Send در پایین صفحه بزنید.
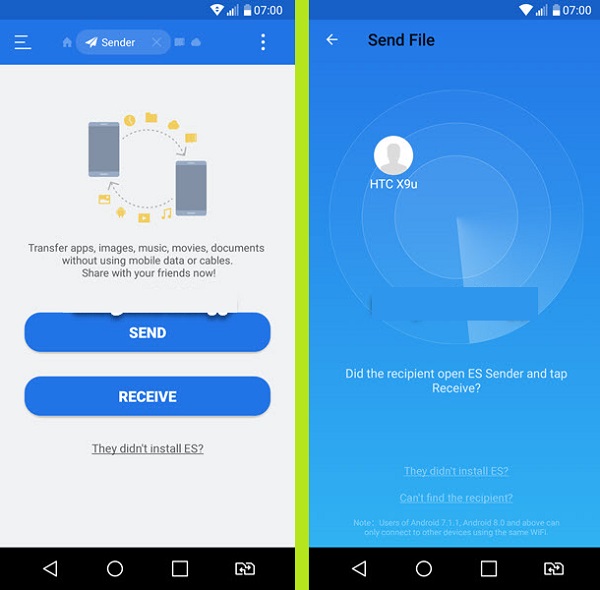
در دستگاه دیگر نیز باید این برنامه نصب شده باشد و فعال باشد. صبر کنید تا فایلها ارسال شوند. حال در دستگاه دیگر باید به دنبال فایلی به نام esshare در حافظه داخلی بگردید.
برای انتقال فایل از گوشی به کامپیوتر از طریق LAN، ابتدا باید IPv4 address را به دست آورید. دستگاه را هم به وای فای وصل کنید. با این برنامه میتوانید به هر پوشهای که در شبکه LAN به اشتراک گذاشته میشود، دست پیدا کنید. نوار ابزار را باز کنید و Network>LAN را انتخاب کنید. روی New بزنید. حال اطلاعات زیر را وارد کنید:
Domain را خالی بگذارید.
در بخش Sever آدرس IPv4 را وارد کنید.
در بخش Username نام کاربری اکانت ویندوز را وارد کنید.
در بخش Password رمز اکانت ویندوز را وارد کنید.
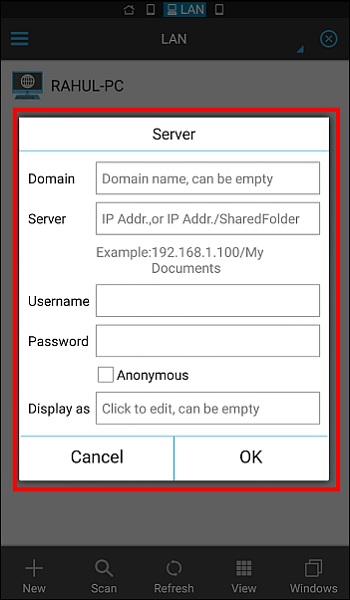
حال میتوانید به کامپیوترها دسترسی پیدا کنید. حتی میتوانید فایلها و پوشهها را به صورت بیسیم از گوشی به کامپیوتر منتقل کنید.
برای دسترسی به فایلها در مک، System Preferences را باز کنید. Sharing را انتخاب کنید. تیک Remote Login را بزنید. در سمت راست میتوانید جمله To log in to this computer remotely, type ssh computername@IP Address را مشاهده کنید.
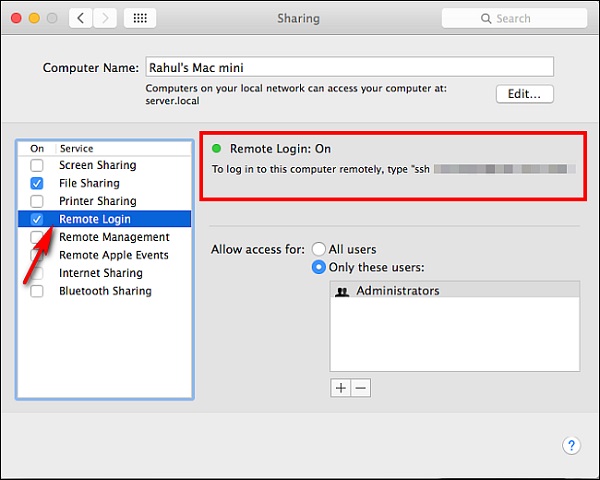
در گوشی Network > FTP را انتخاب کنید. SFTP را بزنید. حال اطلاعات زیر را وارد کنید:
Server: وارد کردن آدرسی که با Remote Login settings به دست آوردید.
Port: 22
در بخش Username و Password نام کاربری و رمز را وارد کنید.
Encoding: Auto
Display as: نامی را به دلخواه وارد کنید. روی OK بزنید.
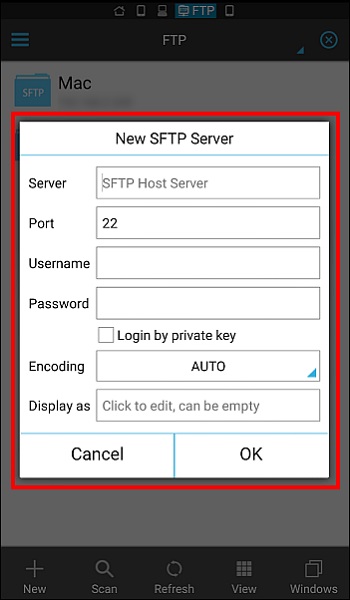
آموزش برنامه ES file explorer و معرفی سایر بخشهای آن
بخش Tools در تنظیمات ES File Explorer وجود دارد. این بخش در منوی اصلی این برنامه قرار دارد:
Download Manager: با وارد کردن URL میتوانید فایل دانلود کنید.
Music Player: برای پخش موسیقی
Cleaner: اسکن گوشی برای یافتن فایلهای غیرضروری
Note Editor: نوشتن متن
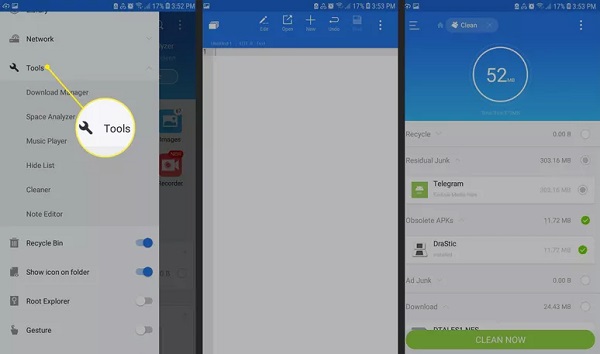
برای آشنایی با سایر فایل منیجرها، مطلب معرفی ۱۰ تا از بهترین برنامههای مدیریت فایل اندروید را مطالعه کنید.
آموزش برنامه ES file explorer: جستجو، تغییر نام فایلها و کپی و پیست کردن آنها
در این بخش از آموزش نرم افزار ES file explorer نحوه تغییر نام و کپی و پیست کردن فایلها را توضیح میدهیم. برنامه را باز کنید. سپس فایل خود را پیدا کنید. روی آن چند ثانیه نگه دارید. روی علامت تیک بزنید. سپس فایلهای دیگر را هم انتخاب کنید. روی دکمه Rename بزنید. اگر فقط میخواهید یک فایل را تغییر نام دهید، کافی است روی آن چند ثانیه نگه دارید. سپس روی Rename بزنید.

حال در پنجره Batch Rename، در کادر اول نام فایل را وارد کنید. سپس عدد را در کادر بعدی وارد کنید. کادر سوم برای این است که نامی را پیش از نام اصلی فایل وارد کنید. به عنوان مثال اگر نام فایل Anzalweb است، در آن کادر، Technology را وارد میکنیم. حال نام فایل به TechnologyAnzalweb تغییر پیدا میکند. در آخر روی OK بزنید تا نام تغییر کند.

برای کپی و Paste کردن، روی فایل موردنظر چند ثانیه نگه دارید و اگر میخواهید چند فایل انتخاب کنید، روی علامت تیک بزنید و سپس فایلهای مختلف را انتخاب کنید. حال روی Copy یا Cut بزنید و فایل یا فایلها را به مقصد موردنظر خود انتقال دهید.

برای این کار روی دکمه Windows بزنید. سپس روی Clipboard بزنید. در این بخش میتوانید فایلهای انتخاب شده را مشاهده کنید. هر چند بار که بخواهید میتوانید فایلها را در جاهای مختلف Paste کنید. در آخر روی Clear بزنید تا فایلهای Clipboard پاک شوند. اگر از برنامه خارج شوید، این بخش به صورت خودکار پاک میشود.
برای جستجوی فایل روی Search در Toolbar بزنید. سپس کلمه موردنظر مثل MP3 یا PDF را وارد کنید. برای جستجو بر اساس دستهبندیها روی ذرهبین بزنید. سپس روی علامت چرخدنده بزنید تا بتوانید فایلها را بر اساس تاریخ، سایز و… جستجو کنید.
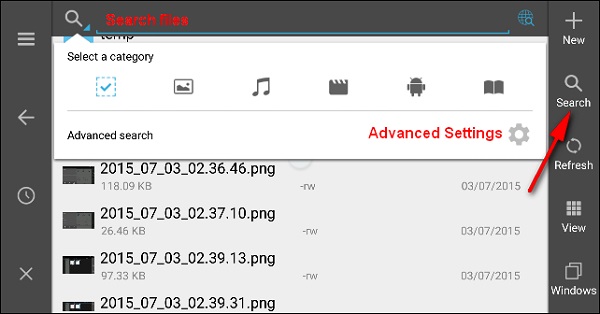
نحوه استفاده از نرم افزار ES file explorer و تغییر تنظیمات پوشهها و ایجاد فایل رمزدار
اگر دستگاه خود را روت کرده باشید، با استفاده از این برنامه میتوانید تنظیمات پوشهها را تغییر دهید. نوار ابزار را از سمت چپ به راست بکشید. سپس Tools را انتخاب کنید. روی Root Explorer بزنید. حال روی Root Explorer بزنید. اکنون Mount R/W را انتخاب کنید. سپس پوشه سیستم را انتخاب کنید و روی Properties بزنید تا بتوانید موارد مختلف را تغییر دهید.

دیگر تنظیمات ES File Explorer شامل امکان تغییر نحوه مشاهده و ترتیب فایلها میشود. این قابلیت مانند File Explorer ویندوز است. روی View در نوار ابزار بزنید. حال میتوانید از میان گزینهها نوع نمایش و دستهبندیها را انتخاب کنید.
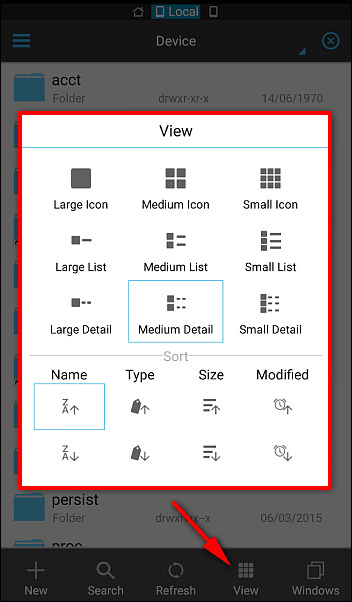
همچنین میتوانید در این برنامه فایل های زیپ باز (آن زیپ) و یا یک – چند پوشه را انتخاب و از طریق انتخاب منو … بالا و انتخاب گزینه Compress فایل زیپ ایجاد کنید.
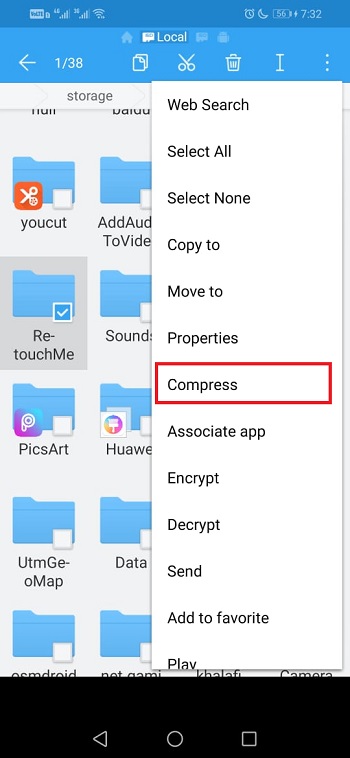
از دیگر ویژگیهای این برنامه، قابلیت ویرایش کردن فایلهای Host است. به عنوان مثال، اگر میخواهید برخی از سایتها را برای فرزندان خود بلاک کنید، کافی است فایل هاست را ویرایش کنید. برای این کار به device > system > etc >hosts بروید. سپس فایل Hosts را انتخاب کنید. روی More بزنید. سپس Open As را انتخاب کنید. حال میتوانید با استفاده از ES note editor و وارد کردن آدرس آی پی Localhost در جلوی نام دامنه سایت موردنظر، آن را بلاک کنید.
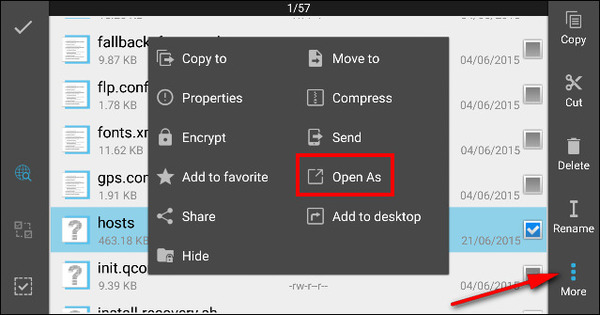
برای رمزگذاری روی فایلها و پوشهها به More > Encrypt بروید. پسورد را در دو کادر وارد کنید. تیک Encrypt file name را بزنید. برای رمزگشایی همه فایلها باید روی Decrypt بزنید.
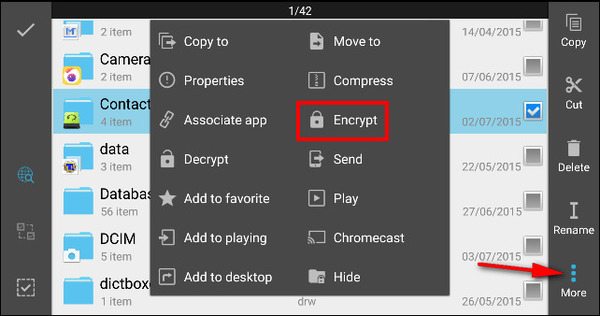
فایلهایی که یک بار Decrypt شدهاند، به صورت خودکار رمزگشایی نخواهند شد. باید هر کدام را جداگانه رمزگذاری کنید. با زدن تیک Use same password for next encryption دیگر نیازی نیست دفعه بعدی که میخواهید یک پوشه را رمزگذاری کنید، دوباره پسورد را وارد کنید.

آموزش نرم افزار ES file explorer و پنهان کردن فایلها از گالری، حذف چند برنامه به صورت همزمان
پنهان کردن فایل از گالری از دیگر قابلینها و تنظیمات ES File Explorer است. برای این کار به جایی بروید که تمامی تصاویر و ویدیوهای شما قرار دارد. روی New بزنید. سپس File را انتخاب کنید. حال نام را به nomedia. تغییر دهید. این کار موجب میشود تا تمامی فایلهای آن را پنهان میکند. این برنامه دارای بخشی به نام Hide List است که فقط فایلها را در این برنامه پنهان میکند!

اگر میخواهید چند برنامه را به صورت همزمان حذف کنید، نوار ابزار را از سمت چپ به راست بکشید. سپس روی Library>App بزنید. در نوار آدرس روی User Apps بزنید. سپس روی یک نرمافزار نگه دارید. روی آیکون تیک بزنید. حالا سایر برنامهها را انتخاب کنید. سپس روی Uninstall بزنید. همه برنامههای انتخاب شده به صورت همزمان حذف میشوند.

اگر میخواهید فایل APK یک برنامه را بردارید، روی برنامه نگه دارید و Backup را از نوار ابزار انتخاب کنید. اگر برنامه سبز باشد یعنی نسخه شما با آن چه بکاپ گرفتید، هماهنگ است. قرمز نیز به معنای این است که نسخه بکاپ گرفته شده قدیمیتر از آن چیزی است که نصب کردهاید. سیاه نیز به معنای این است که شما بکاپ نگرفتهاید.
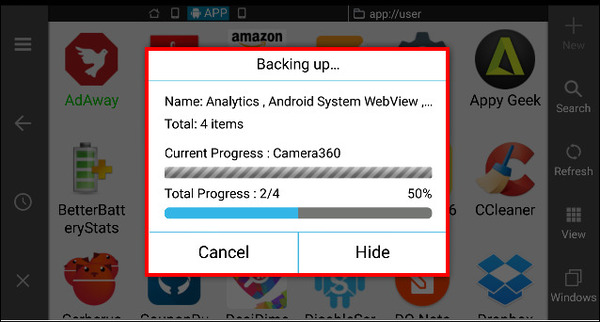
برای حذف برنامههای از قبل نصب شده سیستمی نیز وارد نوار ابزار شوید. روی Tools > Root Explorer بزنید. سپس Uninstall system app را بزنید.

در پنجره جدید فهرستی از برنامههای سیستمی را مشاهده خواهید کرد. برنامه موردنظر را انتخاب کنید. روی Uninstall بزنید. اگر شک دارید، میتوانید از آن بکاپ بگیرید. برای این کار روی Tools >Root Explorer بزنید. Backup app and data را انتخاب کنید. حال برنامه را انتخاب کنید. برای ریاستور کردن دیتای برنامه به Library >Apps بروید. سپس روی نوار آدرس بزنید. User Apps را به Backed-up Apps تغییر دهید. برنامه را انتخاب کنید و آن را با دیتا نصب کنید.
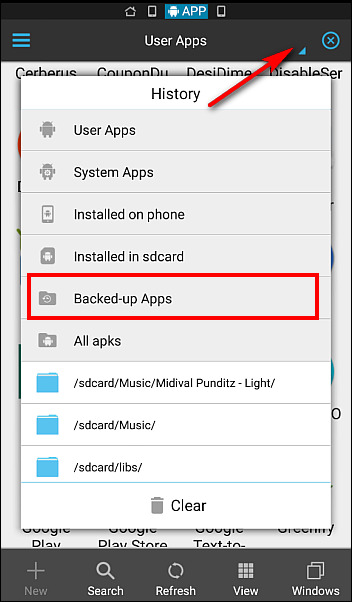
نظرات و پیشنهادات شما؟
در این مطلب از کلاسیک وب به آموزش کار با برنامه ES File Explorer پرداختیم. شما از این برنامه به چه منظور استفاده میکنید؟ لطفا نظرات، پیشنهادات و تجربیات خود را در بخش دیدگاه با ما در میان بگذارید.


آخرین دیدگاه ها
تا کنون دیدگاهی ثبت نشده است.