در استفاده از سیستم عامل ویندوز کاربران با خطاهای کد دار ⚠️ مختلفی ممکن است مواجه شوند، این پیغام ها در عملکرد و اجرای رایانه اختلالاتی ایجاد می کنند. یکی از این خطاها، ارور ۰x80240fff آپدیت ویندوز است. در این مطب کلاسیک وب، به آموزش ۱۰ روش حل مشکل ارور ۰x80240fff ویندوز ۱۰ ، ۸ و ۷ میپردازیم. در ادامه با ما همراه باشید.
رفع مشکل پیغام خطای ۰x80240fff آپدیت ویندوز
How To Fix 0x80240fff Error On Windows Update
ارور ۰x80240fff چیست؟ خطای ۰x80240fff از جمله خطاهایی است که در زمان ارتقای سیستم عامل ویندوز از نسخه قدیمی به نسخه ۱۰ بروز میکند. این خطا در عین دردسرهایی که برای ما ایجاد میکند، به راحتی قابل برطرف کردن است. این کار نیاز به دانش فنی زیادی ندارد و در این آموزش چند روش حل خطای ۰x80240fff در ویندوز ۱۰ را با هم مرور خواهیم کرد.
در نظر داشته باشید که قبل از پرداختن به راهحلها برای رفع ارور ۰x80240fff، باید یک نسخه پشتیبان از اطلاعات رایانه خود تهیه کنید. این کار باعث میشود در صورت بروز مشکل در فرآیند رفع ارور، اطلاعات رایانهتان را از دست ندهید.
راهاندازی یک Clean Boot برای حل ارور ۰x80240fff ویندوز ۱۰
اگر کد خطای ۰x80240fff توسط یک درایور ، فرآیند یا سرویس معیوب ایجاد شده باشد ، میتوانید یک بوت تمیز ویندوز ۱۰ را اجرا کنید. این کار باعث میشود سیستم عامل فقط با اجزای نرم افزار مورد نیاز راهاندازی شود.
برای راهاندازی بوت تمیز ابتدا کلید Windows را از صفحه کلید بفشارید. سپس عبارت System Configuration را تایپ کنید و برنامه را اجرا نمایید.
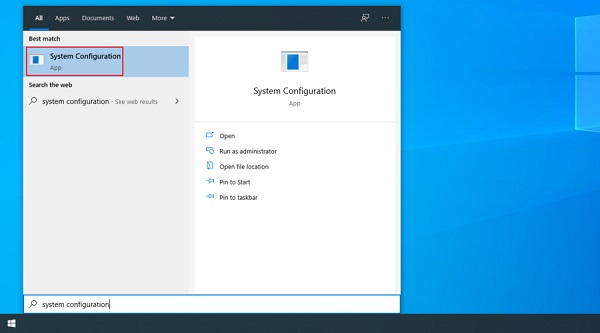
وارد تب Services شوید و تیک گزینه Hide All Microsoft Services را غیر فعال کنید و روی گزینه Disable All کلیک نمایید.
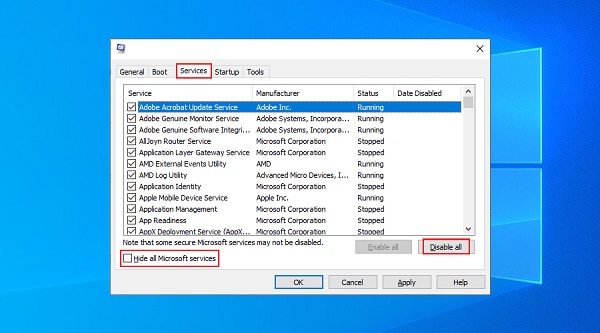
به تب Startup مراجعه کنید و روی عبارت Open Task Manager کلیک کنید.
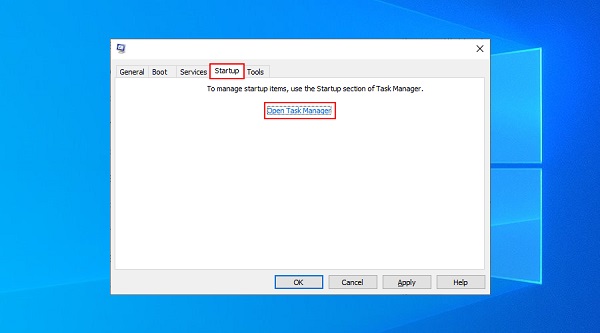
در ادامه روی گزینه Status کلیک کنید تا تمام سرویسها را بر مبنای وضعیتشان مرتب کنید. گزینه Enable را انتخاب کنید. روی نخستین فرآیند راست کلیک کنید و گزینه Disable را انتخاب نمایید.
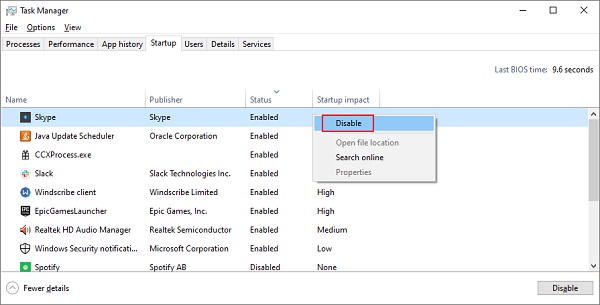
این کار را با همه فرآیندهایی که در حالت Enable قرار دارند، انجام دهید. سپس رایانه خود را مجددا راهاندازی کنید. در صورتی که ارور ۰x80240fff برطرف نشد، به سراغ راه حل بعدی بروید.
فعال کردن بهروزرسانیهای با تاخیر سیستم عامل برای رفع مشکل ارور ۰x80240fff
ویندوز ۱۰ پرو ، ویندوز ۱۰ اینترپرایز ، ویندوز ۱۰ آموزش و ویندوز ۱۰ اس دارای ویژگی خاصی برای به تعویق انداختن به روزرسانی های سیستم عامل رایانه هستند. بسیاری از کاربران این طور گزارش دادهاند که با فعال کردن این گزینهها مشکل ارور ۰x80240fff را برطرف کردهاند.
به جز بهروررسانیهای امنیتی، این تنظیم به شما کمک میکند تا ساید بهروزرسانیها را متناسب با زمانی که تعیین کردهاید، به تعویق بیندازید. برای فعال کردن این گزینه، ابتدا باید وارد منوی تنظیمات رایانه خود شوید. در ادامه گزینه Update & Security را انتخاب کنید.
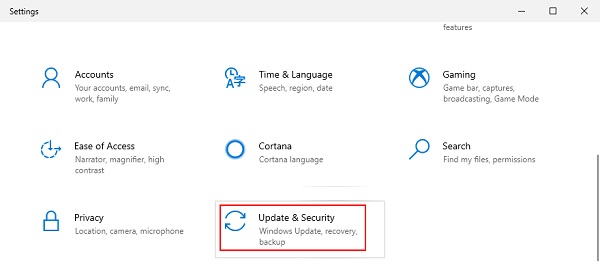
سپس وارد Advanced Options شوید.

در بخش Pause Update روی گزینه Select Date بزنید و یک تاریخ جدید معین کنید.

صفحه را به پایین بکشید تا به بخش Choose When Updates Are Installed برسید. دو مورد موجود در این بخش را مطابق تصویر، تکمیل نمایید.
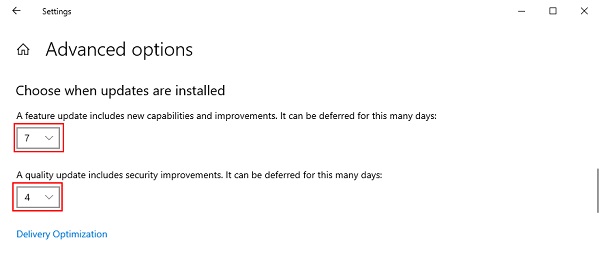
در صورتی که با این اقدامات ارور آپدیت ۰x80240fff برطرف نشد، به سراغ راهحل بعدی بروید.
استفاده از Media Creation Tool برای رفع مشکل ارور ۰x80240fff
یکی از امنترین راههایی که برای بهروزرسانی سیستم عامل ویندوز ۱۰ میتوان مورد استفاده قرار داد، استفاده از Media Creation Tool است. برنامه Media Creation Tool را از سایت رسمی آن دانلود کنید. آن را اجرا نمایید. در پنجره ظاهر شده گزینه Upgrade This PC Now را انتخاب کنید. سپس روی گزینه Next کلیک کنید و مراحل طی نمایید.

در صورتی که مشکل برطرف نشد، به سراغ راه حل بعدی بروید.
استفاده از عیبیابی Windows Update برای حل ارور ۰x80240fff ویندوز ۱۰
برای استفاده از Windows Update برای رفع ارور ۰x80240fff از منوی Start وارد بخش Settings رایانه شوید.سپس وارد بخش Update & Security شوید. در صفحه جدید گزینه Troubleshoot را انتخاب کنید و پس از انتخاب Windows Update روی گزینه Run The Troubelshoot کلیک نمایید.
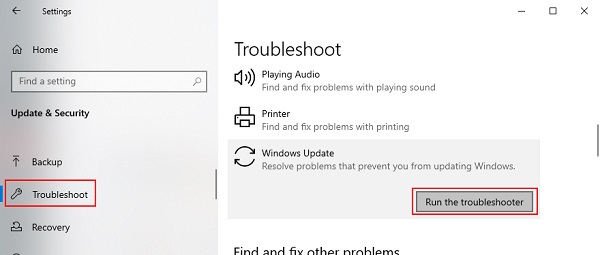
در ادامه با چند کلیک ساده میتوانید کار عیبیابی را به اتمام برسانید. در صورتی که مشکل برطرف نشد، به سراغ راهحل بعدی بروید.
راهاندازی مجدد Background Intelligent Transfer Service برای رفع ارور ۰x80240fff
Background Intelligent Transfer Service یک سرویس است که Windows Update به آن وابسته است. اگر این سرویس در هنگام اجرا شدن دچار مشکل شود، میتواند به عنوان عامل رخ دادن ارور ۰x80240fff تلقی شود. برای بررسی این موضوع روی گزینه Ctrl + R کلیک کنید و عبارت services.msc را تایپ کرده و روی Enter بزنید.
در صفحه باز شده روی گزینه Background Intelligent Transfer Service کلیک راست کنید و سپس Properties را انتخاب نمایید.

در پنجره باز شده وارد تب General شوید گزینه Startup Type را در حالت Automatic (Delayed Start) قرار دهید.

اگر در بخش Services Status عبارت Stopped نشان داده شد، روی گزینه Start کلیک کنید. در ادامه روی گزینه Apply کلیک کنید تا تغییرات اعمال شود. در صورتی که مشکل برطرف نشد، به سراغ راهحل بعدی بروید.
راهاندازی مجدد سرویس Windows Update برای رفع ارور ۰x80240fff
اگر سرویس Windows Update به طور خودکار شروع به کار نکند، میتواند منجر به بروز خطای ۰x80240fff شود. برای بررسی این موضوع روی گزینه Ctrl + R کلیک کنید و عبارت services.msc را تایپ کرده و روی Enter بزنید.
در صفحه باز شده روی گزینه Windows Properties کلیک راست کنید و سپس Properties را انتخاب نمایید.
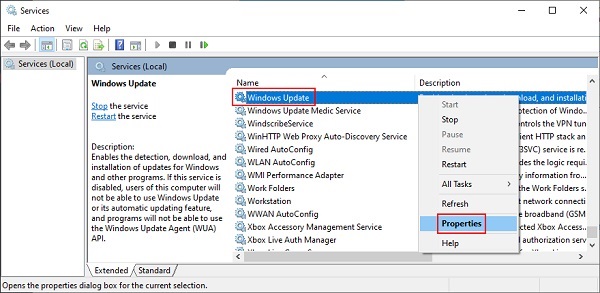
در پنجره باز شده وارد تب General شوید گزینه Startup Type را در حالت Automatic (Delayed Start) قرار دهید.
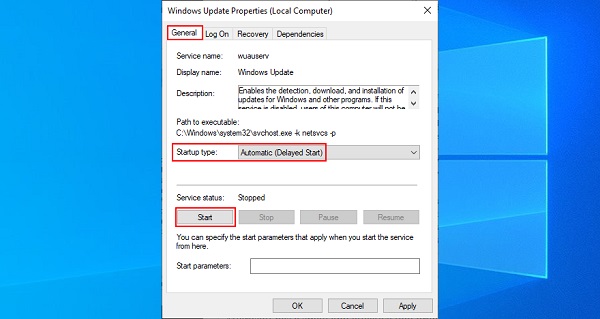
اگر در بخش Services Status عبارت Stopped نشان داده شد، روی گزینه Start کلیک کنید. در ادامه روی گزینه Apply کلیک کنید تا تغییرات اعمال شود. در صورتی که مشکل برطرف نشد، به سراغ راهحل بعدی بروید.
راهاندازی Windows Update Diagnostic برای حل خطای ۰x80240fff در ویندوز ۱۰
به کمک ابزار Windows Update Diagnostic میتوانید به عیبیابی خودکار در سیستم عامل رایانه بپردازید و خطاهای احتمالی از جمله ارور ۰x80240fff را نیز برطرف نمایید. ابتدا مطمئن شوید که به عنوان ادمین در رایانه وارد شدهاید. سپس Windows Update Diagnostic را از مایکروسافت بارگیری کنید. آن را اجرا نمایید. گزینه Windows Update را انتخاب کنید و روی گزینه Next بزنید و دستورالعملهای موجود را تا انتها دنبال نمایید.
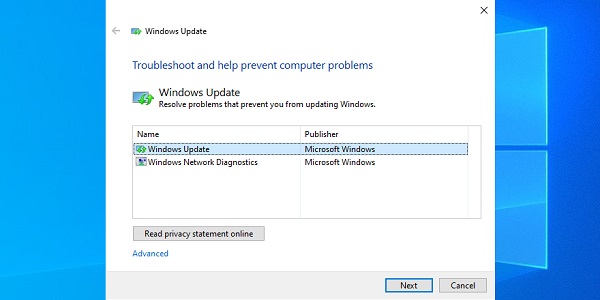
بار دیگر برنامه را اجرا کنید. این بار روی Windows Network Diagnostics کلیک کنید و پس از طی چند گام ساده و اتمام روند، رایانه خود را مجدد راهاندازی کنید.
راهاندازی DISM برای حل ارور ۰x80240fff ویندوز ۱۰
اگر بخش ذخیرهسازی تصویر در رایانه شما دچار اختلال باشد، این امر میتوند مشکلات جدی از قبیل ارور ۰x80240fff برای سیستم عامل رایانه شما ایجاد کند. اما به کمک DISM میتوان به راحتی این مشکل را برطرف نمود.
برای این منظور ابتدا کلیدهای ترکیبی Ctrl + R را بزنید. عبارت cmd را تایپ کنید و کلیدهای ترکیبی Ctrl + Shift + Enter را بفشارید تا پنجره Command Prompt باز شود.
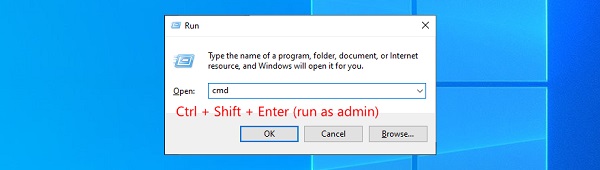
عبارت زیر را در پنجره بازشده تایپ کنید و روی Enter بزنید.
DISM /online /cleanup-image /scanhealth
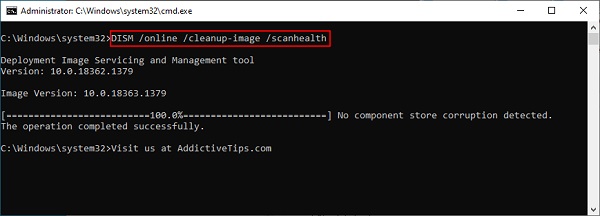
اگر CMD هر گونه اروری نمایش دارد، عبارت زیر را تایپ نموده و مجددا روی Enter بزنید.
DISM /online /cleanup-image /restorehealth
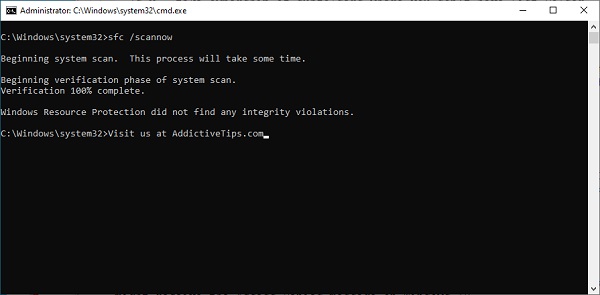
رایانه خود را مجدد راهاندازی نموده و مجددا پنجره Command Prompt را باز کنید.
sfc /scannow را راهاندازی نمایید.
تا زمانی که فرآیند اسکن به پایان برسد، صبر کنید. رایانه خود را مجدد راهاندازی نمایید. در صورتی که مشکل برطرف نشد، به سراغ راهحل بعدی بروید.
غیرفعال کردن فایروال به صورت موقت به منظور رفع ارور آپدیت ۰x80240fff
سیستم فایروال میتواند دسترسی اینترنت به Windows Update را مسدود کند. به این حال، میتوان با غیرفعال کردن موقتی آن، این فرآیند را تسریع کرد. توجه داشته باشید که حتما به عنوان ادمین وارد رایانه خود شوید.
کلیدهای ترکیبی Ctrl + R را بفشارید و عبارت Control Panel را تایپ نموده و روی Enter بزنید.
در ادامه Windows Defender Firewall را پیدا کرده و باز کنید.
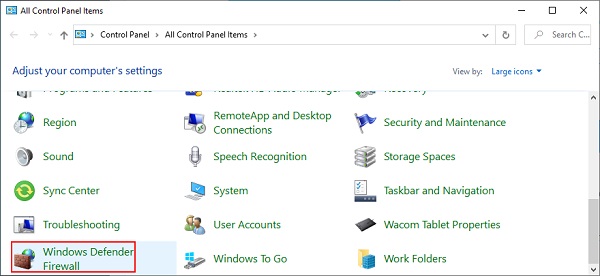
در سمت چپ صفحه روی گزینه Turn Windows Defender on or off کلیک کنید.
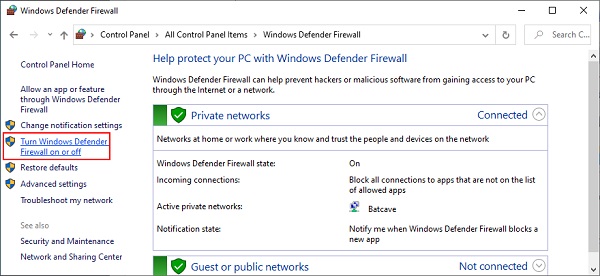
در بخش های Private and Public network settings گزینه Turn off Windows Defender Firewall (not recommended) را فعال کنید. سپس روی OK کلیک کنید. به این ترتیب فایروال غیرفعال میشود.
پس از اتمام کار بهروزرسانی ویندوز، حتما سیستم فایروال را فعال نمایید تا رایانه شما بدون دفاع رها نشود.
بازگرداندن مجدد ویندوز ۱۰ به نقطه بازیابی منظور حل ارور ۰x80240fff ویندوز ۱۰
بازگرداندن ویندوز ۱۰ به نقطه بازیابی قبلی روش خوبی برای رفع کد خطای ۰x80240fff است. البته باید توجه داشته باشید که این کار باعث میشود برنامههایی را که در این نسخه نصب کردهاید را از دست بدهید.
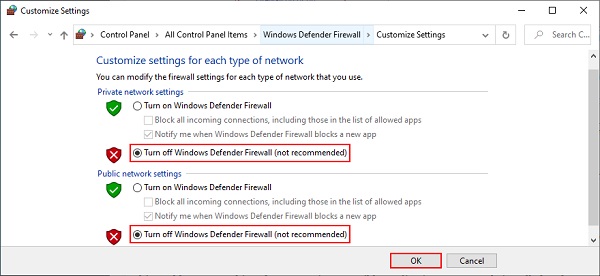
برای این منظور به عنوان ادمین وارد رایانه شوید. کلیدهای ترکیبی Ctrl + R را بفشارید و عبارت Control Panel را تایپ نموده و روی Enter بزنید. روی گزینه Recovery کلیک کنید.
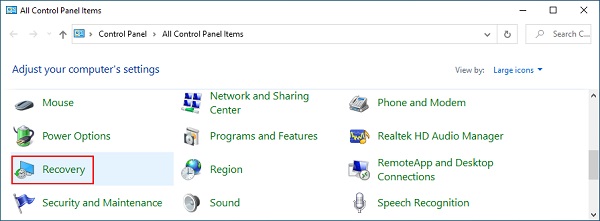
در ادامه روی گزینه Open System Restore بزنید.
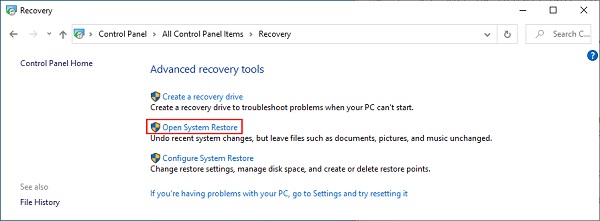
یک Restore Point را انتخاب کنید و روی Next کلیک کنید. در ادامه طبق دستورالعمل مراحل را طی کنید.
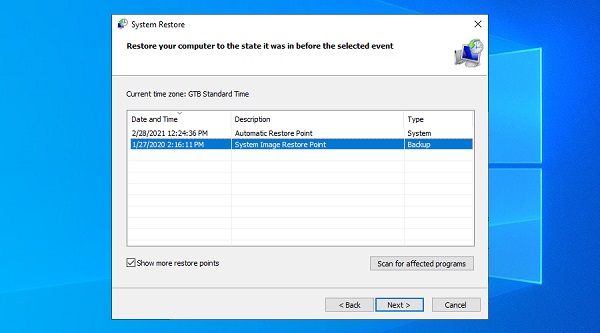
در نهایت رایانه خود را مجددا راهاندازی کنید.
نظرات و پیشنهادات شما؟
آموزش ۱۰ روش حل مشکل ارور ۰x80240fff ویندوز ۱۰ ، ۸ و ۷ را بررسی نمودیم. شما تاکنون با ارور ۰x80240fff مواجه شدهاید؟ کدامیک از روشهای فوق برای حل این مشکل کارساز بوده است؟ نظرات و پیشنهادات خود را در قسمت دیدگاه با ما در میان بگذارید.

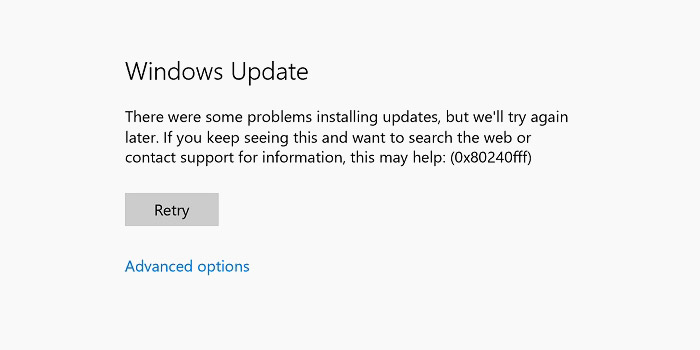
آخرین دیدگاه ها
تا کنون دیدگاهی ثبت نشده است.