AirDrop یک ویژگی مفید در دستگاههای اپل است زیرا به کاربران امکان میدهد مکهای نزدیک و دستگاههای iOS را پیدا کنند و فایلها را به طور ایمن بین آنها از طریق Wi-Fi و بلوتوث انتقال دهند، اما در برخی مواقع این ویژگی به خوبی کار نمی کند. ⚠️ در آموزش ۱۲ روش حل مشکل ایردراپ آیفون (AirDrop) ما سعی کرده ایم به این مبحث بپردازیم و راهکارهایی که برای حل مشکلات آن وجود دارد را به شما یاد دهیم.
نحوه حل مشکل ایردراپ آیفون
AirDrop Not Working? Here’s How to Fix It
قبلا در کلاسیک وب در مورد نحوه تغییر اسم ایردراپ در آیفون صحبت کردیم. AirDrop به گونه ای طراحی شده است که به شما امکان ارسال و دریافت عکس، فیلم، اسناد، مخاطبین، رمز عبور و هر چیز دیگری را می دهد که می تواند از منوی Action درون برنامه ای دستگاه اپل خود منتقل شود. از آنجایی که AirDrop را می توان بین Mac، iPhone و iPad استفاده کرد، اولین چیزی که در حین مشکل ایردراپ باید بررسی کنید این است که مطمئن شوید دستگاه های شما از آن پشتیبانی می کنند یا خیر.
بررسی کنید که دستگاه شما از AirDrop پشتیبانی می کند یا خیر
مشکل ایردراپ آیفون می تواند ناشی از عدم سازگاری باشد. برای استفاده از AirDrop در iOS، به iPhone 5 یا بالاتر، iPad 4 یا بالاتر، iPad mini یا نسل پنجم iPod touch نیاز دارید

همه مدلهای مک منتشر شده در سال ۲۰۱۲ به بعد و دارای سیستم عامل OS X Yosemite یا جدیدتر از AirDrop پشتیبانی می کنند. با کلیک کردن روی آیکن Finder در Dock و انتخاب Go در نوار منو می توانید تأیید کنید که Mac شما با AirDrop سازگار است یا خیر. اگر AirDrop به عنوان یک گزینه فهرست نشده است، پس مک شما با این ویژگی سازگار نیست.
تنظیمات ایردراپ خود را بررسی کنید
چگونه ایردراپ را فعال کنیم؟ برای AirDrop سه تنظیمات Receiving Off, Contacts Only, Everyone for 10 Minutes وجود دارد. Receiving Off مانع از اشتراکگذاری هر چیزی با شما از طریق AirDrop میشود، در حالی که همه اشتراکگذاریها را از هر فرستندهای میپذیرد، و Contacts Only اشتراکگذاریها را محدود به افرادی میکند که آدرس ایمیل یا شماره موبایلشان در لیست مخاطبین شما نشان داده میشود. (این تنظیمات همچنین برای اطمینان از اینکه قربانی اشتراک AirDrop ناخواسته نمی شوید مفید هستند.)
اگر در راه اندازی AirDrop با مشکل مواجه هستید، می توانید تنظیمات Everyone را انتخاب کنید. برای انجام این کار:
در آیفون و آیپد:
وارد Settings یا تنظیمات شوید.
به پایین اسکرول کنید و روی General یا عمومی ضربه بزنید.

روی AirDrop ضربه بزنید.
Everyone را انتخاب کنید.

برای تنظیم AirDrop در مک:
پنجره Finder را در مک خود باز کنید.
AirDrop را از نوار کناری Finder انتخاب کنید (اگر AirDrop در لیست نیست، از کلیدهای ترکیبی Command-Shift-R برای باز کردن آن استفاده کنید).

روی Allow me to be discovered by: کلیک کنید و از منو گزینه Everyone را انتخاب کنید.
در مک، تنظیمات AirDrop را میتوان در Control Center پیدا کرد. برای دسترسی به Control Center به پایین حرکت کنید. Connectivity را فشار و نگه دارید. AirDrop را فشار و نگه دارید.
WI-Fi و بلوتوث : علت پیدا نکردن ایردراپ آیفون
AirDrop برای انتقال فایل ها از طریق هوا به Wi-Fi و بلوتوث متکی است. اگر هنوز برای درست کار کردن AirDrop مشکل دارید، سعی کنید هر دو گزینه را کاملا غیرفعال کنید و دوباره آنها را فعال کنید.
برای وای فای:
تنظیمات یا Settings را در دستگاه iOS خود باز کنید.
روی Wi-Fi ضربه بزنید.

روی سوئیچ کنار Wi-Fi ضربه بزنید تا غیرفعال شود و بعد دوباره روی آن ضربه بزنید تا دوباره فعال شود.
برای بلوتوث:
تنظیمات یا Settings را در دستگاه iOS خود باز کنید.
روی بلوتوث / Bluetooth ضربه بزنید.
روی سوئیچ کنار Bluetooth تپ کنید تا غیرفعال شود. سپس دوباره روی آن ضربه بزنید تا دوباره فعال شود.
برای مک:
برای غیرفعال کردن و فعال کردن وای فای و بلوتوث در macOS خیلی ساده روی آیکن Control Center در سمت راست کلیک کنید و بعد روی پنجره های Bluetooth و Wi-Fi کلیک کنید تا سوئیچ های کنار آنها را تغییر دهید.
اگر با مشکل روشن شدن خودکار بلوتوث هم مواجه هستید می توانید مطلب آموزش ۵ روش حل مشکل روشن شدن خودکار بلوتوث آیفون را دنبال کنید.

میزبانی کردن Personal Hotspot علت مشکل ایردراپ در آیفون
اگر یک Personal Hotspot را در آیفون خود میزبانی می کنید تا به دستگاه دیگری دسترسی داشته باشید، AirDrop کار نخواهد کرد. تنها راه حل این است که هات اسپارت را غیرفعال کنید. با این کار اتصال اینترنت برای دستگاهی که از هات اسپات استفاده می کند قطع خواهد شد اما می توانید بعد از انتقال فایل ها از طریق AirDrop آن را دوباره فعال کنید.

در iOS 13.1 و جدیدتر، اپل سوئیچ فعال / غیر فعال کردن را در مسیر Settings -> Personal Hotspot قرار نداده است. ایده پشت این تغییر این است که هات اسپات شما همیشه آماده است تا هر زمان که دستگاه های دیگر به اینترنت نیاز دارند دسترسی را فراهم آورد. بر این اساس، اگر اتصال اینترنت Wi-Fi در دسترس نباشد، ممکن است دستگاه های تایید شده به طور خودکار به هات اسپات نزدیک شما متصل شوند.
برای جلوگیری از اتصال دستگاه ها به هات اسپات آیفون یا آیپد، Control Center را باز کنید، دکمه Bluetooth را برای مدت طولانی فشار دهید و اگر دکمه Personal Hotspot در صفحه بعدی سبز است روی آن ضربه بزنید تا هات اسپات شما پیدا نشود.
برای اطلاعات بیشتر می توانید مطلب آموزش ۱۳ روش حل مشکل Hotspot یا هات اسپات آیفون را دنبال کنید.
مطمئن شوید آیفون یا آیپد شما آنلاک است
مشکل ایردراپ آیفون می تواند به این خاطر باشد که دستگاه شما قفل است. اگر دستگاه شما قفل یا خاموش باشد برای شخص دیگری به عنوان یک دستگاه در دسترس برای ارسال یک فایل ظاهر نمی شود. اگر میخواهید از طریق AirDrop چیزی دریافت کنید، مطمئن شوید که آیفون یا آیپد شما روشن است و قفل آن باز و صفحه نمایش آن روشن است.

دستگاه ها را به یکدیگر نزدیک کنید
هنگامی که یک شبکه Wi-Fi مشترک در دسترس نیست، AirDrop برای یافتن دستگاه ها و انتقال فایل ها منحصراً به بلوتوث متکی است. برد بلوتوث در آیفون های مدرن حدود ۳۳ فوت (۱۰ متر) است، بنابراین مطمئن شوید که دو دستگاهی که می خواهید از AirDrop بین آنها استفاده کنید در این محدوده هستند، در غیر این صورت ممکن است به مشکل بر بخورید.
حل مشکل ایردراپ آیفون ۱۵ با محدود کردن فایروال در مک
اگر میخواهید فایلهای AirDrop را به Mac بفرستید اما بهعنوان گزینهای در دستگاه ارسال نشان داده نمیشود، فایروال مک خود را محدود کنید. برای این کار در مک خود روی آیکن Apple در منو کلیک کنید و System Preferences… را انتخاب کنید.
Security & Privacy را انتخاب کنید.

روی پد لاک کلیک کنید و رمز عبور خود را وارد کنید و یا از Touch ID برای ایجاد تغییرات استفاده کنید.
روی Firewall Options…. کلیک کنید.
Block all incoming connections را از حالت انتخاب خارج کنید.
Automatically allow built-in software to receive incoming connections را انتخاب کنید.

هارد ریست کردن برای حل مشکلات ایردراپ آیفون
اگر هیچ یک از موارد بالا مشکلات AirDrop را در دستگاه iOS حل نکرده است، سعی کنید یک هارد ریست انجام دهید. این فرآیند بسته به مدل دستگاه شما متفاوت است.
برای آیفون ۷ و بالاتر ، این مراحل را دنبال کنید:
دکمه پاور را در سمت راست فشار داده و نگه دارید.
در حالی که به نگه داشتن دکمه پاور ادامه می دهید دکمه کاهش صدا را در سمت چپ آیفون خود فشار دهید و نگه دارید.
هر دو دکمه را با خاموش شدن صفحه نگه دارید.
تا زمانی که صفحه روشن می شود و لوگوی اپل نمایش داده می شود دکمه ها را نگه دارید و بعد از آن رها کنید.

برای آیفون ۸ به بعد ، این مراحل را دنبال کنید:
خیلی سریع دکمه آفزایش صدا را فشار دهید و رها کنید.
به سرعت دکمه کاهس صدا را فشار دهید و رها کنید.
دکمه Sleep/Wake را فشار دهید و نگه دارید.
حتی بعد از خاموش شدن صفحه دکمه Side را نگه دارید (iOS 11.2 به بالا).

اگر با AirDrop در مک خود مشکل دارید، می توانید با دنبال کردن این مراحل، هارد ریست را امتحان کنید:
روی آیکن Apple در سمت چپ نوار منو کلیک کنید.
روی Restart کلیک کنید.
پس از راه اندازی مجدد، سعی کنید دوباره برای اتصال ایردراپ خود اقدام کنید.

مشکل ایردراپ آیفون ۱۳ ، ۱۴ و غیره با آپدیت کردن
گاهی اوقات نسخه های جدید iOS مشکلات سازگاری را برطرف می کنند. برای بررسی آپدیت ها:
در آیفون و آیپد:
تنظیمات یا Settings را باز کنید.
روی General یا عمومی تپ کنید.
روی Software Update یا اپدیت نرم افزار ضربه بزنید.
اگر بروزرسانی در دسترس است روی Install یا نصب ضربه بزنید.

در مک:
درست مانند آیفون و آیپد، گاهی اوقات بروزرسانی مک می تواند به حل مشکلات بلوتوث و وای فای کمک کند که به نوبه خود مشکل ایردراپ آیفون ۱۴ و سایر نسخه ها را برطرف می کند.
روی آیکن Apple در گوشه سمت چپ بالای صفحه مک خود کلیک کنید.
از منو System settings را انتخاب کنید.

روی General کلیک کنید.
روی Software Update کلیک کنید.
در صورت وجود آپدیت روی Update Now کلیک کنید.
بعد از آپدیت باید روی Restart کلیک کنید.

پس از بهروزرسانی همه دستگاههای خود، سعی کنید دوباره از AirDrop استفاده کنید.
نحوه حل مشکل ایردراپ آیفون با ریست شبکه
ریست شبکه می تواند مشکل اتصال آیفون و آیپد شما به دستگاه های دیگر مانند AirDrop را حل کند. برای این کار:
تنظیمات یا Settings را باز کنید.
روی General ضربه بزنید.
روی Transfer یا Reset iPhone ضربه بزنید
روی Reset ضربه بزنید.

به پایین اسکرول کنید.
روی Reset Network Settings ضربه بزنید
در صورت درخواست رمز عبور خود را وارد کنید
برای تایید روی Reset Network Settings ضربه بزنید

پس از تکمیل مراحل بالا، باید دوباره به هر دستگاه Wi-Fi و بلوتوثی که دارید یا استفاده میکنید متصل شوید. پس از اتمام کار، دوباره AirDrop را بررسی کنید.
استفاده از نسخه های بتا علت پیدا نکردن ایردراپ آیفون
اپل گه گاه بهروزرسانیهایی را برای iOS ، iPadOS ، watchOS ، tvOS و macOS بهعنوان پیشنمایش بسته توسعهدهنده یا نسخه بتا عمومی ارائه میکند. در حالی که نسخههای بتا دارای ویژگیهای جدیدی هستند، اما دارای باگ هایی نیز هستند که میتوانند از استفاده عادی از iPhone، iPad، Apple Watch، Apple TV یا Mac شما جلوگیری کنند. به همین دلیل توصیه می کنیم که از نسخه های بتا دوری کنید مگر اینکه برای توسعه نرم افزار به آن نیاز داشته باشد.
اگر نسخه بتا را برای iOS 16 ، iPadOS 16 یا macOS Ventura استفاده می کنید این احتمال وجود دارد که این نسخه بتا علت پیدا نکردن ایردراپ آیفون شما باشد.
نظرات و پیشنهادات شما؟
امیدواریم با آموزش ۱۲ روش حل مشکل ایردراپ آیفون (AirDrop) توانسته باشید مشکل اتصال و انتقال فایل های خود را حل کنید. چنانچه نکته ای وجود دارد که از قلم افتاده است، راه حل دیگری سراغ دارید، نظر یا پیشنهادی دارید می توانید در بخش نظرات این مطلب با ما به اشتراک بگذارید.

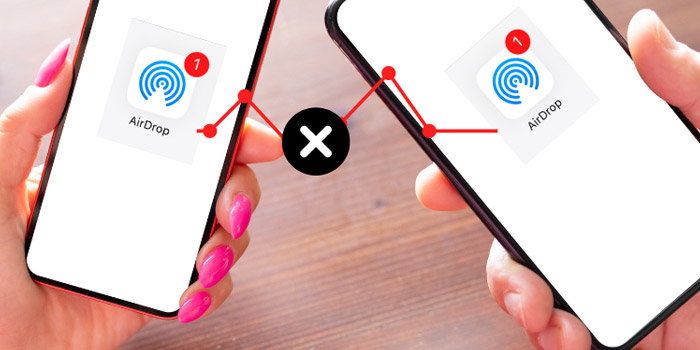
آخرین دیدگاه ها
تا کنون دیدگاهی ثبت نشده است.