Skype یکی از محبوبترین برنامه های پیام رسان در جهان است که علاوه بر ارسال پیام های متنی می توانید از آن برای تماس های صوتی و تصویری هم استفاده کنید. برخی از کاربران گزارش داده اند که با مشکل صدا در اسکایپ ویندوز ۱۰ ، ۸ و ۷ ، اندروید و آیفون ? مواجه هستند؛ بنابراین اجازه دهید در ادامه با هم این مشکل را رفع کنیم.
حل مشکل صدا در اسکایپ اندروید ، آیفون ، ویندوز ۱۰ ، ۸ و ۷
How to Fix Skype Audio Not Working in Windows 10 , 8 and 7
قبلا در کلاسیک وب آموزش کامل تصویری کار با اسکایپ در ویندوز کامپیوتر را آموزش دادیم؛ بسیاری از افراد از اسکایپ (Skype) به عنوان یک برنامه پیان رسان استفاده می کنند؛ اما این برنامه با مشکلاتی همراه است. بسیاری از کاربران گزارش داده اند که با مشکل صدا در اسکایپ ویندوز ۱۰ ، ۸ و ۷ مواجه شده اند. نحوه رفع این مشکل ساده است و شما فقط باید درایور صدا را به روز کنید و تنظیمات صدای اسکایپ خود را بررسی کنید.
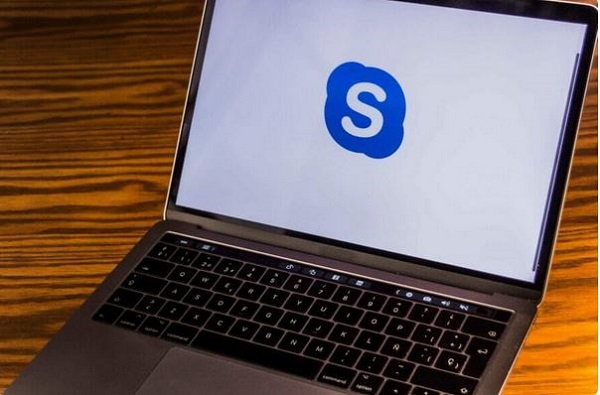
مشکلات صدا در اسکایپ
برخی از مشکلات صدا در اسکایپ که کاربران را به خود درگیر کرده است در ادامه لیست شده است:
- مشکل تماس صوتی در اسکایپ – به گفته کاربران بعضی اوقات در هنگام تماس صوتی خود در اسکایپ صدایی دریافت نمی کنند. اگر میکروفون یا بلندگوهای شما به درستی در اسکایپ پیکربندی نشده باشند این مشکل می تواند رخ دهد.
- صدا در اسکایپ بسیار آهسته است – یکی دیگر از مشکلات رایج اسکایپ این است که حجم صدا بسیار کم است. به طور پیش فرض، اسکایپ به طور خودکار سطح صدا را تنظیم می کند و اگر صدای آهسته ای می شنوید حتما این ویژگی را غیرفعال کرده و بررسی کنید که آیا با این کار مشکل شما حل می شود یا خیر.
- صدای اسکایپ از هدفون شنیده نمی شود – این یکی دیگر از مشکلاتی است که در اسکایپ ظاهر می شود. اگر این مشکل برای شما هم رخ داده است؛ مطمئن شوید که هدفون به عنوان دستگاه صوتی پیش فرض در Skype انتخاب شده است.
- قطع شدن صدا در اسکایپ – گاهی اوقات صدا در اسکایپ می تواند قطع شود. برای حل این مشکل مطمئن شوید که در پس زمینه هیچ چیز در حال اجرایی ندارید. علاوه بر این؛ ممکن است بخواهید از یک شبکه کابلی استفاده کنید و بررسی کنید که آیا مشکل شما حل شده یا خیر.
- خروجی صدای اسکایپ کار نمی کند – در صورت بروز این مشکل؛ باید تنظیمات پخش را بررسی کرده و مطمئن شوید که بلندگوها یا هدفون ها به عنوان دستگاه صوتی پیش فرض تنظیم شده اند.
- صدای مخدوش اسکایپ – این مشکل به دلیل اتصال شبکه شما ممکن است ظاهر شود برای رفع آن باید از یک اتصال سریع و پایدار استفاده کنید.
چگونه میکروفون اسکایپ را فعال کنیم؟
قبل از انجام این روش برای اطمینان از انتخاب دستگاه صحیح صوتی؛ اسکایپ را باز کنید. روی آیکن سه نقطه تپ کنید و Settings را انتخاب کنید.

در اینجا Audio and Video را انتخاب کنید.

در بخش Audio روی پیکان مشخص شده در تصویر زیر کلیک کنید و دستگاه صوتی مورد نظر خود را انتخاب کنید.
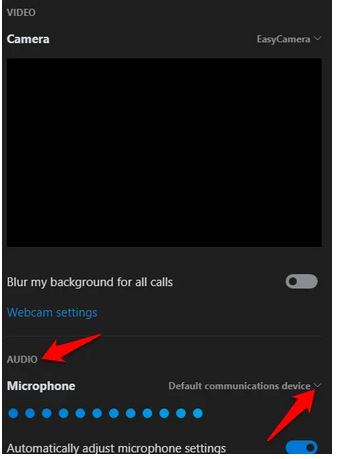
توجه: اگر از میکروفن داخلی سیستم خود استفاده می کنید فقط یک گزینه ظاهر می شود، با میکروفون شروع به صحبت کردن کنید و نوار نشانگر را برای هر حرکتی بررسی کنید. اگر نشانگر آبی رنگ بود به این معناست که میکروفون می تواند صدای شما را انتقال دهد.
رفع مشکل پخش نشدن صدا در اسکایپ با یک تماس آزمایشی
برای این کار شما باید روی Make a free test call که در پایین صفحه تنظیمات Audio and Video قرار دارد تپ کنید.
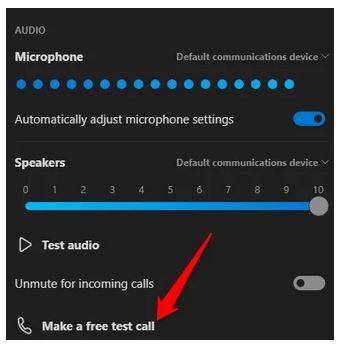
اگر می توانید پیام خود را پخش کنید؛ میکروفون کار می کند؛ بنابراین مشکل می توانید از دستگاه پخش یا اتصال شما باشد. اگر دستگاه همراه شما مانند گوشی هوشمند یا تبلت؛ آیفون یا آیپد استفاده می کنید برای برقراری تماس آزمایشی مراحل زیر را دنبال کنید.
برای دستگاه های اندروید؛ به تنظمیات گوشی هوشمند یا تبلت اندرویدی خود بروید و روی APPS تپ کنید.
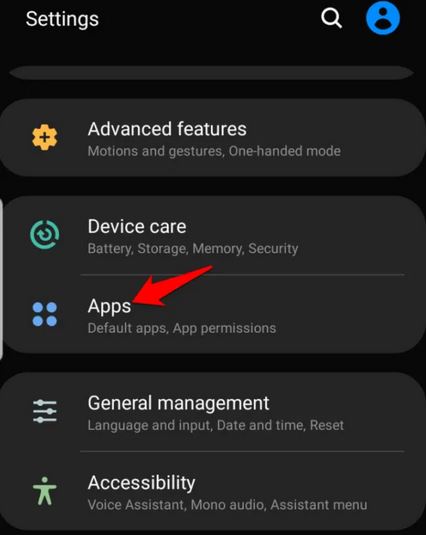
اسکایپ را تپ کنید و Permissions را انتخاب کنید.

گزینه Microphone را فعال کنید. حالا به صورت آزمایشی یک تماس ایجاد کنید.
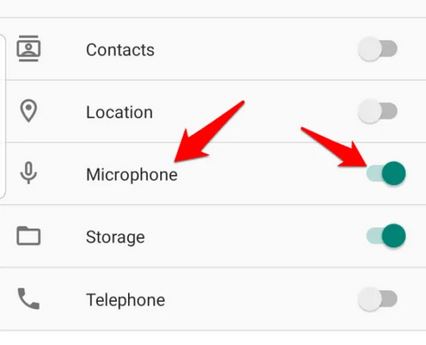
برای گوشی های آیفون؛ آیپید به تنظیمات گوشی خود وارد شوید و اسکایپ را انتخاب کنید. بررسی کنید که آیا Microphone در حالت فعال است یا نه.
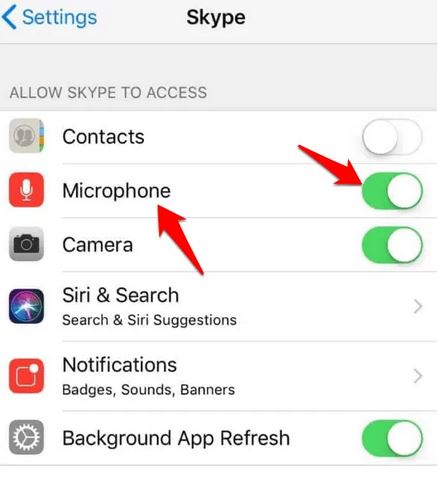
علت مشکل پخش نشدن صدا در اسکایپ
علت مشکل پخش نشدن صدا در اسکایپ می تواند تنظیمات صوتی باشد. برای بررسی این موضع روی آیکن صدا در تسکبار (کنار تاریخ و ساعت) کلیک کنید و حجم صدای بلندگو را با استفاده از اسلایدر حجم صدا را تنظیم کنید.

رفع مشکل نرفتن صدا در اسکایپ با غیرفعال کردن تنظیم خودکار میکروفون
این روش به شما امکان می دهد سطح صدایی را که در هنگام برقراری تماس تصویری یا صوتی تغییر می کند را مدیریت کنید. برای انجام این کار، برنامه اسکایپ را باز کنید؛ روی سه نقطه کلیک کنید تا منوی تنظیمات باز شود.
روی Audio and Video کلیک کنید و به قسمت Audio بروید. گزینه Automatically adjust microphone settings را غیرفعال کنید.
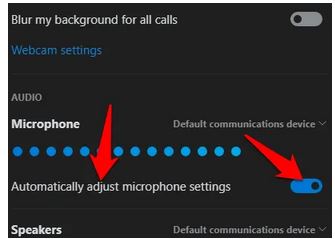
رفع مشکل صدا در اسکایپ با پیکر بندی بلندگو و میکروفن
چگونه می توان مشکل صدا در اسکایپ را برطرف کنم؟ اطمینان حاصل کنید که بلندگو و میکروفن شما به درستی پیکر بندی شده است. برنامه اسکایپ را باز کنید و به مسیر Tools > Options بروید.
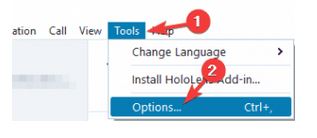
از سمت چپ، سربرگ Audio settings را انتخاب کنید.

مطمئن شوید که Microphone و Speakers به درستی تنظیم شده اند. در صورت تمایل می توانید بلندگوها و اسپیکر را در اسکایپ تست کنید. اگر این تست به خوبی پشت سر گذاشته شد این بدان معناست که این دستگاه ها به درستی پیکربندی شده اند و در Skype کار می کنند. برای ذخیره تغییرات Save را انتخاب کنید. شما همچنین باید از اتصال درست این دستگاه ها اطمینان حاصل کنید.
حل مشکل نرفتن صدا در اسکایپ با استفاده از درایور صدای پیش فرض
کلید ویندوز و X را با هم فشار دهید و از منوی ظاهر شده Device Manager را انتخاب کنید.
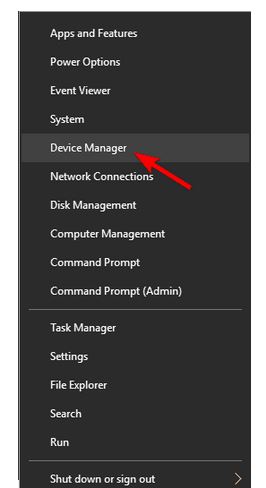
بعد از باز شدن پنجره Device Manager؛ دستگاه صوتی خود را پیدا کنید؛ روی آن کلیک راست کنید و Uninstall device را انتخاب کنید.
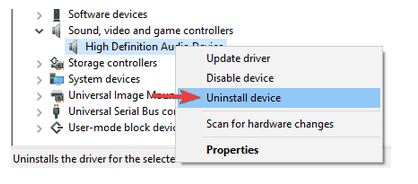
در صورت امکان؛ Delete the driver software for this device را انتخاب کنید و Uninstall را کلیک کنید. سیستم خود را ریستارت کنید؛ در هنگام راه اندازی سیستم؛ درایور پیش فرض نصب می شود و مشکلات مربوط به صدا در اسکایپ حل می شوند.

رفع مشکل صدا در اسکایپ با آپدیت درایورهای صدا
کاربران گزارش داده اند که می توانید با دانلود و نصب جدیدترین درایورهای دستگاه صوتی خود مشکل صدا در اسکایپ را حل کنید. می توانید جدیدترین درایور را از وب سایت سازنده مادربرد یا کارت صدا دریافت کنید. نسخه های زیادی از درایورها برای کارت های صدا وجود دارند؛ بنابراین نسخه دقیق را انتخاب کرده و دانلود و نصب کنید.
کار نکردن میکروفون در اسکایپ به دلیل تنظیمات اشتباه
روی آیکن صدا در تسکبار خود کلیک راست کنید و از منوی ظاهر شده Recording Devices را انتخاب کنید.

میکروفون را پیدا کنید و روی آن دوبار کلیک کنید تا properties باز شود.
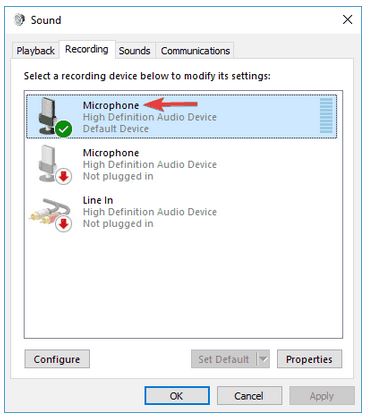
سربرگ Advanced را انتخاب کنید و مطمئن شوید که گزینه Allow applications to take exclusive control of this device فعال نیست. در نهایت به ترتیب Apply و OK را انتخاب کنید.

رفع مشکل نداشتن صدا در اسکایپ با ریستارت سرویس Windows Audio
مایکروسافت به شما امکان یم دهد سرویس Windows Audio را ریستارت کنید. اگر مشکلی در سرویس صوتی ویندوز وجود دارد, احتمال دارد تماس صوتی اسکایپ تحت تاثیر این مشکل قرار بگیرد. برای ریستارت Windows Audio مراحل زیر را دنبال کنید:
روی دکمه ویندوز در نوار پایین کلیک راست کنید.
Run را انتخاب کنید تا پنجره مربوط به آن باز شود.
حالا در کادر پیش رو؛ services.msc روارد کنید و دکمه OK را کلیک کنید.

منوی services باز می شود؛ در اینجا گزینه Windows Audio را پیدا کنید.
روی آن کلیک راست کنید و گزینه Start را انتخاب کنید (در صورتی که سرویس در حال اجرا نیست) یا روی دکمه Restart یا Resume کلیک کنید.
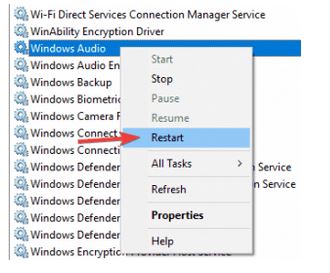
حالا سیستم خود را ریستارت کنید و بررسی کنید که آیا مشکل صدا در اسکایپ حل شده است یا نه.
رفع مشکل صدا در اسکایپ ویندوز با دادن مجوزهای لازم
ویندوز به برنامه های جانبی اجازه می دهد تا صدای پیش فرض سیستم را کنترل کنند. اما اگر به صورت اتفاقی مجوزهای لازم را نداده باشید؛ مشکل صدا در اسکایپ را تجربه خواهید کرد.
روی آیکن بلندگو در تسکبار ویندوز کلیک کنید.
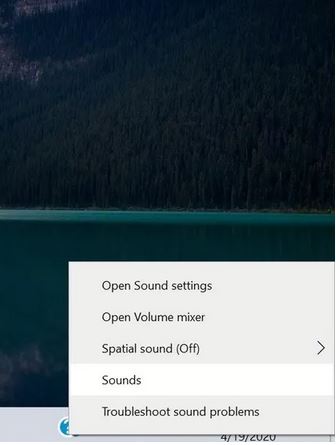
روی Sounds کلیک کنید و به سربرگ Recording بروید.
Microphone Array پیش فرض را دابل کلیک کنید.
حالا پنجره Microphone Array properties باز می شود. در اینجا سربرگ Advanced را انتخاب کنید.
در بخش Exclusive mode گزینه allow applications to take exclusive control of this device را انتخاب کنید.
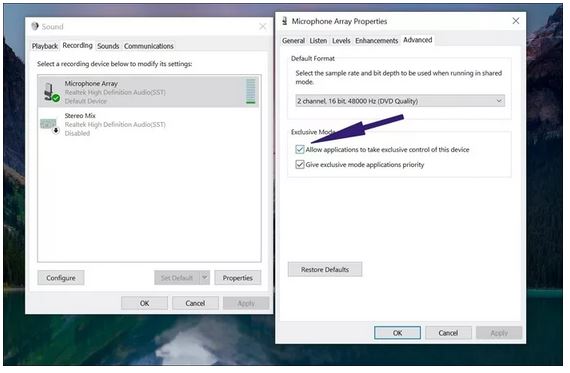
سپس به ترتیب دکمه های Apply و OK را انتخاب کنید. حالا بررسی کنید که آیا مشکل صدا در اسکایپ حل شده یا خیر.
مشکل نرفتن صدا در اسکایپ به دلیل ضعیف بودن اتصال اینترنت
اگر اتصال اینترنت خانه شما کند باشد؛ ممکن است با مشکل نرفتن صدا در اسکایپ مواجه شوید. اسکایپ هر زمان که مشکل اتصال اینترنت را برای تماس صوتی تشخیص می دهد کیفیت صدا را پایین می آورد. شاید بخواهید که با استفاده از سرویس هایی مانند Fast یا Speedtest سرعت اینترنت خود را بررسی کنید. شاید هم بخواهید یک تجربه بهتر را با اتصالات سیمی بدست آورید.
رفع مشکل صدای اسکایپ با بستن مرورگر و سایر برنامه ها
در برخی شرایط؛ برگه های باز شده مرورگر یا برنامه های جانبی می توانند از توابع صوتی دستگاه استفاده کنند. در چنین مواردی؛ صدای اسکایپ شما با مشکل روبرو می شود. باید سربرگ هایی که لازم ندارید را ببینید و برنامه ها را در دستگاه ویندوز خود ببندید. در صورت تمایل می توانید آموزش ۹ روش رفع مشکل اسکایپ در اندروید را مطالعه بفرمایید.
سرور DNS خود را تغییر دهید
یکی دیگر از راه حل هایی که می تواند به مشکل از کار افتادن میکروفن در اسکایپ کمک کند تغییر سرور DNS است. برای انجام این کار آیکن شبکه که در پایین صفحه و سمت راست تسکبار قرار گرفته است را کلیک کنید.

Change adapter options را انتخاب کنید.
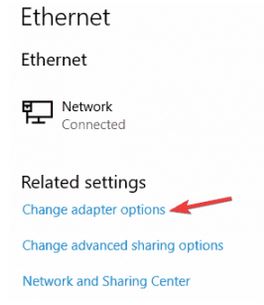
روی شبکه فعلی تان کلیک راست کنید و از منوی ظاهر شده Properties را انتخاب کنید.
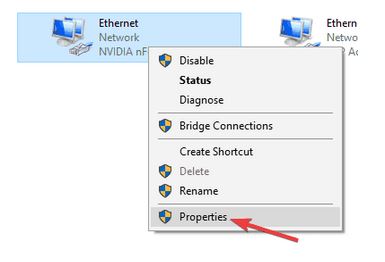
Internet Protocol Version 4 (TCP/IPv4) را انتخاب کنید و دکمه Properties را کلیک کنید.
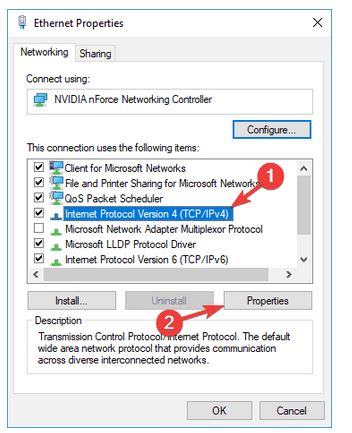
آدرس سرور DNS زیر را وارد کنید:
Preferred DNS server: 8.8.8.8
Alternate DNS server: 8.8.4.4
برای ذخیره تغییرات دکمه OK را کلیک کنید. علاوه بر DNS Google، می توانید از OpenDNS نیز استفاده کنید. بعد از اینکه DNS خود را تغییر دادید، بررسی کنید که آیا مشکل Skype برطرف شده است یا خیر.

از انتخاب درست دستگاه صوتی اطمینان حاصل کنید
روی آیکن صدا در گوشه پایین سمت راست تسکبار کلیک راست کنید و از منو؛ گزینه Playback devices را انتخاب کنید.
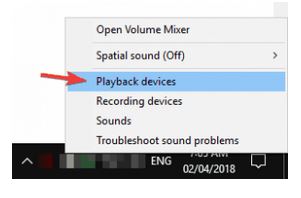
حالا شما باید دستگاه های مختلف و موجود را مشاهده کنید. مطمئن شوید که دستگاه مورد نظر خود را به حالت پیش فرض انتخاب کرده اید. برای تنظیم این دستگاه به حالت پیش فرض؛ کافیست که روی آن کلیک راست کنید و Set as default را انتخاب کنید.

بعد از انجام این مراحل، برای ذخیره تغییرات به ترتیب دکمه های Apply و OK را کلیک کنید.
حل مشکل صدا در اسکایپ با آپدیت یا نصب مجدد برنامه
با آپدیت برنامه Skype شاید بتوانید مشکل صدا را حل کنید. برای اینجام این کار وارد Skype شوید؛ منوی Help را انتخاب کنید و گزینه Check for Updates را کلیک کنید.
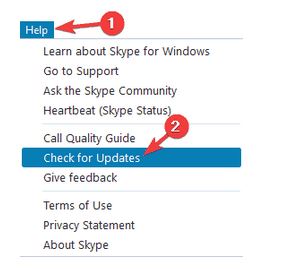
حالا Update Classic Skype را کلیک کنید.

حالا فرآیند آپدیت شروع می شود؛ در این فرآیند وقفه ای ایجاد نکنید.
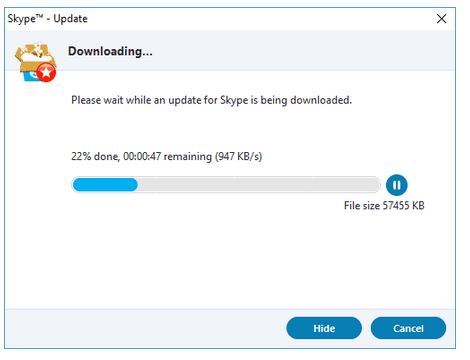
اگر هیچ کدام از روش های بالا جواب نداد؛ برنامه Skype را محدد نصب کنید و بررسی کنید که آیا مشکل صدا حل شده است یا خیر. برای این منظور که کنترل پنل بروید و Programs را انتخاب کنید.
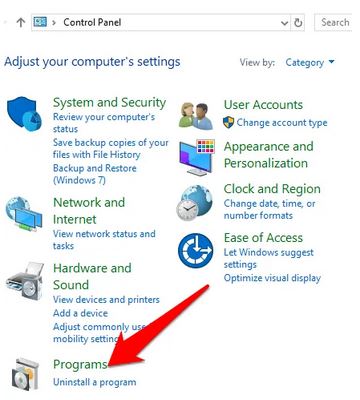
در زیر قسمت Programs and Features روی Uninstall Programs کلیک کنید.
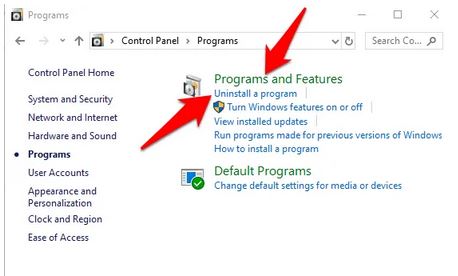
برنامه اسکایپ را پیدا کنید و روی آن کلیک راست کنید؛ حالا Uninstall را انتخاب کنید و دستورالعمل های لازم را دنبال کنید.

File Explorer را باز کنید، روی This PC کلیک کنید و به این مسیر بروید: C: Users YOURUSERNAME AppData Roaming

توجه : اگر پوشه AppData را مشاهده نمی کنید، روی سربرگ View کلیک کرده و کادر Hidden Items را انتخاب کنید.
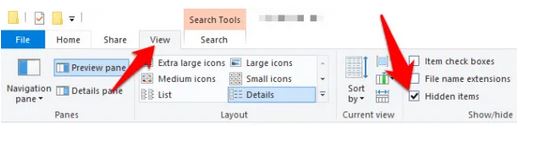
پوشه Skype را باز کنی ، روی فایل xml کلیک راست کرده و Delete را انتخاب کنید.

فایل config.xml را که در پوشه ای با همین نام پیدا خواهید کرد را حذف کنید.
به پوشه Roaming برگردید، کلیک راست کرده و Rename را انتخاب کنید. می توانید نام را به صورت Skype_old تنظیم کنید.
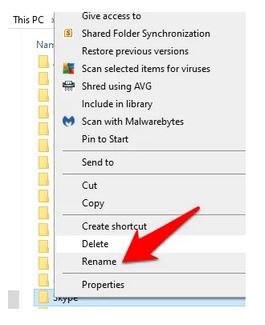
دوباره اسکایپ را نصب کرده و بررسی کنید که آیا صدا برگشته است یا خیر.
نظرات و پیشنهادات شما؟
قطع شدن میکروفون در اسکایپ می تواند به دلایل مختلفی اتفاق بیافتد. اگر با مشکل صدا در اسکایپ مواجه هستید می توانید برای رفع مشکل میکروفون در اسکایپ از راه حل های ذکر شده در بالا استفاده کنید. اگر هم راه حل دیگری سراغ دارید می توانید برای کامل شدن این پست آن را در بخش نظرات این پست با ما به اشتراک بگذارید.


آخرین دیدگاه ها
تا کنون دیدگاهی ثبت نشده است.