امروزه استفاده از اثر انگشت ? برای احراز هویت، یکی از راه های مطمئن می باشد. این ویژگی به لپ تاپ ها نیز افزوده شده تا بتوانید با سرعت و امنیت بیشتری از دستگاه خود استفاده کنید. امروز در کلاسیک وب روش تنظیم و فعال کردن اثر انگشت لپ تاپ ویندوز ۱۰، ۸ و ۷ را به شما آموزش خواهیم داد.
نحوه فعال سازی حسگر اثر انگشت لپ تاپ HP ، Dell ، Lenovo و..
How to Add or Remove a Fingerprint for your Account in Windows 10 , 8 and 7
اگر به تازگی لپ تاپی خریداری کرده اید که حسگر اثر انگشت دارد، به راحتی می توانید از آن استفاده کنید. در ادامه روش فعال سازی، اضافه و حذف کردن اثر انگشت و سایر تنظیمات مربوطه را بررسی می کنیم. روش ها بر اساس ویندوز ۱۰، ۸ , ۸٫۱ و ۷ می باشد. همچنین این روش در اکثر برند های بازار مانند ایسوس، لنوو، ام اس ای، اچ پی، دل و.. به شکل مشابه در دسترس می باشد.
فعال کردن اثر انگشت لپ تاپ در ویندوز ۱۰
برای آشنایی با نحوه فعال سازی اثر انگشت لپ تاپ HP و..، ابتدا وارد تنظیمات ویندوز شوید. سپس روی Accounts کلیک کنید. حال روی Sign-in Options در پنل سمت چپ کلیک کرده و در سمت راست پنجره، Windows Hello Fingerprint را انتخاب کنید. برای فعالسازی باید روی Set Up در این قسمت کلیک کنید. (قبل از تنظیم اثر انگشت، باید یک PIN برای حساب کاربری خود داشته باشید)
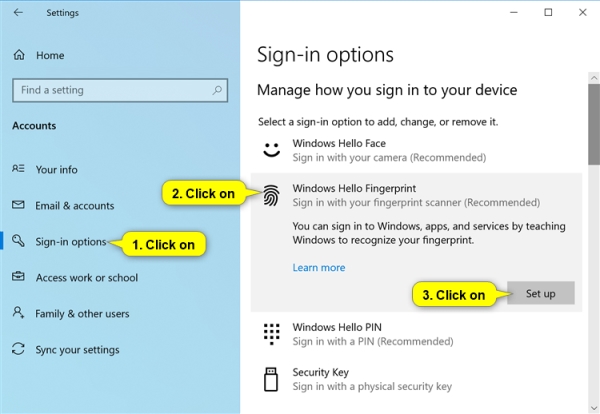
در پنجره ای که باز می شود، روی Get Started کلیک کنید.
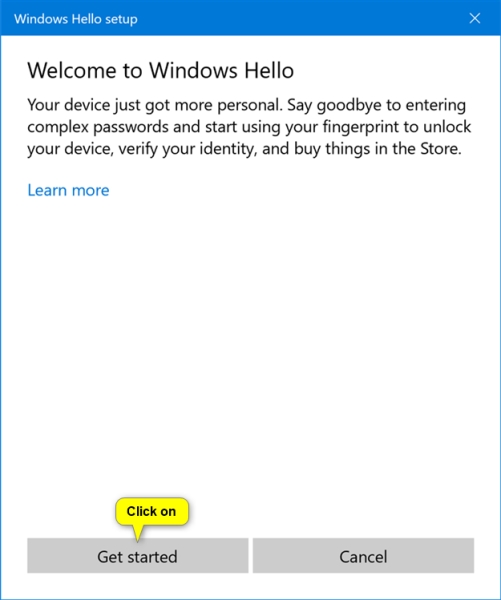
PIN ویندوز خود را وارد کنید.

با ظاهر شدن پنجره زیر، انگشت خود را روی اسکنر اثر انگشت قرار دهید.

در فرآیند فعال سازی اثر انگشت لپ تاپ در ویندوز ۱۰ شما باید چندین بار قسمت های مختلف انگشت خود را روی اسکنر قرار دهید تا تمام قسمت های انگشت شما اسکن شود.
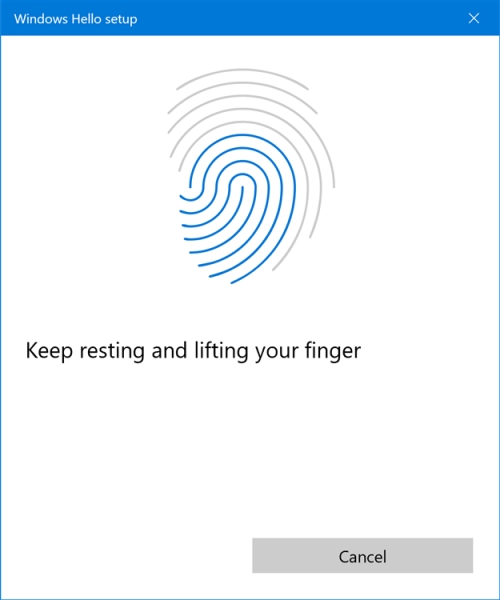
زمانی که پنجره زیر با پیام Now Try Another Angle ظاهر شد، روی Next کلیک کنید.

انگشت خود را با زوایای مختلف بر روی اسکنر قرار دهید. شما باید چندین بار لبه های انگشت خود را هم اسکن کنید.
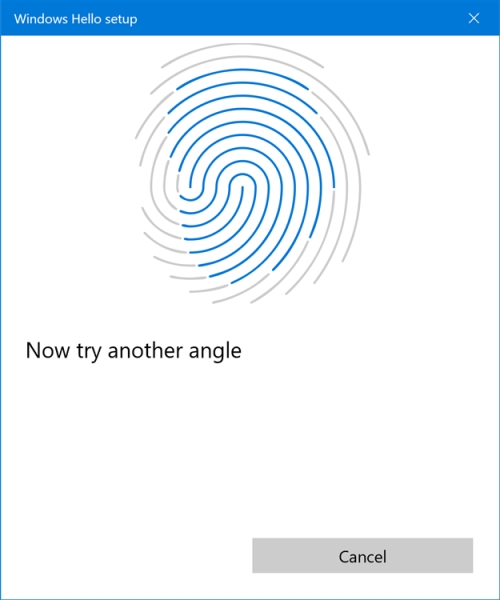
پس از اتمام روی Close کلیک کنید. البته اگر می خواهید انگشت دیگری را هم اضافه کنید، باید روی Add Another Finger کلیک کنید و این فرایند را برای انگشت دیگر خود نیز تکرار کنید.

همچنین اگر نگران امنیت این روش هستید، پیشنهاد می کنیم مطلب بررسی ۵ روش جلوگیری از هک اثر انگشت دستگاه شما! را هم مطالعه نمایید.
تنظیم اثر انگشت لپ تاپ ، اضافه کردن انگشت دیگر به حسگر اثر انگشت
اگر در زمان های دیگری قصد اضافه کردن انگشت دیگری را داشتید، وارد تنظیمات ویندوز شوید. سپس روی Accounts کلیک کنید. حال روی Sign-in Options در پنل سمت چپ کلیک کرده و در سمت راست پنجره، Windows Hello Fingerprint را انتخاب کنید. برای اضافه کردن اثر انگشت دیگر، باید روی Add Another کلیک کنید.
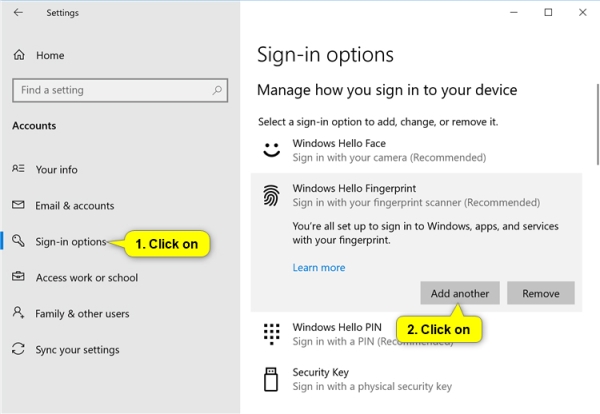
مراحلی مشابه مرحله قبلی را دنبال کنید تا انگشت های دیگر شما هم بتوانند ویندوز را باز کنند.
حذف اثر انگشت لپ تاپ
برای حذف اثر انگشت های وارد شده، وارد تنظیمات ویندوز شوید. سپس روی Accounts کلیک کنید. حال روی Sign-in Options در پنل سمت چپ کلیک کرده و در سمت راست پنجره، Windows Hello Fingerprint را انتخاب کنید. اکنون باید روی آیکن Remove کلیک کنید.

چگونه اثر انگشت لپ تاپ را فعال کنیم؟ آموزش برای ویندوز ۸ و ۸٫۱
اگر از کاربران ویندوز ۸ و ۸٫۱ هستید، نحوه فعال سازی اثر انگشت لپ تاپ لنوو و.. به اینصورت است که ابتدا PC Settings را باز کرده و روی Accounts کلیک کنید.
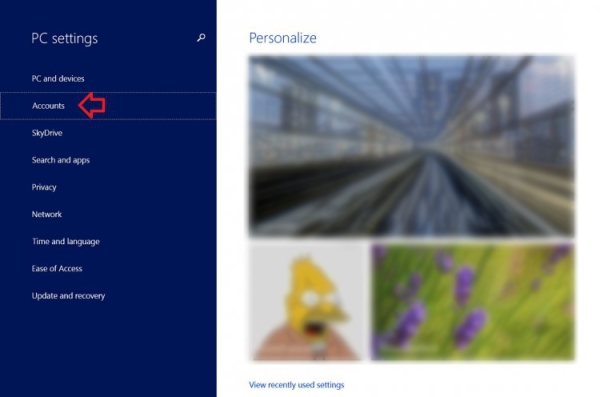
سپس در سمت چپ صفحه روی Sign-in Options کلیک کنید. حال در زیر بخش Fingerprint روی Add کلیک کنید.
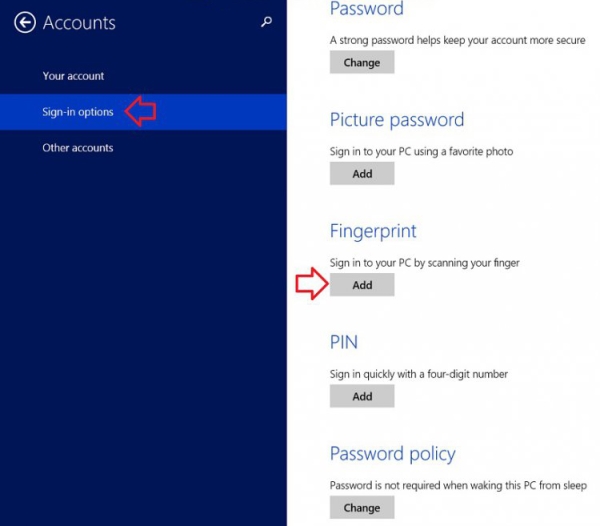
اگر هم قصد اضافه کردن انگشت جدید دارید، در همین صفحه گزینه Add Another را خواهید دید که باید روی آن کلیک کنید.
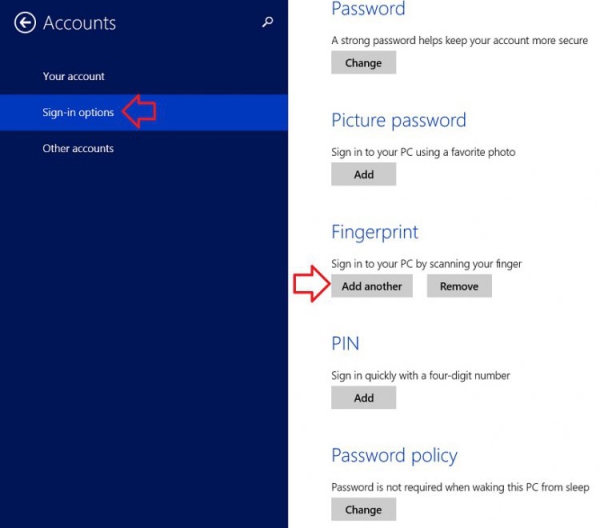
حال برای احراز هویت باید پسورد خود را وارد کنید.
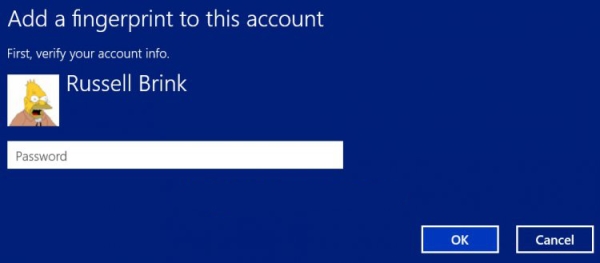
البته اگر قصد اضافه کردن انگشت جدید را دارید، می توانید گزینه Fingerprint را انتخاب کرده و انگشت خود را اسکن کنید.
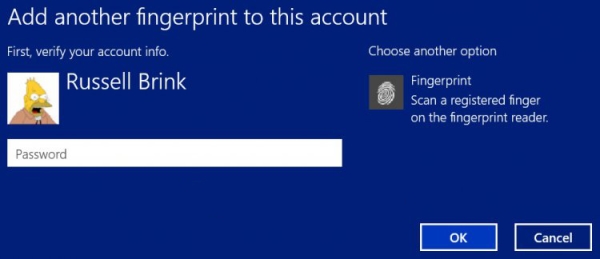
حال برای فعال سازی اثر انگشت لپ تاپ ویندوز ۸ دستورالعمل های روی صفحه را دنبال کنید تا انگشت شما به خوبی اسکن شود.

در نهایت روی Finish کلیک کنید. اکنون می توانید با اسکن انگشت خود، وارد سیستم شوید.
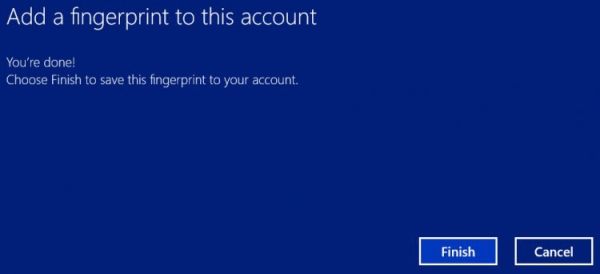
قابل ذکر است که برای حذف اثر انگشت ها هم در همین مسیر روی Remove All برای حذف همه و یا Remove برای حذف یک انگشت کلیک کنید.

همچنین در صورتی که حسگر اثر انگشت گوشی شما کار نمی کند، مطالعه مطلب آموزش ۹ روش حل مشکل کار نکردن حسگر اثر انگشت در اندروید گوشی سامسونگ و.. نیز برای شما کاربردی و مفید خواهد بود.
نحوه فعال سازی حسگر اثر انگشت لپ تاپ در ویندوز ۷
در ادامه آموزش فعال سازی اثر انگشت لپ تاپ، در ویندوز های قدیمی تر مانند ۷ هم می توانید از این روش استفاده کنید. البته توجه داشته باشید که بسته به تولید کننده لپ تاپ ممکن است روش ها مقداری با یکدیگر متفاوت باشند. به طور کلی ابتدا باید روی Start > Control Panel > Biometric Devices کلیک کنید.
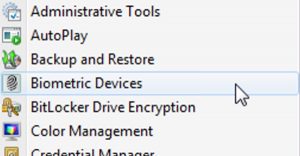
در پنجره باز شده هم روی User Your Fingerprint With Windows کلیک کنید.
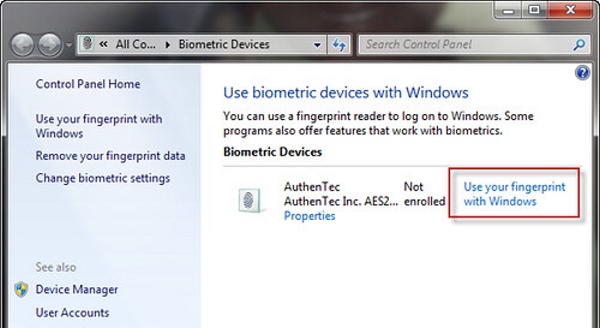
برای تایید هویت خود، پسورد و رمز عبور را وارد کرده و OK را بزنید.

اکنون باید انگشت مورد نظر خود را انتخاب کنید.
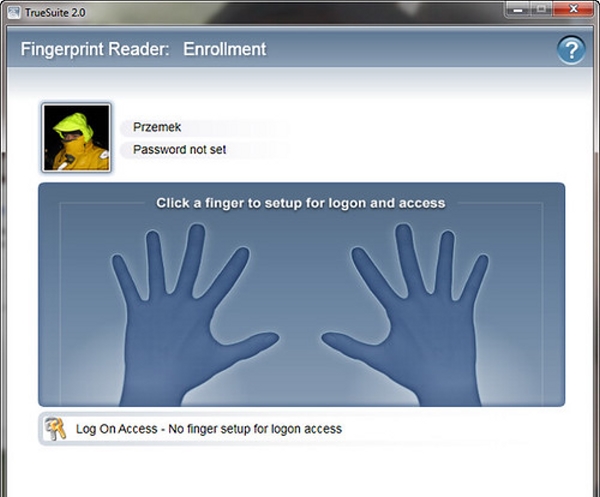
با نمایش پیام Swipe باید انگشت خود را روی سنسور بکشید. باید این کار را به دفعات خواسته شده انجام دهید تا انگشت شما به خوبی اسکن شود.
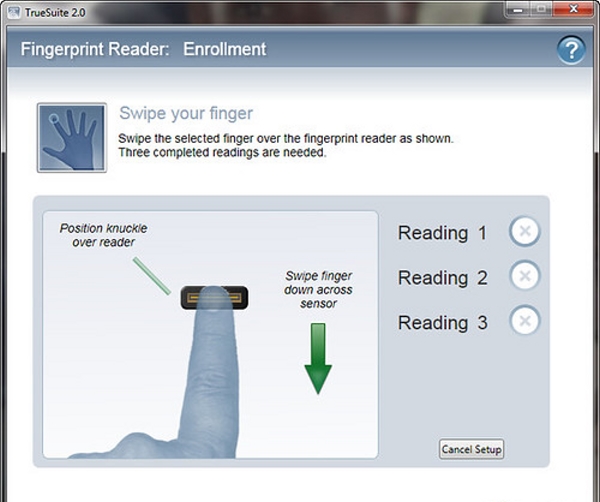
با تیک خوردن هر قسمت، مجدد باید انگشت خود را اسکن کنید.
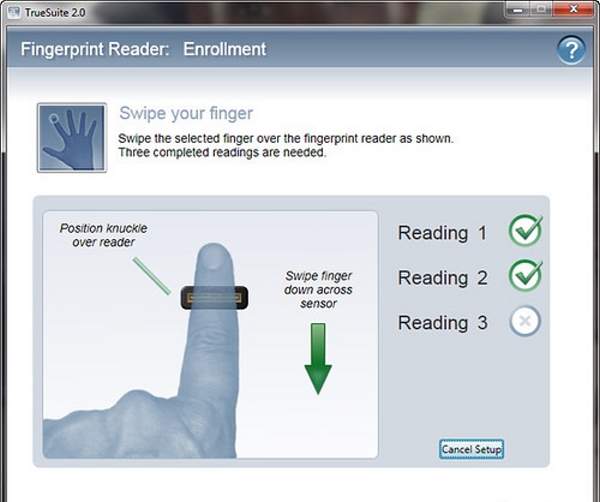
پس از این که به خوبی انگشت شما اسکن شد، صفحه زیر را مشاهده می کنید. روی Finish کلیک کنید.
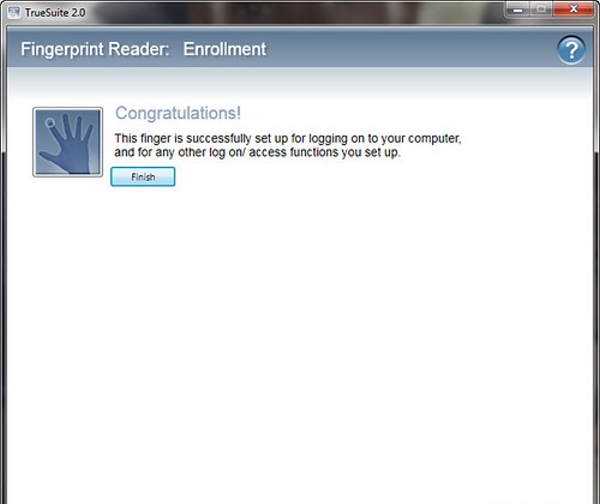
حال به صفحه اولیه بازگردانده می شوید. در صورتی که قصد اسکن انگشت دیگری را هم دارید، آن را انتخاب کرده و مراحل را تکرار کنید. در غیر اینصورت روی Finish کلیک کنید.
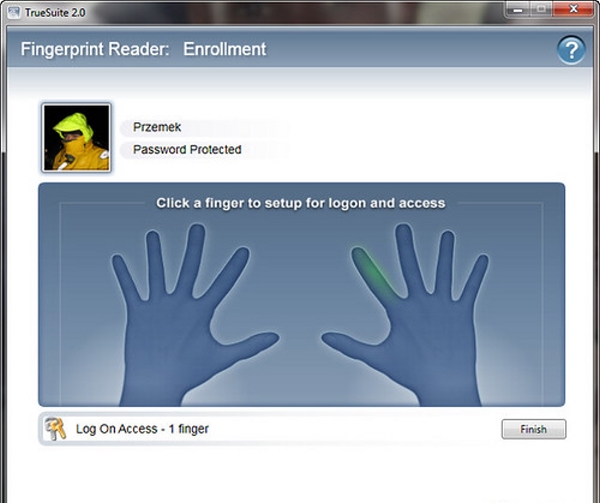
از الان به بعد حسگر اثر انگشت لپ تاپ ایسوس ، دل و.. شما فعال شده است و پس از روشن کردن سیستم، با اسکن اثر انگشت می توانید وارد سیستم شوید. برای تست دکمه های Win+L را فشار داده تا کامپیوتر قفل شود. مجدد با اسکن انگشت خود قفل سیستم باز می شود.
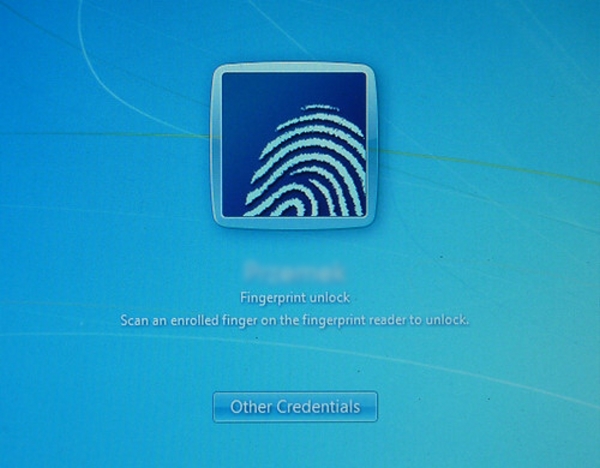
در پایان پیشنهاد می کنیم ضمن نصب درایور حسگر اثر انگشت، درایور های خود را هم آپدیت کنید. برای این کار مطالعه مطلب آموزش ۴ روش آپدیت درایور ویندوز ۱۰ ، ۸ و ۷ لپ تاپ و کامپیوتر را هم فراموش نکنید.
نظرات و پیشنهادات شما؟
در مطلب امروز روش راه اندازی اثر انگشت لپ تاپ را به شما آموزش دادیم. نظر شما راجب این روش احراز هویت و ورود به سیستم چیست؟ می توانید سایر نظرات، پیشنهادات و تجربیات خود در زمینه فعال سازی اثر انگشت لپ تاپ در ویندوز ۷، ۸ و ۱۰ را در دیدگاه این پست با ما به اشتراک بگذارید.


آخرین دیدگاه ها
تا کنون دیدگاهی ثبت نشده است.