نرم افزار Adobe Creative Cloud از سری برنامه های ادوبی است که وظایف مختلف بسیاری مانند امور گرافیکی، ادیت تصاویر و ویدیو ها انجام میدهد که البته بیشتر تمرکز این نرم افزار بر روی فضای ابری آن است. اما ممکن است در هنگام نصب یا آپدیت کردن این نرم افزار با ارور های مختلفی برخورد بکنید. اگر شما هم از دسته کسانی هستید که در صدد رفع مشکل Adobe Creative Cloud ? یا مشکل نصب Creative Cloud هستید، امروز با ۴ روش رفع مشکل برنامه Adobe Creative Cloud همراه کلاسیک وب باشید.
نحوه حل ارور و مشکل نصب Adobe Creative Cloud
How To Fix Error And Problem With Install Adobe Creative Cloud
خوشبختانه راه های مختلفی برای از بین بردن ارور Adobe Creative Cloud وجود دارد. برخی از آنها ممکن است مشکل گشای سریعتری برای رفع مشکلات Adobe Creative Cloud باشند و برخی هم همانند حذف و نصب دوباره ادوبی کریتیو کلود ممکن است وقت بیشتری از شما بگیرد. امروز کلاسیک وب به برسی تمام راه حل های موجود جهت حل مشکل ادوبی کریتیو کلود پرداخته است. همچنین اگر از ارور Could not complete در فتوشاپ خسته شدید، حتما ۵ روش رفع مشکل ارور Could not complete را بررسی بفرمایید.
تعمیر و رفع مشکل Adobe Creative Cloud
برای تعمیر یا Repair کردن Adobe Creative Cloud ابتدا باید به سراغ Control Panel بروید. برای اینکار Windows + R را زده و سپس Control را بنویسید و OK بزنید. در کنترل پنل مسیر Programs > Programs and Features را طی کنید. به دنبال Adobe Creative Cloud بگردید و آن را انتخاب کنید و سپس بر روی گزینه Uninstall/Change کلیک کنید. اگر از شما پرسیده شد که مطمئن هستید، گزینه Yes را بزنید.
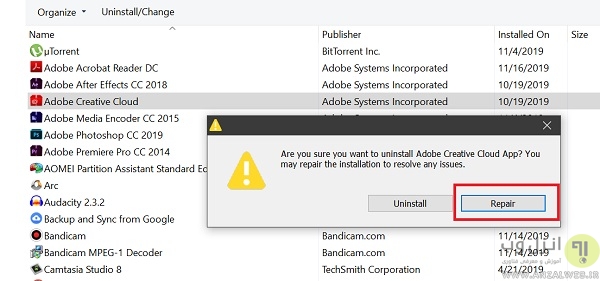
سپس گزینه Repair را جهت تعمیر کردن نرم افزار انتخاب کنید. روند را همانند نصب تمام نرم افزار طی کنید و پس از اتمام آن یکبار سیستم را ری استارت کنید. بعد از بالا آمدن مجدد سیستم، حالا چک کنید که آیا ارور Adobe Creative Cloud حل شده است یا خیر. اگر حل نشده بود، راه حل های دیگر را بررسی کنید.
حذف و نصب دوباره Adobe Creative Cloud
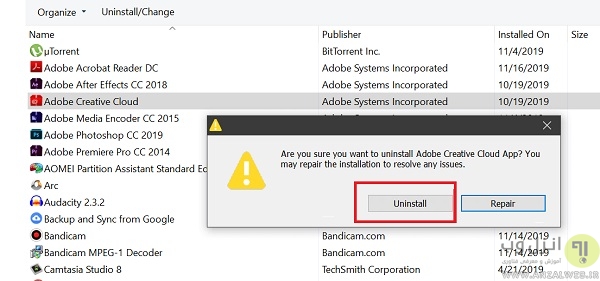
اگر نحوه حذف Adobe Creative Cloud را نمیدانید، نگران نباشید. باید به سراغ Control Panel بروید. مسیر Programs > Programs and Features را طی کنید و سپس Adobe Creative Cloud را پیدا کنید و بر روی آن کلیک کرده و سپس Uninstall/Change را بزنید. بعد از آن در دیالوگ کوچکی که نمایش داده میشود، گزینه Uninstall را انتخاب کرده و روند حذف برنامه را طی کنید. پس از ری استارت کردن دوباره سیستم، ببینید که آیا مشکل creative cloud installer همچنان وجو دارد یا خیر.
حل ارور Adobe Creative Cloud با تغییر نام پوشه OOBE
از دیگر راه حل ها برای رفع مشکلات Adobe Creative Cloud و حل مشکل نصب نشدن محصولات آدوب با ارور Installer Failed to Initialize می تواند تغییر نام پوشه OBE باشد. نام این پوشه باید از OBE به OBE.old تغییر بکند. برای اینکار ابتدا My Computer را باز کرده و سپس مسیر C > Program File(x86) > Common Files > Adobe را طی کنید. حالا پوشه OOBE را پیدا کرده و بر روی آن کلیک راست کنید.
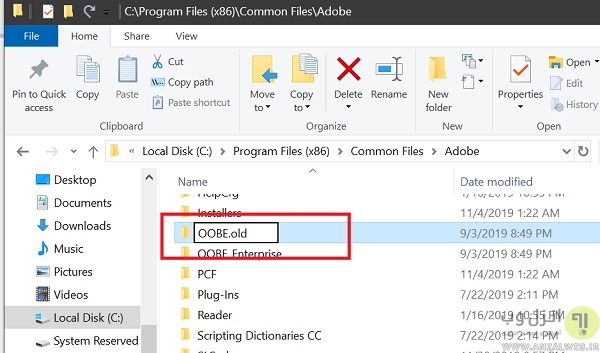
سپس گزینه Rename را زده و نام پوشه OOBE را به تغییر داده و اینتر را بزنید. اگر سوالی پرسیده شد، گزینه Yes را انتخاب کنید. حالا مجددا نرم افزار را باز کنید و ببینید که آیا رفع مشکل Adobe Creative Cloud به خوبی انجام گرفته است یا نه. همچنین اگر با سری ارور های dll به مشکل برخورده اید حتما مطلب ۱۲ روش حل مشکل ارور فایل های DLL را مشاهده کنید.
پاک سازی نرم افزار با Adobe Creative Cloud Cleaner Tool
اگر توسط حذف و نصب مجدد نرم افزار به صورت عادی که در روش قبل گفته شد نتوانستید نتیجه بگیرید، حالا وقت آن رسیده که ابزار Cleaner که خود ادوبی برای محصولاتش معرفی کرده را استفاده کنید. نرم افزار Adobe Creative Cloud Cleaner Tool را دانلود و به صورت Run as Administrator آن را باز کنید.
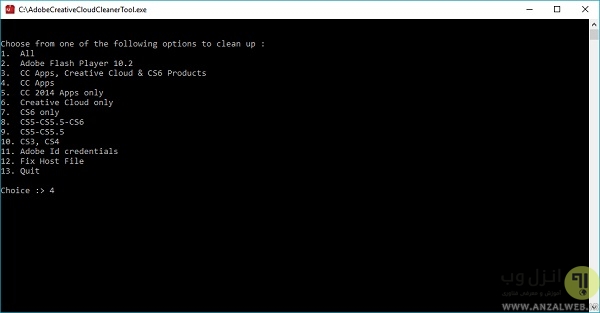
پس از دانلود Adobe Creative Cloud Cleaner Tool و باز کردن آن می توانید روند کار آن را بفهمید. اگر می خواهید تمام اطلاعات و نرم افزار های مربوط به Adobe را حذف کنید، عدد ۱ و اگر می خواهید فقط اطلاعات مربوط به Adobe Creative Cloud را از بین ببرید، عدد ۴ را تایپ کرده و سپس Enter را بزنید. در صورت موفقیت آمیز بودن این عمل، پیغام Adobe Creative Cloud Tool completed successfully به نمایش در می آید. بعد از آن مجددا نرم افزار را می توانید نصب کنید.
نظرات و پیشنهادات شما؟
در این مطلب با آموزش ۴ روش رفع مشکل برنامه Adobe Creative Cloud همراه شما بودیم. آیا تا به امروز از روش حل مشکل Installation failed please refer to pdapp.log در نصب برنامه های Adobe اطلاعی داشتید؟ آیا نحوه حل ارور و مشکل نصب Adobe Creative Cloud را میدانید؟ همچنین می توانید نظرات، پیشنهادات و تجربیات خود را پیرامون حل مشکل ادوبی کریتیو کلود در بخش دیدگاه همین پست با ما به اشتراک بگذارید.


آخرین دیدگاه ها
تا کنون دیدگاهی ثبت نشده است.