صدا جزء مهمی از خروجی و حتی ورودی کامپیوتر ما است که صحت عملکرد آن به کارت صدا و درایور آن وابسته است. ممکن است شما نیز با این سوال که چرا ویندوز ۱۰ ، ۸ یا ۷ صدا ندارد مواجه شده باشید، کارت صدا باید به صورت صحیح نصب شده و درایور آن هم نصب و آپدیت شده باشد. امروز هم در کلاسیک وب قصد داریم تا نحوه آپدیت و نصب درایور کارت صدا ویندوز در نسخه های ۱۰ ، ۸ و ۷ را بررسی کنیم.
نحوه فعال سازی کارت صدا ویندوز ۱۰ ، ۸ و ۷
How to Install and Update Sound Card Drivers Windows 10 , 8 and 7
اگر صدای ویندوز شما دچار مشکل شود، اولین احتمال ایجاد مشکل در درایور کارت صدا است. هنگامی که یک کارت صدا ساخته می شود، به مرور درایور های آن نسبت به سیستم عامل آپدیت می شود تا تناقضات احتمالی رفع شوند. اگر هنوز نمی توانید درایور کارت صدا خود را آپدیت و نصب کنید و یا مشکل صدا نداشتن بازی ها در ویندوز ۱۰ و.. دارید، با ما همراه باشید. روش های ذکر شده در اکثر نسخه های ویندوز به شکل تقریبا مشابهی در دسترس هستند.
آپدیت درایور کارت صدا در ویندوز
اگر فقط قصد آپدیت کارت صدا ویندوز را دارید، روی استارت راست کلیک کرده و Device Manager را باز کنید.
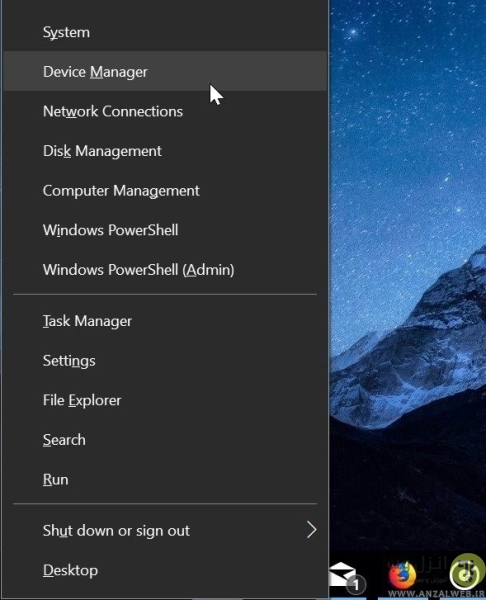
بخش Sound, Video and Game Controllers را باز کرده و درایور کارت صدا را انتخاب کنید. حال روی درایور کارت صدا راست کلیک کرده و Update Driver را انتخاب کنید.

در پنجره بعدی Search Automatically for Updated Driver Software Option را انتخاب کنید.

با این کار درایور شما آپدیت خواهد شد.
نحوه حذف درایور کارت صدا ویندوز ۱۰ و..
اما در زمان بروز مشکل بهتر است درایور کارت صدای قبلی خود را حذف کنید و نسخه جدید را مجدد نصب کنید. برای این کار روی استارت راست کلیک کرده و Device Manager را باز کنید.
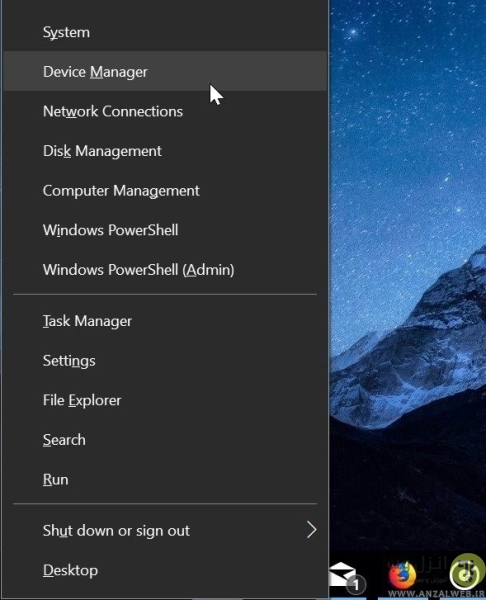
بخش Sound, Video and Game Controllers را باز کرده و درایور کارت صدا را انتخاب کنید.

روی آن راست کلیک کنید. سپس گزینه Uninstall Device را انتخاب کنید.
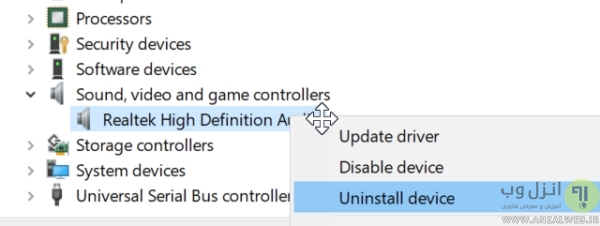
در پنجره باز شده گزینه Delete The Driver Software for This Device را هم فعال کرده و روی Uninstall کلیک کنید.
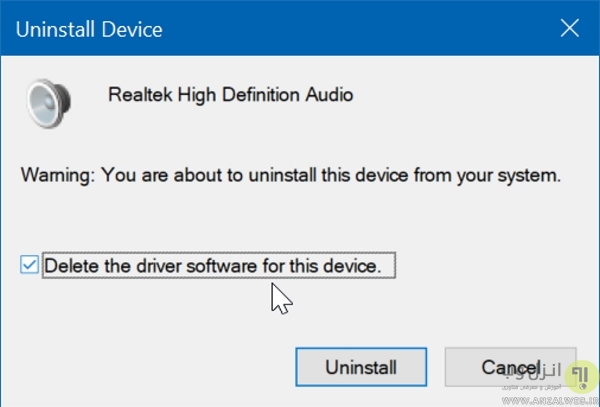
در صورت وجود مشکل با هدفون هم پیشنهاد می کنیم مطلب آموزش نصب ، تنظیمات و رفع مشکل کار نکردن هدفون در ویندوز ۱۰ را هم مطالعه نمایید.
آپدیت درایور کارت صدا و یا نصب مجدد آن
پس از طی مرحله قبلی، برای نصب کارت صدا در ویندوز ۱۰ و.. به سایت سازنده کارت صدا خود بروید. مدل دقیق دستگاه را در سایت پیدا کنید و درایور آن را بسته به نسخه ویندوز خود دانلود کرده و نصب کنید. برای دانلود کارت صدا هم بسته به برند کارت صدای خود، می توانید از راهنمایی زیر استفاده کنید.
دانلود کارت صدا ویندوز ۸ و ۱۰ و.. برای برند Creative
ابتدا به سایت Creative بروید. وارد بخش Sound Cards شوید.
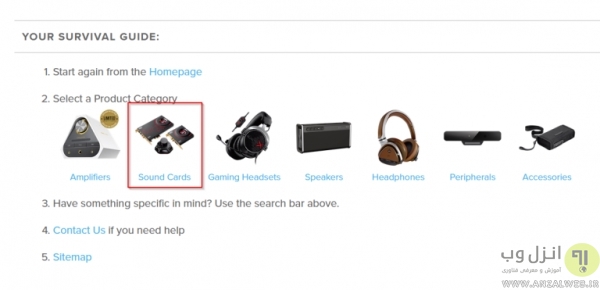
مدل، سری و.. را پیدا کرده و در نهایت برای نسخه ویندوز خود روی Download Drivers کلیک کنید.

دانلود کارت صدا برای ویندوز ۱۰ ۶۴ بیتی و ۳۲ بیتی برای برند ASUS
به سایت ASUS بروید. از بخش انتخاب محصول Sound Cards را انتخاب کنید. سپس مدل دستگاه خود را از لیست انتخاب کنید. سپس بعد از نمایش محصول، در سمت راست آن روی گزینه Driver & Utility کلیک کنید.

ویندوز خود را انتخاب کرده و روی Download Driver کلیک کنید.
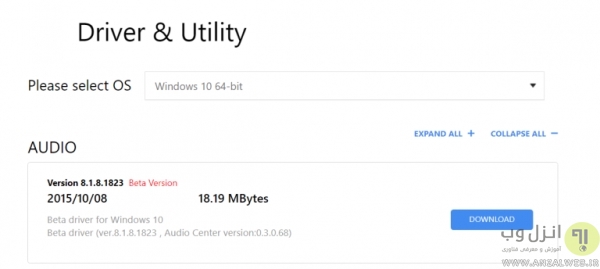
دانلود درایور کارت صدا برای برند VIA
به سایت VIA بروید. از لیست های کشویی موجود، سیستم عامل، نسخه آن، نوع دستگاه و مدل آن را به ترتیب انتخاب کنید.
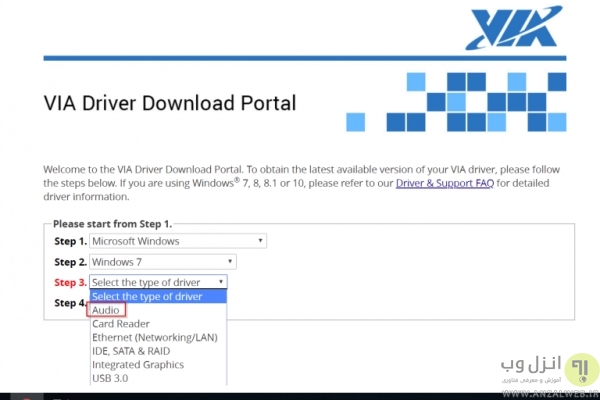
پس از انتخاب مدل و..، می توانید آن را دانلود کنید.

اگر سیستم عامل شما در لیست نبود، می توانید از سایت های معتبر فعال در این زمنیه مانند Softpedia استفاده کنید. با سرچ مدل می توانید درایور مورد نظر خود را برای سیستم عامل خود دانلود کنید.
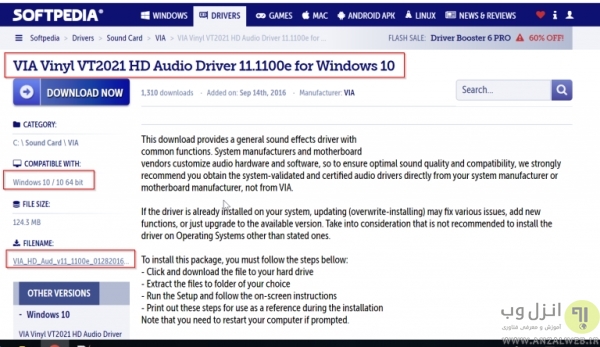
همینطور مطالعه مطلب آموزش ۴ روش آپدیت درایور ویندوز ۱۰ ، ۸ و ۷ لپ تاپ و کامپیوتر هم می تواند برای شما مفید باشد.
آموزش تصویری نصب کارت صدا در ویندوز ۱۰، ۸ و ۷
بعد از دانلود درایور کارت صدا، در صورتی که حالت نصب خود کار وجود نداشت، برای اجرای دستی نصب صدا در ویندوز ۱۰ و.. به Device Manager رفته و روی درایور کارت صدا راست کلیک کنید. حال Update Driver را انتخاب کنید.
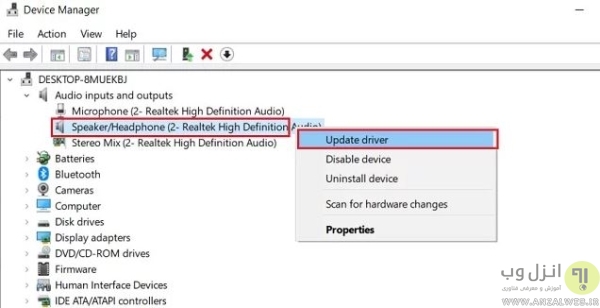
شما باید گزینه Browse My Computer for Driver Software Option را انتخاب کنید. سپس محل دانلود فایل را انتخاب کرده و روی OK کلیک کنید، درایور نصب خواهد شد و احتمالا صدای جلوی کیس ویندوز ۱۰ و.. ، پورت صدا لپ تاپ و.. وصل خواهد شد.
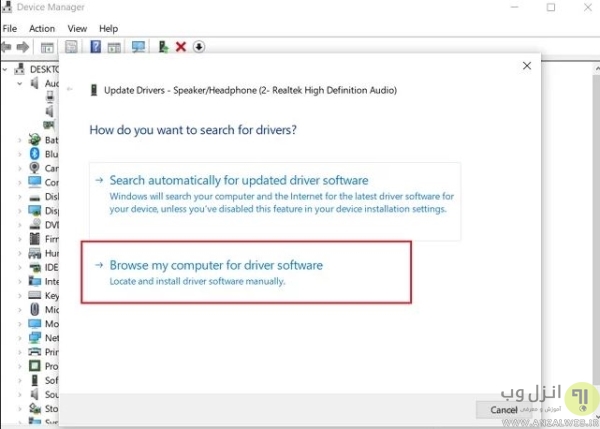
آموزش آپدیت کارت صدا ویندوز ۱۰، ۷ و.. با خود ویندوز
یکی دیگر از راه های ساده و ایمن، آپدیت کارت صدا با خود ویندوز است. به تنظیمات بروید. Update & Security را انتخاب کرده و روی Windows Update کلیک کنید. با کلیک روی Check for Updates ضمن آپدیت ویندوز، درایور های مورد تایید مایکروسافت هم آپدیت می شوند.
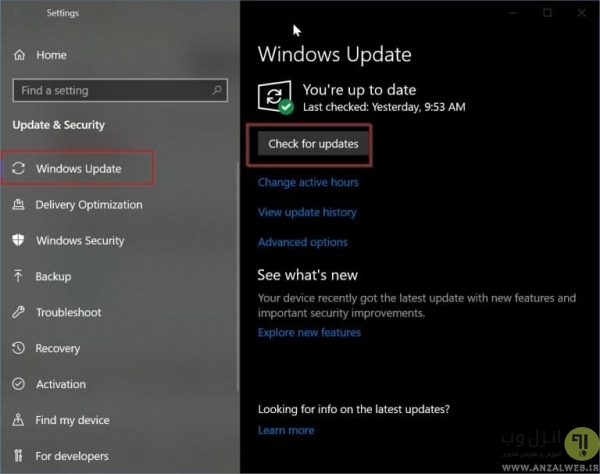
نحوه نصب کارت صدا در ویندوز ۷، ۸ و ۱۰، آپدیت کردن درایور با برنامه های جانبی
اگر با مشکل قطع صدا بعد از آپدیت ویندوز ۱۰ و.. مواجه شدید یا می خواهید از برنامه های جانبی برای نصب درایور کارت صدا کمک بگیرید، ما قبلا در کلاسیک وب ابزار ها و نرم افزار های دانلود و آپدیت درایور را به شما معرفی کرده ایم. با نصب و استفاده از این برنامه ها هم می توانید درایور کارت صدای خود را آپدیت کنید.
مدیریت کارت صدا و آوردن آیکون صدا در ویندوز ۱۰ و.. با استفاده از Realtek HD Audio Manager
Realtek HD Audio یکی از محبوب ترین برنامه هایی است که امکان تنظیم صدای دلخواه و فعال سازی صدا در ویندوز ۱۰، ۸ و ۷ را به شما می دهد تا بتوانید کیفیت صدای خود را افزایش دهید. در ویندوز ۷ معمولا این برنامه به صورت پیشفرض نصب و آماده استفاده است. در ویندوز ۱۰ هم نیاز به دانلود ندارید زیرا معمولا این برنامه در ویندوز شما وجود دارد اما ممکن است به صورت مخفی بوده و آیکن آن را ندیده باشید. برای دسترسی به آن به درایو نصب ویندوز (C) بروید. حال وارد مسیر زیر شوید.
Program Files-> Realtek-> Audio-> HDA
فایل RtkNGUI64 را پیدا کرده و آن را باز کنید.
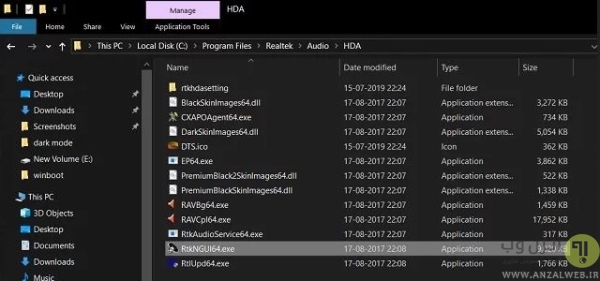
حال به پنجره اکولایزر برای تنظیم صدا و.. وارد می شوید. از این طریق می توانید صدا را مدیریت و تنظیم کنید.
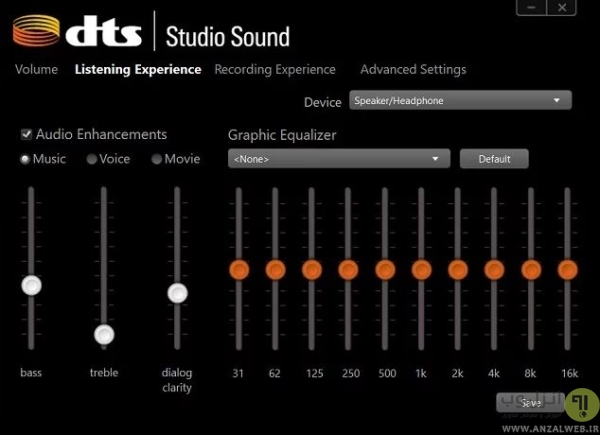
اگر می خواهید دسترسی راحت تری هم به برنامه داشته باشید، پنجره را بسته و روی آیکن برنامه (فایل RtkNGUI64) راست کلیک کنید. سپس Send to را انتخاب کرده و Desktop را بزنید.
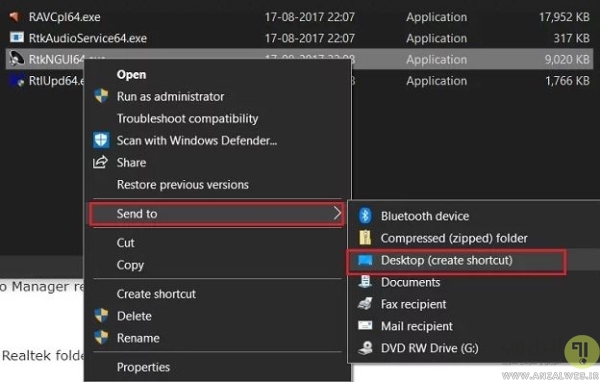
همچنین بهتر است مطابق روش های ذکر شده برای آپدیت کارت صدا با Device Manager مجدد اقدام به آپدیت کارت صدا کنید.
در پایان اگر هنوز هم مشکل صدا دارید، مطالعه مطلب ۶ روش رفع مشکل نداشتن یا قطع صدا در ویندوز ۱۰ ، ۸٫۱ ، ۷ و.. را هم فراموش نکنید.
نظرات و پیشنهادات شما؟
در مطلب امروز راه های نصب و آپدیت درایور کارت صدا را بررسی کردیم. شما می توانید نظرات، پیشنهادات و تجربیات خود در زمینه مشکل صدا نداشتن در ویندوز را در دیدگاه این پست با ما در میان بگذارید.


آخرین دیدگاه ها
تا کنون دیدگاهی ثبت نشده است.