بررسی مشخصات کامپیوتر 🔎 از مهمترین کارهایی است که باید بعد از خرید لپ تاپ و سیستم خود انجام دهید. این اطلاعات به شما کمک میکند تا نرمافزارها را به درستی نصب کنید، قطعات سخت افزاری دیگر را به طور صحیح خریداری کنید و… . در این مطلب از کلاسیک وب به آموزش ۶ روش بررسی و مشاهده مشخصات سیستم در ویندوز ۱۱ میپردازیم.
بررسی و نرم افزار مشاهده مشخصات سیستم در ویندوز ۱۱
?How to Find Your Windows 11 PC Hardware and System Specs
درست است که پیش از خرید کامپیوتر و لپ تاپ باید مشخصات آن را چک کنید اما ممکن است گاهی برخی از این موارد را فراموش کنید. از آنجایی که دانستن این موارد برای نصب بازیها، نرم افزارها و… مهم است، باید این اطلاعات را چک کنید. در این مطلب از کلاسیک وب روش های مشاهده مشخصات سخت افزاری کامپیوتر در ویندوز ۱۱ را آموزش میدهیم. با ادامه این مطلب ما را همراهی کنید.
چگونه مشخصات کامپیوتر را در ویندوز ۱۱ ببینیم؟ از طریق تنظیمات
برای مشاهده مشخصات هارد در ویندوز ۱۱ و دیگر موارد سخت افزاری، روی منوی استارت کلیک کنید. سپس روی Settings بزنید. در بخش System روی About کلیک کنید. در اینجا میتوانید اطلاعات system type، RAM، Product ID و… را مشاهده کنید.
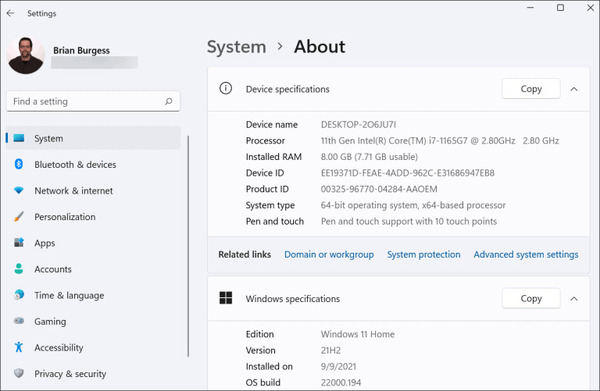
مشاهده مشخصات سخت افزاری در ویندوز ۱۱ با System Information
برای مشاهده مشخصات گرافیک در ویندوز ۱۱ و… روی منوی استارت کلیک کنید. System Information یا msinfo را تایپ و جستجو کنید. روی آن کلیک کنید.
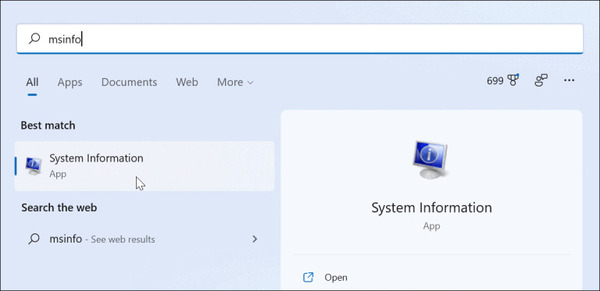
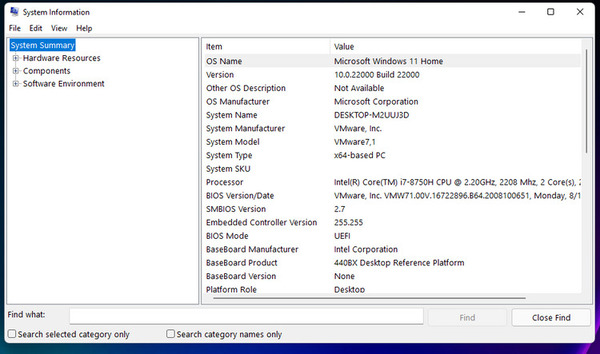
سپس روی System Summary کلیک کنید. در اینجا میتوانید مشخصات سیستم خود را مشاهده کنید. برای دیدن جزییات کارت گرافیک روی Components و Display دو بار کلیک کنید. در بخش Storage و قسمت Drives میتوانید میزان فضا و اندازه درایوها را مشاهده کنید.
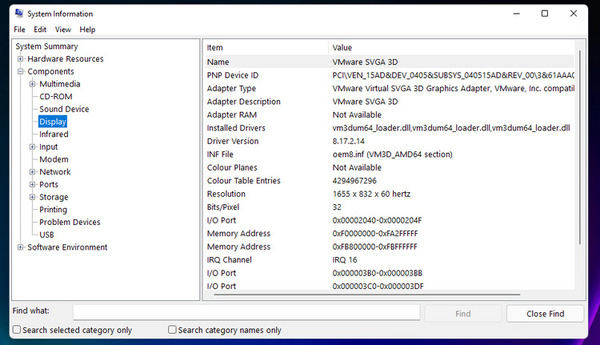
مشاهده مشخصات سخت افزاری سیستم در ویندوز ۱۱ با DirectX Diagnostic Tool
برای مشاهده مشخصات سیستم در ویندوز ١١ دکمههای Win + X را فشار دهید. سپس در کادر dxdiag را تایپ کنید. روی OK بزنید. روی سربرگ System بزنید.
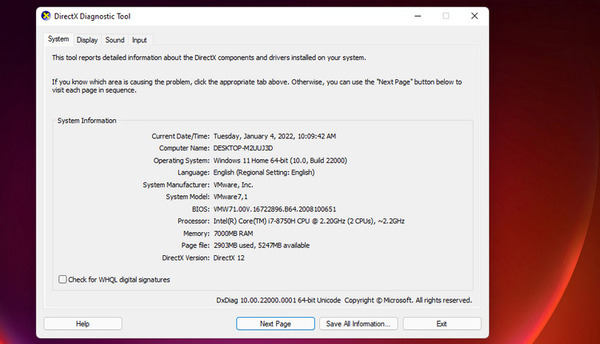
در این بخش میتوانید اطلاعات کلی سیستم خود را مشاهده کنید. برای مشاهده اطلاعات کارت گرافیک روی سربرگ Display کلیک کنید. برای مشاهده اطلاعات صوتی دستگاه روی سربرگ Sound بزنید.
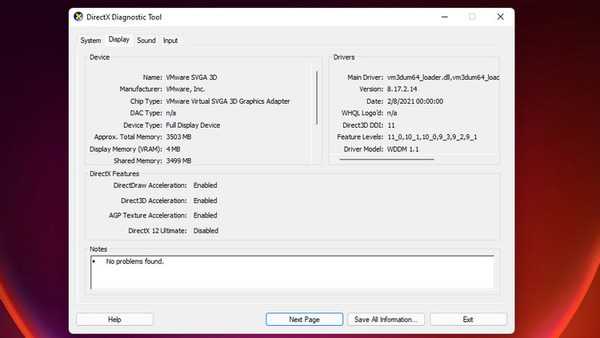
برای ذخیره اطلاعات میتوانید روی دکمه Save All Information کلیک کنید.
مشاهده مشخصات کامل لپ تاپ در ویندوز ۱۱ با Command Prompt یا PowerShell
برای مشاهده مشخصات مادربرد در ویندوز ۱۱ و… روی منوی استارت راست کلیک کنید و سپس Windows Terminal (Admin) را انتخاب کنید. حال در پنجره باز شده روی Open a new tab بزنید. سپس Command Prompt یا PowerShell را انتخاب کنید.
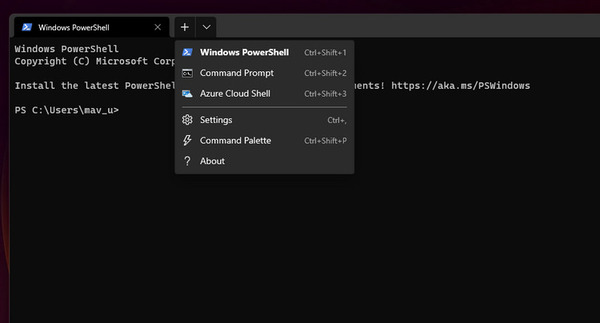
Systeminfo را تایپ کنید و سپس روی Enter بزنید.
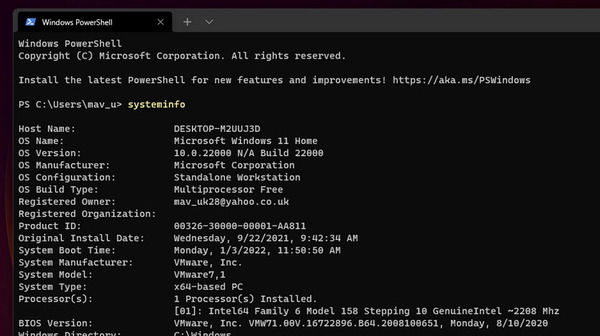
اطلاعاتی که در این بخش وجود دارد، کاملتر از Settings است.
مشاهده مشخصات ویندوز ۱۱ در برنامه Speccy
برای مشاهده مشخصات کارت گرافیک در ویندوز ۱۱ و… میتوانید از برنامه Speccy استفاده کنید. روی دکمه Download Free Version بزنید. سپس Windows + E را فشار دهید. سپس وارد پوشهای در File Explorer شوید که این فایل را در آن دانلود کردید. این برنامه را نصب کنید. سپس آن را باز کنید.
در بخش Summary میتوانید اطلاعات را به صورت خلاصه ببینید. برای دیدن اطلاعات کاملتر، روی سربرگهای موردنظر کلیک کنید. برای ذخیره این اطلاعات میتوانید روی File کلیک کنید و سپس روی Save as Text file بزنید.
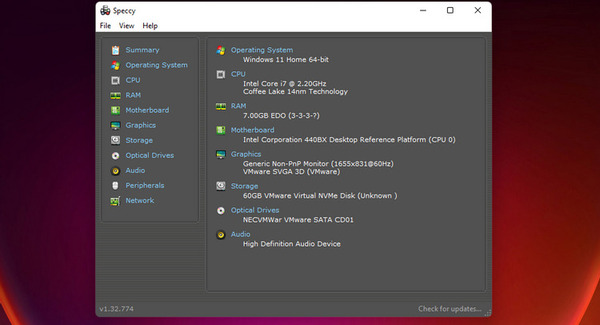
مشاهده مشخصات رم در ویندوز ۱۱ و… در Task Manager
برای مشاهده مشخصات کارت شبکه در ویندوز ۱۱ میتوانید وارد Task Manager شوید. سپس روی سربرگ Performance بزنید. حال از سمت چپ روی گزینه موردنظر خود بزنید و جزییات آن را مشاهده کنید.
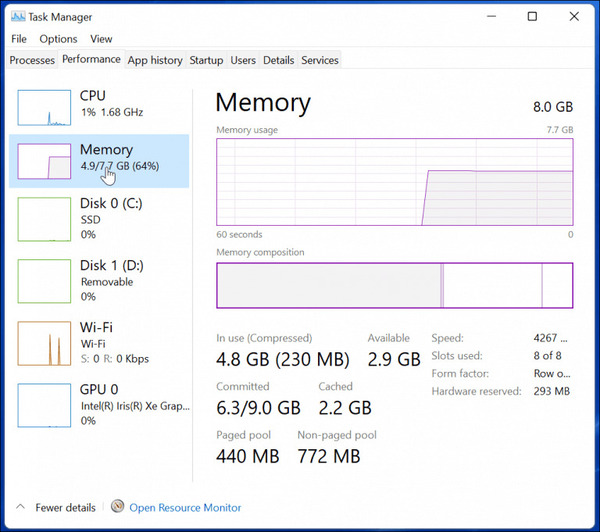
اگر نمی توانید وارد Task Manager شوید، مطلب حل مشکل غیرفعال شدن و از کار افتادن Task Manager در ویندوز را مطالعه کنید.
نظرات و پیشنهادات شما؟
در این مطلب از کلاسیک وب روش های دیدن مشخصات کامپیوتر در ویندوز ۱۱ را آموزش دادیم. شما از کدام روش برای انجام این کار استفاده کردید؟ لطفاً نظرات و پیشنهادات خود را در بخش دیدگاه با ما در میان بگذارید.


آخرین دیدگاه ها
تا کنون دیدگاهی ثبت نشده است.