ممکن است زمانی که نیاز به ایجاد تغییر در فایل های موجود در یک درایو USB (فلش مموری) یا مموری کارت SD دارید، نتوانید کاری کنید و با ارور Write Protection مواجه شوید. به همین منظور امروز در کلاسیک وب قصد داریم تا راه حل هایی برای رفع مشکل ارور The Disk is Write Protected در ویندوز های ۱۰ ، ۸ و ۷ را به شما آموزش دهیم.
رفع مشکل پیغام خطای The Disk is Write Protected فلش مموری و اس دی کارت
How to Remove Write Protection on Windows 10, 8, and 7
در برخی از موارد که نیاز به محافظت از فلش مموری و اس دی کارت و.. وجود دارد. یعنی تهیه کننده آن فقط اجازه مشاهده کردن و کپی کردن فایل ها را داده است. در نتیجه شما قادر به نوشتن و یا حذف فایل ها نیستید که به همین دلیل هنگامی که شما بخواهید تغییری در آن ایجاد کنید، با ارور مواجه می شوید. این اتفاق همیشه عمدی نیست و گاهی به دلیل وجود ویروس، مشکلات نرم افزاری، اشتباهات در تنظیمات و.. ممکن است رخ دهد. در این مطلب راه های حذف محافظت و رفع این ارور را بررسی خواهیم کرد. دستورالعمل های موجود در این مقاله برای نسخه های مختلف ویندوز به روشی تقریبا مشابه در دسترس می باشد.
رفع ارور The Disk Is Write Protected با استفاده از Lock Switch
اگر ارور به شما به شکل The Media is Write-Protected نشان داده می شود، برای رفع ارور The Disk Is Write Protected فلش ، رم گوشی و.. ابتدا داخل فایل ها به دنبال فایلی به نام Lock Switch و یا Protection Switch باشید. در صورتی که این فایل وجود داشته باشد، آن را به حالت Write تغییر دهید تا مشکل رفع شود.
همچنین در صورت خالی نشان دادن فلش مموری پر، پیشنهاد می کنیم مطلب ۳ روش حل مشکل خالی نشان دادن فلش مموری پر و عدم نمایش اطلاعات آن را هم مطالعه نمایید.
رفع مشکل فلش The Disk Is Write Protected برای یک فایل
اگر فقط یک فایل دارید که چنین مشکلی دارد، پس از انتخاب کردن فایل در Windows File Explorer روی تب Home کلیک کنید و به بخش Properties > Properties بروید.

در پنجره باز شده گزینه Read-only را غیر فعال کنید.

روی OK کلیک کنید. مشکل The Disk Is Write Protected فایل شما رفع می شود.
چگونه مشکل The Disk Is Write Protected را در فلش مموریها حل کنیم؟ با استفاده از Diskpart
برای رفع مشکل Write Protected مموری کارت ، فلش دیسک و.. پس از متصل کردن فلش یا مموری کارت، دکمه های Win+X را فشار دهید. سپس Run را انتخاب کنید.

عبارت diskpart را تایپ و اینتر را فشار دهید.

در صفحه دستور باز شده، دستور list disk را تایپ کرده و اینتر بزنید.

در لیست نمایش داده شده، فلش یا مموری خود را پیدا کنید. (برای این کار از اندازه فلش کمک بگیرید. در انتخاب دیسک توجه کافی را داشته باشبد)

سپس دستور select disk را وارد کرده و جلوی آن شماره دیسک مربوط به فلش را انتخاب کنید. به طور مثال اگر فلش شما به عنوان disk 1 نمایش داده می شود، دستور select disk 1 را وارد کرده و اینتر را فشار دهید.

پس از انتخاب شدن دیسک، دستور attributes disk clear readonly را تایپ و اینتر را بزنید.

با نمایش پیام attributes were cleared successfully، ارور مذکور حذف می شود.

برای بستن پنجره دستور exit را تایپ و اینتر بزنید.
همینطور برای رفع ارور The file or directory is corrupted and unreadable هم مطالعه مطلب ۳ روش حل مشکل The file or directory is corrupted and unreadable هارد اکسترنال ، فلش و.. برای شما کاربردی و مفید خواهد بود.
حل مشکل پیغام The Disk Is Write-protected با ویرایش رجیستری ویندوز ۱۰ و ۸
قبل از انجام این روش، حتما از Windows Registry خود بکاپ تهیه کنید تا در صورت انجام اشتباه، کامپیوتر شما دچار مشکل نشود.
پس از متصل کردن فلش یا مموری کارت، دکمه های Win+X را فشار دهید. سپس Run را انتخاب کنید. عبارت regedit را وارد کرده و اینتر را بزنید. در صفحه Registry Editor به دایرکتوری زیر بروید.
HKEY_LOCAL_MACHINE> SYSTEM> CurrentControlSet> Control> StorageDevicePolicies

روی WriteProtect دابل کلیک کنید. در پنجره Edit DWORD باز شده، در بخش Value data عدد ۰ را جایگزین کنید.

روی OK کلیک کرده و پنجره را ببندید. کامپیوتر را ریستارت کنید تا مشکل رفع شود.
البته اگر شما دایرکتوری StorageDevicePolicies را نداشتید، دستورالعمل زیر را دنبال کنید.
به دایرکتوری HKEY_LOCAL_MACHINE > SYSTEM > CurrentControlSet > Control بروید. پس از انتخاب این پوشه، در قسمت خالی سمت راست پنجره، راست کلیک کرده و گزینه New و سپس Key را انتخاب کنید.

در سمت چپ پنجره نام پوشه ایجاد شده را StorageDevicePolicies گذاشته و اینتر را بزنید.

پس از آن پوشه مذکور را انتخاب کرده و در سمت راست پنجره راست کلیک کرده و New و سپس DWORD (32-bit) Value را انتخاب کنید.

نام آن را WriteProtect قرار داده و اینتر بزنید.

روی WriteProtect کلیک کرده و سپس عملیاتی که در ابتدای این روش ذکر کردیم را انجام دهید تا مشکل رفع شود.
رفع مشکل The Disk Is Write Protected فلش مموری با ویرایش رجیستری ویندوز ۷
- برای رفع ارور فرمت The Disk Is Write Protected، ابتدا دکمه های Win+R را فشار دهید. در پنجره باز شده، regedit را تایپ و اینتر کنید.
- به دایرکتوری HKEY_LOCAL_MACHINE > SYSTEM > CurrentControlSet > Services بروید.
- USBSTOR را انتخاب کنید.
- روی Start دابل کلیک کنید.
- در باکس باز شده ۳ را وارد کنید.
- Registry Editor را ببندید. مشکل رفع شده است.
استفاده از نرم افزار شکستن قفل فلش مموری (نرم افزار حل مشکل The Disk Is Write Protected)
در نهایت اگر دنبال استفاده از نرم افزار های جانبی هستید که مشکل شما را رفع کنند، برنامه های زیر را به شما پیشنهاد خواهیم کرد.
نسخه کامل نرم افزار های حل مشکل Write Protect معرفی شده را از سایت های ایرانی دانلود و نصب کنید.
در پایان اگر هنوز هم مشکل شما رفع نشد، برای مطالعه بیشتر، مطالعه مطلب ۷ روش حل مشکل ارور Write Protection فلش ، مموری کارت و .. را هم فراموش نکنید.
نظرات و پیشنهادات شما؟
در مطلب امروز راه های حل مشکل Write Protected فلش مموری Hp ،Sandisk ،Silicon Power ،Apacer و.. را به شما معرفی کردیم. از کدام روش استفاده کردید؟ می توانید نظرات، پیشنهادات و تجربیات خود در زمینه حل مشکل Write Protected فلش مموری در ویندوز را در دیدگاه این پست با ما به اشتراک بگذارید.

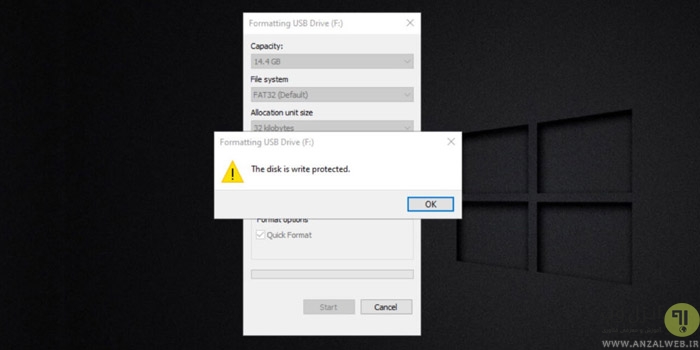
آخرین دیدگاه ها
تا کنون دیدگاهی ثبت نشده است.