آیا افزونه های نرم افزار ورد کار نمیکنند و با مشکل مواجه شدند؟ ⚠️ این اتفاق به دلایل مختلفی ممکن است برای شما پیش بیاید. شما با روش های متنوعی میتوانید مشکل افزونه ها یا Add In در ورد را رفع کنید. در این مطلب از کلاسیک وب به آموزش ۷ روش حل مشکل افزونه ها یا Add In در ورد میپردازیم.
آموزش رفع مشکل Add In در ورد
?How to Fix Add In Problem in Word
نرم افزار Word دارای افزونه های مختلفی است که بر اساس نیاز خود میتوانید آن ها را نصب کنید و از آن ها در نوشته های خود استفاده کنید. با این حال گاهی بعد از نصب یا حین نصب افزونه ای با ارور های مختلفی مواجه میشوید. در ادامه نحوه رفع مشکل Add In در Word را بررسی میکنیم.
حل مشکل Add ins در ورد با راه اندازی مجدد ورد و حذف OneDrive
قبل از اینکه روش های دیگر را تست کنید و تنظیمات بخش های مختلف ویندوز را تغییر دهید میتوانید ورد را مجددا راه اندازی کنید. گاهی برنامه ورد به درستی راه اندازی نمیشود و به همین دلیل تمام فایل های آن به درستی خوانده نمیشوند. بنابر این قبل از هرکاری تمام برنامه های مایکروسافت آفیس مانند ورد را ببندید و اجازه دهید مجددا به درستی راه اندازی شوند. همچنین در صورتی که به اکانت OneDrive خود متصل هستید میتوانید با حذف OneDrive مشکل را حل کنید.
رفع خطای افزونه ورد با نصب مجدد Add-In
همچنین میتوانید برای حل مشکل Add-In را مجددا نصب کنید. برای حذف Add In در ورد وارد این نرم افزار شوید. مسیر File > Options را طی کنید. در کادر باز شده از منو سمت چپ Add-ins را انتخاب کنید. در سمت راست صفحه، منو کشویی Manage که در پایین صفحه قرار دارد را روی COM Add-ins تنظیم کنید. روی Go کلیک کنید.

تیک افزونه مورد را بزنید و روی Remove کلیک کنید تا حذف شود.

گاهیی ممکن است یکی از افزونه ها را نتوانید در این لیست مشاهده کنید. به عنوان مثال ما میخواهیم Grammarly حذف شود اما ممکن است در این لیست مشاهده نشود. در این صورت باید از طریق Registry Editor آن را حذف کنیم. برای این کار در منو جست جو ویندوز Registry Editor را تایپ کنید و روی نتیجه آن کلیک کنید.

مسیر ComputerHKEY_CURRENT_USERSOFTWAREMicrosoftOfficeWordAddins را در بالای صفحه وارد کنید. روی GrammarlyAddIn.Connect راست کلیک کنید و Delete را انتخاب کنید.

بعد از حذف افزونه مورد نظر باید از طریق وبسایت افزونه، مجددا آن را دانلود کنید. به عنوان مثال برای نصب افزونه ای که بالا حذف کردیم میتوانیم از طریق Grammarly آن را دانلود و نصب کنیم.
فعال سازی افزونه Add-ins در ورد در صورت غیر فعال شدن
ممکن است افزونه شما فعال نشده باشد و به همین دلیل با مشکل مواجه شده باشید. در این صورت میتوانید افزونه را فعال کنید. برای این کار مسیر File > Options را طی کنید. در کادر باز شده Add-ins را انتخاب کنید. در سمت راست صفحه، منو کشویی Manage که در پایین صفحه قرار دارد را روی COM Add-ins تنظیم کنید. روی Go کلیک کنید.

تیک افزونه مورد را بزنید و روی Ok کلیک کنید تا فعال شود.

غیر فعال کردن سایر افزونه های مشکل ساز
گاهی ممکن است نصب یک افزونه مشکل دار باعث شود شما با مشکلات مختلفی مواجه شوید و سایر افزونه ها نیز کار نکنند. برای همین میتوانید همه افزونه ها را غیر فعال کنید و بررسی کنید مشکل شما حل میشود یا خیر. برای این کار Word را باز کنید. وارد تب Insert شوید. روی افزونه های نصب شده راست کلیک کنید و Remove Add-in را انتخاب کنید.

همین کار را برای سایر افزونه ها انجام دهید و هر بار بررسی کنید مشکل شما حل شده است یا خیر. زمانی که مشکل شما حل شد میتوانید متوجه شوید کدام افزونه مشکل داشت. افزونه مورد نظر را حذف کنید و سایر افزونه ها را مجددا فعال کنید.
غیر فعال کردن Windows Defender
Windows Defender برای محافظت از سیستم شما است. این قابلیت از سیستم شما در برابر ویروس ها محافظت میکند اما گاهی ممکن است به اشتباه افزونه های ورد که مشکلی ندارند را تهدید شناسایی کند و آن ها را با مشکل مواجه کند. بنابر این شما میتوانید به صورت موقت Windows Defender را غیر فعال کنید تا مشکل افزونه های ورد رفع شود.
ایجاد مشکل در افزونه های ورد به دلیل سایتی که از آن افزونه را دانلود کردید
اگر افزونه خود را از سایت دانلود کرده باشید ممکن است ویندوز به وبسایت مورد نظر شما اعتماد نداشته باشد و با خطای زیر مواجه شوید.

در این حالت در صورتی که از سایت مورد نظر اطمینان کامل دارید باید آدرس URL آن را جزو سایت های مورد اعتماد خود وارد کنید برای این کار در قسمت جست جو ویندوز Control Panel را وارد کنید و روی نتیجه آن کلیک کنید.

در Control Panel گزینه Internet options را پیدا کرده و وارد آن شوید.

در کادر باز شد به تب Security بروید و Trusted sites بعد از آن Sites را انتخاب کنید.

در کادر باز شده در بخش Add this website to the zone، آدرس URL را وارد کنید و روی Add کلیک کنید. حالا میتوانید مجددا افزونه را دانلود و نصب کنید.

فعال کردن قابلیت Connected Experiences
یکی دیگر از دلایل مشکل افزونه های ورد فعال نبودن Connected Experiences در حریم خصوصی ورد است. برای فعال کردن این گزینه در فایل ورد روی File کلیک کنید. سپس از منو سمت چپ Account و از منو سمت راست در بخش Account Privacy روی Manage Settings کلیک کنید.

در آخر در کادر باز شده تیک Enable optional connected experiences را بزنید و روی OK کلیک کنید.
نظرات و پیشنهادات شما؟
در مطلب امروز نحوه حل مشکل افزونه آفیس در ویندوز ۱۰ و… را بررسی کردیم. آیا شما توانستید از روش های بالا برای رفع خطای افزونه ورد استفاده کنید؟ شما میتوانید نظرات، پیشنهادات و تجربیات خود را در زمینه رفع مشکل Add In در Word در بخش دیدگاه با ما به اشتراک بگذارید.

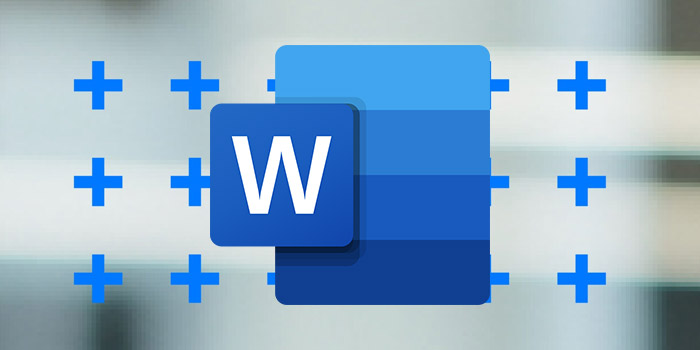
آخرین دیدگاه ها
تا کنون دیدگاهی ثبت نشده است.