Secure Boot state unsupported اروری رایج در هنگام اجرا یا نصب ویندوز است که ممکن است در ویندوز ۱۱ هم با آن مواجه شوید. ⚠️ برای حل این مشکل روش های مختلفی وجود دارد. ما در این مطلب از کلاسیک وب به آموزش روش حل مشکل Secure Boot ویندوز ۱۱ میپردازیم.
رفع ارور The pc must support secure boot ویندوز ۱۱
Best Ways to Fix This Pc Must Support Secure Boot Message in Windows 11
Secure Boot قابلیتی است که اجازه می دهد تنها برنامه های امن روی ویندوز نصب شوند. این ویژگی به صورت پیش فرض فعال است اما گاهی ممکن است نیاز باشد خودتان این کار را انجام دهید. در این مطلب به آموزش رفع ارور Secure Boot state unsupported در ویندوز ۱۱ می پردازیم.
حل مشکل Secure boot ویندوز ۱۱ با چک کردن فعال بودن آن
دکمه های Win+R را فشار دهید. در کادر عبارت زیر را وارد کنید و روی Enter بزنید:
msinfo32
در بخش System Summary، گزینه Secure Boot State باید ON باشد.

اگر Off باشد باید آن را روشن کنید. برای این کار روی منوی استارت بزنید و Settings را انتخاب کنید. روی Update and Security بزنید.

از چپ Recovery و از سمت راست Restart now را کلیک کنید.

در بخش بوت Troubleshoot را بزنید.

روی Advanced options بزنید.

روی UEFI Firmware settings کلیک کنید.

دستگاه در بایوس ریبوت می شود. روی Security بزنید. حال Secure Boot را انتخاب کنید. آن را On کنید.
دکمه F10 را بزنید تا تغییرات ذخیره شود. پس از ریبوت شدن سیستم، فرایند نصب ویندوز ۱۱ را اجرا کنید.
رفع مشکل Secure boot ویندوز ۱۱ با فعال کردن TPM Support
دکمه های Win+R را فشار دهید. در کادر عبارت زیر را وارد کنید و روی Enter بزنید:
tpm.msc
روی Actions بزنید. Prepare the TPM را انتخاب کنید.

کامپیوتر را ری استارت کنید.
رفع ارور The pc must support secure boot با انتخاب UEFI به عنوان حالت BIOS
با توجه به سیستم خود، وارد صفحه بایوس شوید. سپس Boot Sequence را انتخاب کنید. تیک UEFI option را در Boot List بزنید.

تغییرات را ذخیره کنید و کامپیوتر را ری استارت کنید.
برای یادگیری تمامی روش های ورود به بایوس در ویندوز ۱۱ مطلب آموزش ۷ روش ورود و رفتن به بایوس ویندوز ۱۱ ، ویندوز ۱۰ و… را مطالعه کنید.
رفع مشکل Secure boot ویندوز ۱۱ در حالت Lagacy: روش اول
اگر با ارور Secure Boot State is Unsupported در حالت بایوس Legacy مواجه می شوید، علت این است که سیستم روی دیسک MBR نصب شده و باید آن را به GPT تغییر دهید. برای این کار روی منوی استارت بزنید و در بخش جستجو cmd را وارد کنید. سپس روی Command Prompt راست کلیک کنید و Run as administrator را بزنید. دستور زیر را در پنجره باز شده وارد کنید:
mbr2gpt /convert /disk: 0 /allowfullOS
Enter را بزنید.
Disk 0 معمولا دیسک سیستم است.


حال کامیپوتر را خاموش کنید. آن را روشن کنید و دکمه بایوس را چند بار بزنید تا لوگوی کامپیوتر نمایان شود. در فریمور به Boot بروید. آن را از Legacy به UEFI تغییر دهید. تغییرات را ذخیره کنید و خارج شوید. کامپیوتر به صورت خودکار بوت می شود. حال می توانید آپدیت یا فرایند نصب را ادامه دهید.
رفع مشکل Secure boot ویندوز ۱۱ در حالت Lagacy: روش دوم
در این روش تمامی فایلهای روی دیسک سیستم پاک میشود. پس از آنها بکاپ بگیرید.
ابتدا وارد سایت مایکروسافت ضشوید و بخش ویندوز ۱۱ را پیدا کنید. سپس روی Download Now در بخش Create Windows 11 Installation Media بزنید. ابزار MediaCreationToolW11 دانلود میشود. حال فلش یا هاردی را به کامپیوتر وصل کنید. سپس MediaCreationToolW11 را باز کنید. Create installation media (USB flash drive, DVD, or ISO file) for another PC و Next را انتخاب کنید. سپس زبان و… را انتخاب کنید و روی Next بزنید. USB flash drive و Next را انتخاب کنید.
USB را انتخاب کنید و Next را بزنید. صبر کنید تا فرایند تمام شود. سپس دکمه بایوس را چند بار بزنید. در فریمور به Boot بروید. USB را برای بوت انتخاب کنید. تغییرات را ذخیره کنید و از فریمور خارج شوید. کامپیوتر به صورت خودکار بوت می شود. در Windows setup روی Next بزنید. روی Repair your computer بزنید. به Troubleshoot > Command Prompt بروید. سپس دستورات زیر را وارد کنید و پس از هر کدام Enter را بزنید:
Diskpart
list disk
select disk 0
clean
convert gpt

حال کامپیوتر را خاموش کنید. دوباره آن را در فریمور بوت کنید تا UEFI را انتخاب کنید. سپس آن را از فلش بوت کنید تا فرایند نصب انجام شود.
رفع مشکل Secure boot ویندوز ۱۱ در حالت Lagacy با MiniTool Partition Wizard
در روش سوم باید برنامه MiniTool Partition Wizard را دانلود و نصب کنید. برنامه را باز کنید. Convert MBR Disk to GPT Disk را انتخاب کنید. روی OK بزنید.

روی Apply بزنید.

حال حالت بوت را به UEFI تغییر دهید. اکنون می توانید نصب یا آپدیت را اجرا کنید.
حل مشکل Secure boot ویندوز ۱۱ با Bypass Secure Boot
اگر از Secure boot خوشتان نمی آید و نمی خواهید با آن کار کنید، می توانید در زمان نصب آن را Bypass کنید. در این روش باید به سایت مایکروسافت بروید و اکانت اینسایدر بسازید. Windows 11 Preview Build را هم دانلود کنید. Windows 11 را از بخش Select edition انتخاب کنید. سپس روی Confirm بزنید.

صبر کنید تا دانلود تمام شود. سپس Win+E را فشار دهید. Windows 11 ISO دانلود شده را پیدا کنید. روی آن راست کلیک کنید و Mount را انتخاب کنید. به Windows 11 image بروید و تمامی فایل ها را انتخاب کنید. راست کلیک کنید و همه را کپی کنید.
حال پوشه ای خالی در یکی از درایوها ایجاد کنید. نام آن را Windows 11 بگذارید. سپس پوشه را باز کنید و موارد کپی شده را در آن پیست کنید. حال این کار را برای Windows 10 ISO هم انجام دهید. در ویندوز ۱۰ وارد پوشه sources شوید. فایل appraiserres.dll را پیدا کنید و آن را کپی کنید.

حال به پوشه ویندوز ۱۱ بروید. پوشه sources را باز کنید. این فایل را در آن پیست کنید. گزینه Replace the file in the destination را انتخاب کنید.

حال روی setup.exe در ویندوز ۱۱ دو بار کلیک کنید تا فرایند نصب آغاز شود.

با این کار تغییرات لازم اجرا می شود و نیازی نیست خودتان وارد بایوس شوید.
اگر می خواهید با Windows 11 Installation Assistant آپگرید انجام دهید، Win + R را بزنید. در کادر regedit را وارد کنید و Enter را بزنید. به ComputerHKEY_LOCAL_MACHINESYSTEMSetup بروید. سپس روی Setup راست کلیک کنید و New > Key را انتخاب کنید.
نام را LabConfig بگذارید. روی LabConfig راست کلیک کنید و New > DWORD (32-bit) Value را انتخاب کنید. نام را BypassSecureBootCheck بگذارید. روی BypassSecureBootCheck دو بار بزنید. Value data را به ۱ تغییر دهید و OK را بزنید.
نظرات و پیشنهادات شما؟
در این مطلب از کلاسیک وب روش های رفع مشکل Secure boot ویندوز ۱۱ آموزش دادیم. شما از کدام روش برای رفع این مشکل استفاده کردید؟ لطفاً نظرات و پیشنهادات خود را در بخش دیدگاه با ما در میان بگذارید.

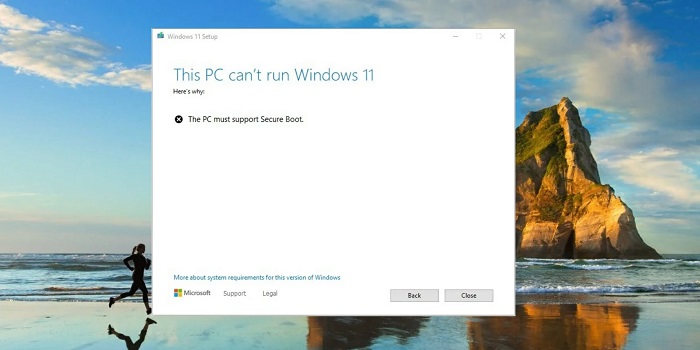
آخرین دیدگاه ها
تا کنون دیدگاهی ثبت نشده است.