زمانی که در ویندوز شروع به جست وجو ، کار با پوشه و فایل ها و به طور کلی هر فعالیتی که در محیط آن انجام می دهید ، در حافظه ی ویندوز ذخیره میشود و آدرس مکان هایی را که به آنها وارد شده اید برای سایر کاربران سیستم شما قابل مشاهده خواهد بود. برخی از افراد تمایلی ندارند که این بخش ها به صورت تاریخچه یا هیستوری برای بقیه قابل مشاهده باشد و در واقع تمایل دارند حریم شخصی آن ها حتی در محیط ویندوز حفظ شود.بدین منظور در ادامه راهکار هایی را برای حذف هیستوری پوشه های مشاهده ویندوز اکسپلورر معرفی می کنیم.
روش های حذف لیست پوشه های مشاهده شده از آدرس بار پنجره ی اکسپلورر ویندوز
(How to Delete Windows Explorer Address Bar History in Windows)
قبلا آموزش های زیادی مرتبط با تاریخچه وقایع ویندوز (Windows History) در کلاسیک وب خوانده اید که نمایش تاریخچه ی کپی ها در ویندوز یکی از آنها است و با استفاده از آن سرعت کار در محیط ویندوز ، بالا می رود.آموزش امروز با استفاده از ویندوز ۱۰ تهیه شده است و تصاویر موجود مربوط به محیط ویندوز ۱۰ می باشد.با این حال روش های زیر ، برای ویندوز ۷ و ۸ .. نیز قابل استفاده خواهد بود.ابتدا مختصری درباره ی ویندوز اکسپلورر می خوانید:
ویندوز اکسپلورر چیست؟
اکسپلورر ویندوز ( explorer.exe) یا ویندوز اکسپلورر (Windows Explorer) ، یک برنامه ی سیستمی ویندوز می باشد که وظیفه ی مدیریت و نمایش فایل و پوشه های موجود در کامپیوتر را دارد.در ویندوز های قدیمی این بخش با نام My Computer و Computer و در ویندوز ۱۰ با نام This PC نیز شناخته میشود.
روش اول: حذف آدرس و تاریخچه ی ویندوز اکسپلورر با صورت مستقیم و از طریق File Explorer
ساده ترین راه پاک کردن تاریخچه ویندوز اکسپلورر ، استفاده از فایل اکسپلورر ( File Explorer ) می باشد. برای دسترسی به فایل اکسپلورر ، از کلید های ترکیبی Win + E استفاده کنید. وقتی فایل اکسپلورر باز شد ، در نوار آدرس ( address bar ) مطابق شکل زیر راست کلیک کنید و گزینه ی Delete History را انتخاب کنید.
بعد از انجام این عملیات ، برای این که از پاک شدن هیستوری مطمئن شوید ، در قسمت آدرس بار متنی را تایپ کنید. با تایپ متن در نوار آدرس میبینید که تاریخچه پاک شده است.
روش دوم: پاک کردن تاریخچه ی ویندوز اکسپلورر با استفاده از Folder Options
راه دیگری که در کلاسیک وب معرفی خواهیم کرد ، استفاده از folder options می باشد. این روش نیز مشابه روش قبلی ساده و سریع است. برای این کار ابتدا با استفاده از کلید های ترکیبی Win + E ، فایل اکسپلورر را باز کنید و سپس از تب view ، گزینه ی option را انتخاب کنید.
بعد از انتخاب option ، پنجره ی Folder Options باز میشود .در این قسمت با کلیک بر روی Clear ، تمام تاریخچه ی ویندوز شما به همراه فایل ها و فولدر ها ، پاک خواهد شد.
در صورتی که نمی خواهید این عمل سبب پاک شدن تاریخچه ی فایل ها و فولدر های شما شود ، تیک دوگزینه ی موجود زیر تب privacy را بردارید.
روش سوم: از بین بردن تاریخچه ی ویندوز اکسپلورر با استفاده از Windows Registry editor
این روش خیلی رایج نیست. اما با استفاده از این روش نیز می توان تاریخچه را حذف کرد. برای این کار از کلید های ترکیبی Win + R استفاده کنید و در کادر مربوط مطابق شکل زیر ، کلمه ی regedit را تایپ و اینتر کنید تا وارد رجیستری ویندوز شوید.
بعد از باز شدن پنجره ی رجیستری ، به مسیر زیر دقت کنید و آن را جست وجو کنید:
HKEY_CURRENT_USERSoftwareMicrosoftWindowsCurrentVersionExplorerTypedPaths
در بخشی که ظاهر میشود ، لیستی از url ها مشاهده می کنید.با توجه به این که هر url به صورت جداگانه در لیست قرار گرفته است ، می توانید به صورت جداگانه نیز هر یک را حذف کنید. برای حذف هر یک ، روی url راست کلیک کنید و سپس delete را انتخاب کنید.
بعد از انجام مراحل گفته شده ، باکسی به شکل زیر نمایش داده میشود که با انتخاب yes ، مراحلی که طی کرده اید ، تکمیل میشود.
در صورتی که می خواهید کل URL های موجود را حذف کنید ، با استفاده از ctrl ، کل آدرس ها را به جز Default انتخاب کنید و سپس با راست کلیک روی بخش های انتخابی ، delete را انتخاب کنید.
تجربه و پیشنهاد شما ؟
در صورتی که برای پاک کردن هیستوری ویندوز اکسپلورر ، روش های دیگری را امتحان کرده اید ، از قسمت نظرات با ما در میان بگذارید.
موفق باشید.

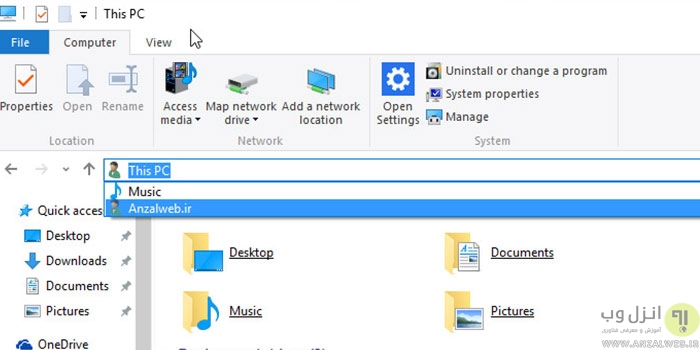









آخرین دیدگاه ها
تا کنون دیدگاهی ثبت نشده است.