مرورگر کروم از جمله مرورگرهایی است که ویژگی های مختلف و جالبی را داراست. در مرورگر قدرتمند و سریع گوگل کروم امکانات شخصی سازی زیادی وجود دارد. یکی از این قابلیتها که ممکن است برخی کاربران با آن آشنا نباشند امکان شخصی سازی صفحه خانگی یا همان صفحه شروع گوگل کروم است. برای شخصی سازی صفحه خانگی ابتدا ما باید صفحه خانگی خود را انتخاب کنیم و گوگل کروم را به عنوان مرورگر پیش فرض خود انتخاب کنیم و سپس می توانیم صفحه خانگی گوگل کروم خود را تنظیم کنیم. امروز در کلاسیک وب تمام مراحل شخصی سازی صفحه خانگی و مواردی مثل نمایش بندانگشتی سایت های پربازدید و.. کروم را بحث خواهیم کرد.
ویرایش و شخصی سازی سایت های پربازدید و تنظیمات صفحه خانگی گوگل کروم
How to Set Up a Google Personalized Homepage
با گسترش امکانات مرورگر گوگل کروم، این مرورگر تبدیل به انتخاب اول میلیون ها کاربر اینترنت در سطح جهان شده است و از سال ۲۰۰۸ که به طور رسمی معرفی شد، پیشرفت های بسیاری داشته است. مرورگر کروم از جمله مرورگرهایی است که ویژگی های مختلف و جالبی را داراست. در مرورگر قدرتمند و سریع گوگل کروم امکانات شخصی سازی زیادی وجود دارد. برای شخصی سازی صفحه خانگی گوگل کروم خود با ما همراه باشید.
انتخاب صفحه خانگی برای گوگل کروم
برای این کار مرورگر گوگل کروم را بازکنید.
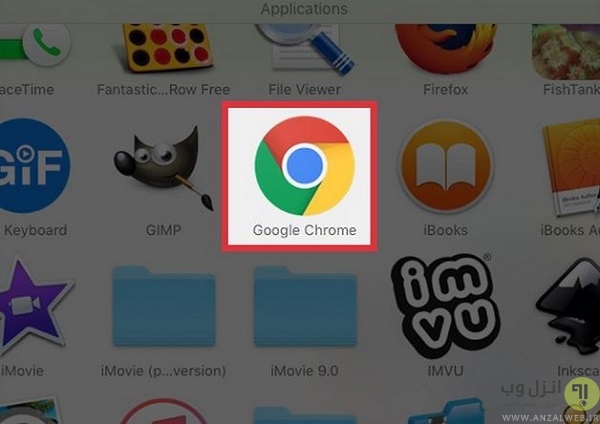
مانند تصویر روی دکمه سه نقطه کلیک کنید.

از لیست settings را انتخاب کنید. بعد از کلیک روی “Settings”، یک صفحه نیو تب باز میشود.
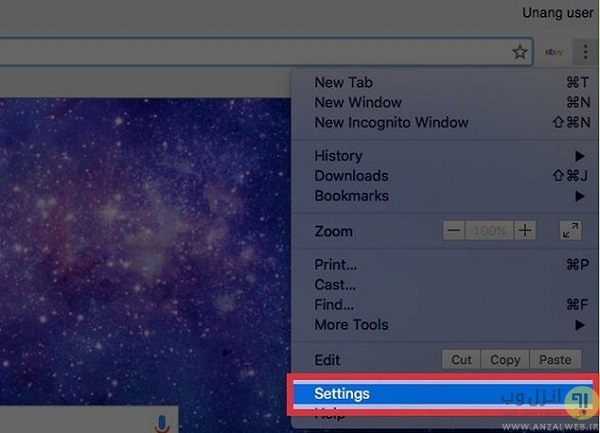
قسمت On Startup را پیدا کنید
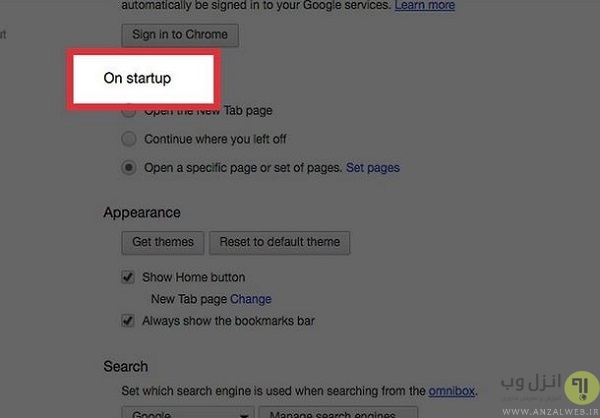
گزینه open the new tab page را انتخاب کنید. وقتی این گزینه را انتخاب کنید، یک نوار گوگل بالای صفحه نمایش داده می شود و زیر آن سایت های که بیشتر به آن سر میزنید را نشان می دهد.

قسمت Appearance را پیدا کنید.
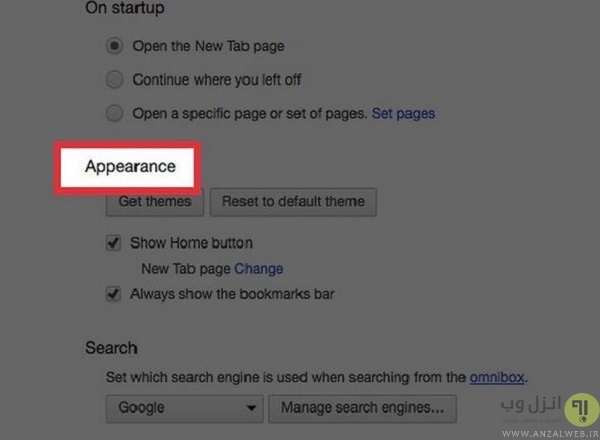
گزینه show home button را انتخاب کنید.

روی change کلیک کنید.

روی New Tab Page کلیک کنید.
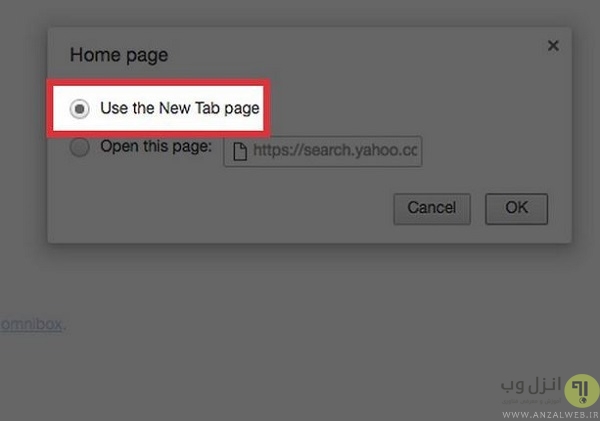
قسمت search را پیدا کنید.
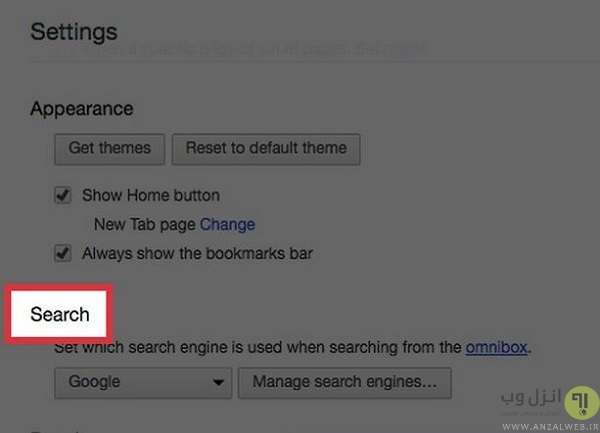
روی باکس کلیک کنید
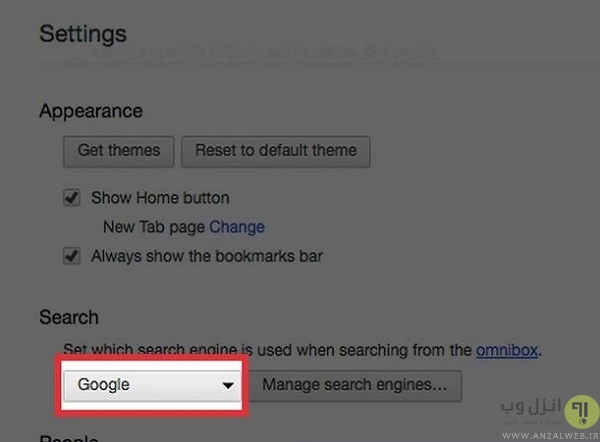
مانند شکل زیر لیستی به شما نمایش داده می شود. یکی از موتورهای جستجو را انتخاب کنید.
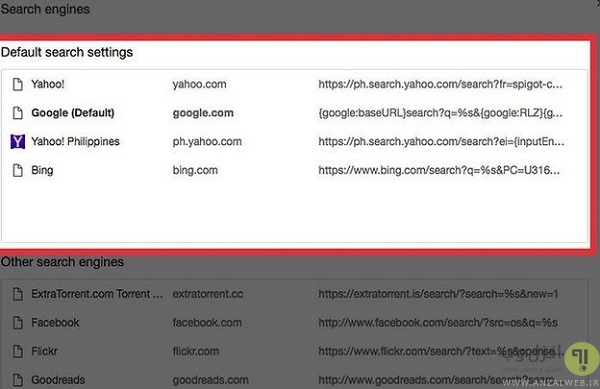
از این پس هرگاه مرورگرتان را باز می کنید میتوانید با کلیک برروی آیکن خانه به صفحه موردنظرتان بروید.
اضافه کردن پیش زمینه ها ، اپلیکیشن ها، Extensions به صفحه خانگی گوگل گروم
قبلا در کلاسیک وب ما آدرس و کاربرد ۱۰ صفحه مخفی گوگل کروم را معرفی کردیم. امروز برای اضافه کردن پیش زمینه به صفحه خانگی تان باید وارد آدرس webstore شوید.
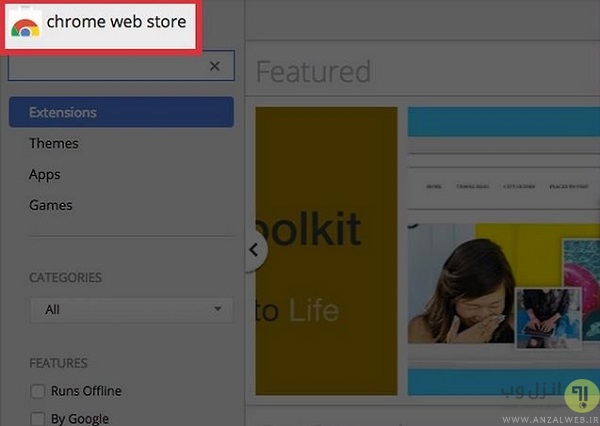
در قسمت سمت چپ theme را انتخاب کنید.

در اینجا ما برای تم color سرچ می کنیم تم color Tunnel را انتخاب می کنیم و روی دکمه Add To Chrome کلیک می کنیم. البته توجه داشته باشید که شما باید از قبل وارد حساب کاربری تان شده باشید و گرنه تم به صفحه خانگی شما اضافه نمی شود.

بعد از انتخاب دکمه ادد، تم برای شما دانلود می شود و تم صفحه خانگی شما به صورت خودکار تغییر پیدا می کند.
به طور مشابه اگر شما بخواهید اپلیکیشن را به صفحه خانگی تان اضافه کنید در سمت چپ روی apps کلیک کنید و نام اپلیکیشن را در کادر جستجو وارد کنید. مثلا ما برنامه color path را انتخاب می کنیم و روی دکمه Add to chrome کلیک می کنیم. پیغامی برای شما ظاهر می شود و می پرسد: color path را اضافه می کنید؟ همانطور که در تصویر زیر می بینید با انتخاب add app برنامه به صفحه خانگی شما اضافه می شود. پلیکیشنها دقیقا مانند نرمافزارهایی که برروی سیستمعامل خود نصب میکنید کار خواهند کرد، با این تفاوت که آنها برروی مرورگرتان اجرا خواهند شد نه برروی سیستم عامل.
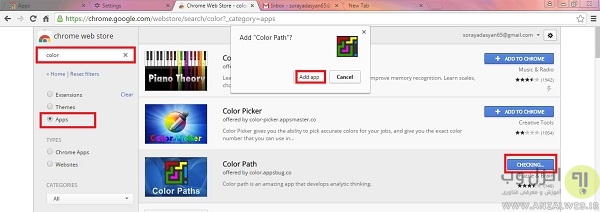
صفحه خانگی شما بعد از دانلود تم و اپلیکیشن به صورت زیر خواهد بود.
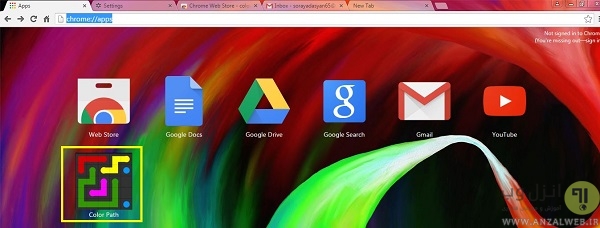
به همین صورت می توانید Extensions ها را به مرورگر گوگل کروم خود اضافه کنید. برخلاف اپها، اکستنشنها (افزونهها) برای اضافه کردن امکانات اضافی به مرورگر اضافه میشوند. افزونهها میتوانند مانع نمایش تبلیغات گردند،لینکهای دلخواهتان را با شبکههای اجتماعی به اشتراک بگذارند، تمامی اینها بدون نیاز به بازکردن پنجرهای جدید انجام میگردد. تمام عملیات مشابه اضافه کردن تم و اپلیکیشن است. شما حتی می توانید افزونه Dayboard برای ایجاد فهرست وظایف را به صفحه خانگی تان اضافه کنید.
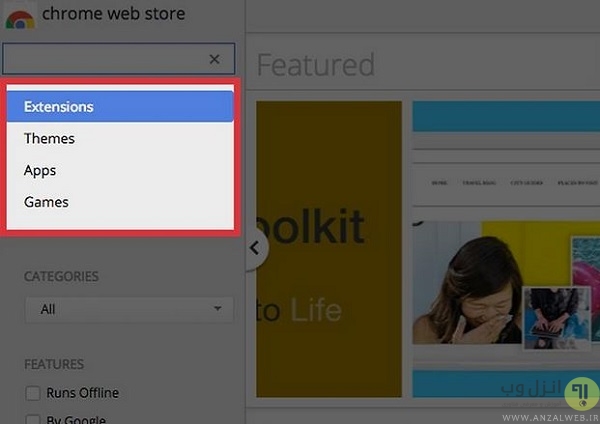
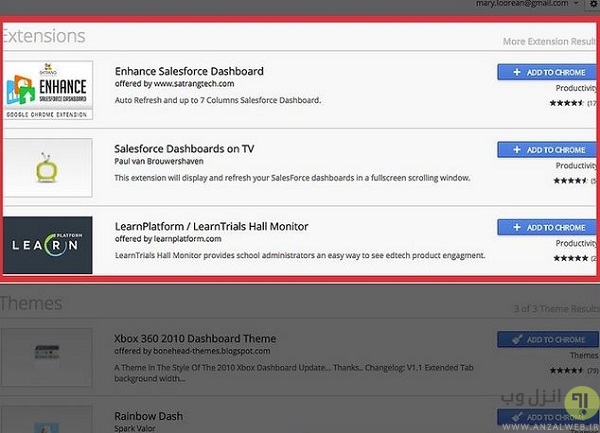
چگونه سایت های پربازدید را در صفحه اول گوگل کروم حذف ، ویرایش و بازیابی کنیم؟
حذف و بازیابی سایت های پربازدید از گول کروم خیلی ساده است، کافی است که یک سربرگ جدید در گوگل کروم باز کنید و از ماوس خود را روی مربع های کوچک که به اصطلاح کاشی هم گفته می شود ببرید وقتی که با ماوس روی این کاشی ها می ایستید در سمت راست کاشی علامت ضربدر را مشاهده خواهید کرد روی این علامت ضربدر کلیک کنید تا سایت پر بازدید شما بسته شود.
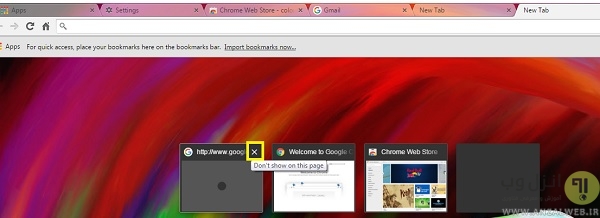
خوب الان فرض کنید که شما از حذف این سایت پربازدید پشیمان شده اید و می خواهید آن را بازیابی کنید. وقتی شما سایت پربازدید را حذف می کنید مانند تصویر زیر گزینه های undo و restore all برای شما فعال می شود. در صورتی که روی undo کلیک کنید یکی از سایت های پربازدید بسته شده بازیابی می شود و در صورتی که restore all را انتخاب کنید تمام سایت های پربازدید بسته شده برای شما بازیابی می شود.
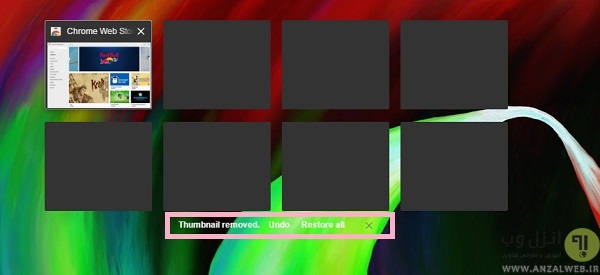
به صورت پیشفرض امکان شخصی سازی صفحات پربازدید وجود ندارد برای تعیین سایت های پربازدید بهتر است ابتدا یک پروفایل جدید کروم ایجاد کرده ، سایت های دلخواه را باز کنید و سپس بوک مارک و تنظیمات خود را بازیابی نمایید.
در صورتی که در حین استفاده از گوگل کروم با مشکلاتی مواجه شده اید پیشنهاد می کنیم پست ۱۰ مشکل آزار دهنده مرورگر گوگل کروم و نحوه رفع آن ها را مطالعه بفرمایید.
تجربه و پیشنهاد شما؟
تجربه و پیشنهادات خود را در زمینه شخصی سازی صفحه خانگی گوگل کروم و ویرایش ، حذف و بازیابی وب سایت های پربازدید آن در بخش نظرات با ما در میان بگذارید.


آخرین دیدگاه ها
تا کنون دیدگاهی ثبت نشده است.