انتقال فایل ها از طریق گوشی های اندرویدی به کامپیوتر به سادگی امکان پذیر است. کافی است کابل USB خود را به کامپیوتر متصل کرده و فایل ها را به سادگی از گوشی به کامپیوتر منتقل کنید. اما اگر کابل در دسترس نداشته باشید و یا کابل ها مرتبا قطع و وصل شود و کپی شدن فایل ها با مشکل رو به رو شود چه باید کرد؟ راه های ساده و بی دردسر تری نیز برای منتقل کردن فایل ها از گوشی به اندروید وجود دارد که شما را از هر کابلی بی نیاز می کند. تنها کافی است مطلب امروز کلاسیک وب را دنبال کنید تا بتوانید از دستگاه اندروید خود به عنوان یک فلش درایو بی سیم استفاده کنید.
آموزش تبدیل گوشی اندروید به فلش مموری وای فای در ویندوز و مک
Turn Your Android into a Wireless Flash Drive for Mac or PC
مسلما مدیریت اندروید در PC یا مک که صفحه نمایش بزرگ تری دارند ساده تر است و برنامه های مدیریت از راه دور اندروید از طریق کامپیوتر را نیز پیش تر معرفی کرده ایم. نرم افزار Pocketshare یکی از همین برنامه های مدیریتی است که حافظه گوشی شما را به یک فلش مموری بدون سیم تبدیل می کند.
مرحله اول: نصب و راه اندازی برنامه
ابتدا برنامه Pocketshare را دانلود و روی گوشی اندرویدی خود نصب نمایید. این برنامه انتقال بی واسطه فایل ها میان اندروید و سیستم عامل ویندوز، مک و لینوکس را ممکن می کند.
مرحله دوم: پیکره بندی کامپیوتر شما (فقط برای ویندوز)
مرحله دوم تنها برای کاربران ویندوز لازم است و کاربران مک می توانند مستقیم مرحله سوم را انجام دهند. اگر کاربر ویندوز هستید نیاز به اجرا فایل BAT دارید. فایل هایی که با پسوند BAT در ویندوز ساخته می شوند نقش اجرایی دارند و می توان دستورات خاصی را در این فایل ها قرار داد. برای اجرای این فایل ابتدا برنامه Pocketshare را که نصب کرده اید باز کنید. از منو settings گزینه Configure Windows را انتخاب کنید. در کادری که مشاهده می کنید مطابق با شکل زیر یک URL قرار دارد که باید آن را کپی کنید. بعد از کپی آدرس با انتخاب Save تغییرات را ذخیره نمایید.
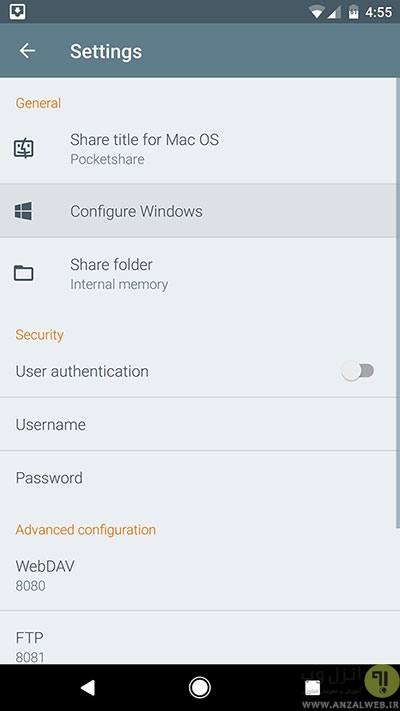
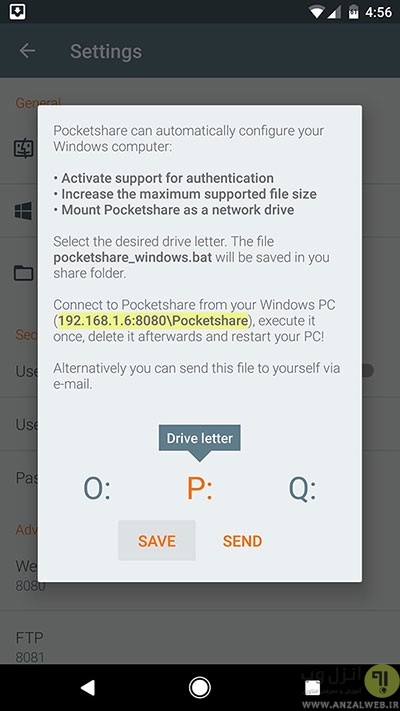
آدرسی که کپی شده است را در مرورگر خود تایپ کرده و اینتر را بزنید. روی خط سوم یعنی pocketshare_windows.bat راست کلیک کرده و گزینه Save link as را انتخاب کنید. از منو پایین All Files را انتخاب و لینک را به نام Pocketshare.bat ذخیره کنید.
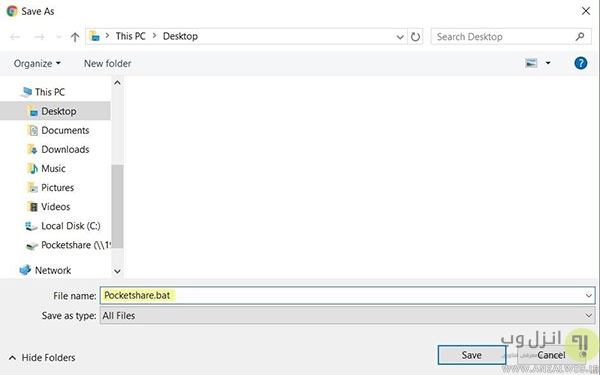
بعد از اتمام مرحله قبل روی فایل ساخته شده Pocketshare.bat دو بار کلیک کنید تا اعلان امنیتی ویندوز را مشاهده کنید. در انتهای اعلان روی لینک More info کلیک کنید.
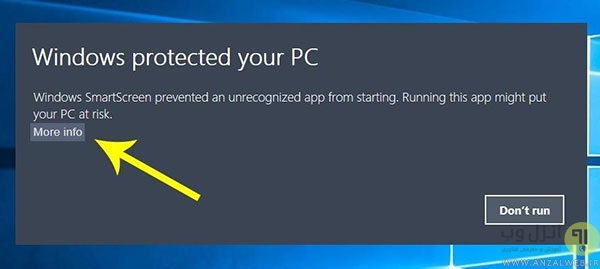
روی Run anyway برای اجرا فایل BAT کلیک کنید. زمانی که کادر ناپدید شد سیستم خود را ری استارت کنید تا بتوانید انتقال فایل ها از اندروید به کامپیوتر بدون نیاز به کابل را به سادگی انجام دهید.
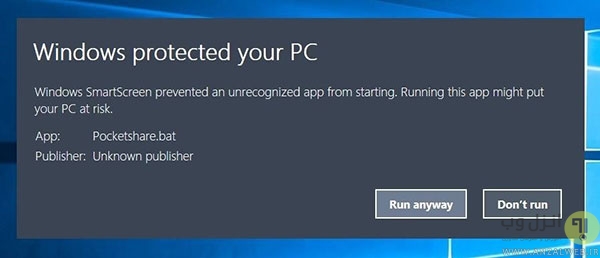
مرحله سوم: انتقال فایل ها
بعد از روشن شدن محدد سیستم برنامه Pocketshare را باز کنید تا سرور به صورت خودکار فعال شود. دقت کنید کامپیوتر و دستگاه اندروید شما به یک شبکه وای فای وصل باشند.
کاربران مک از قسمت Finder در سایدبار و زیر Devices نام کامپیوتر خود را انتخاب کنند و کاربران کامپیوتر نیز از My Computer و ویندوز اکسپلورر می توانند نام سیستم خود را پیدا کنند. بعد از پیدا کردن نام کامپیوتر روی آن کلیک کنید. در همین بخش فولدری به نام Pocketshare مشاهده خواهید کرد. دو بار روی آن کلیک کنید تا باز شود.
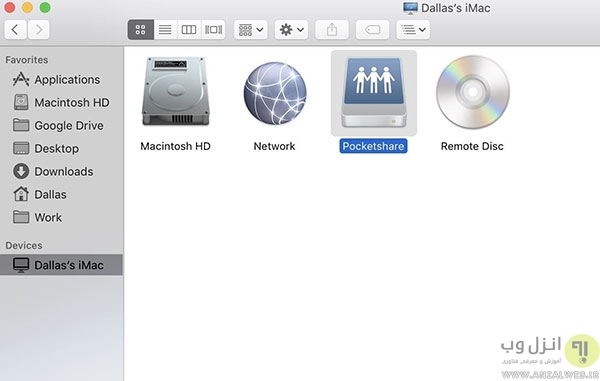
از همین پوشه که فعلا خالی است می توانید فایل های دلخواهتان را بکشید و رها کنید تا به صورت خودکار روی گوشی اندرویدی شما منتقل شود.
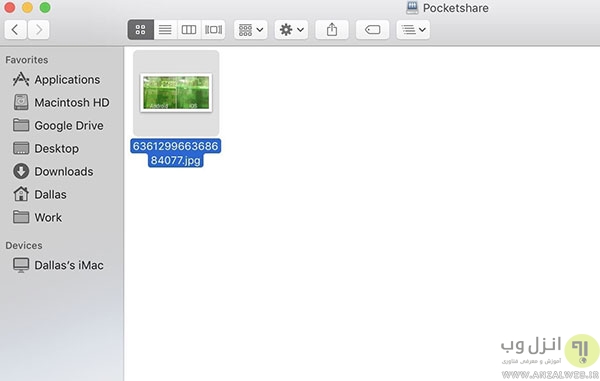
زمانی که انتخاب فایل های تمام شد برنامه Pocketshare را باز کرده و از تب Files گزینه refresh را انتخاب نمایید. بعد از به روزرسانی فایل هایی که منتقل کرده اید را باید در این قسمت مشاهده کنید. با لمس طولانی تر هر فایل می توانید مشخص کنید که ذخیره سازی آن در حافظه داخلی گوشی انجام شود یا به مموری کارت منتقل شود.
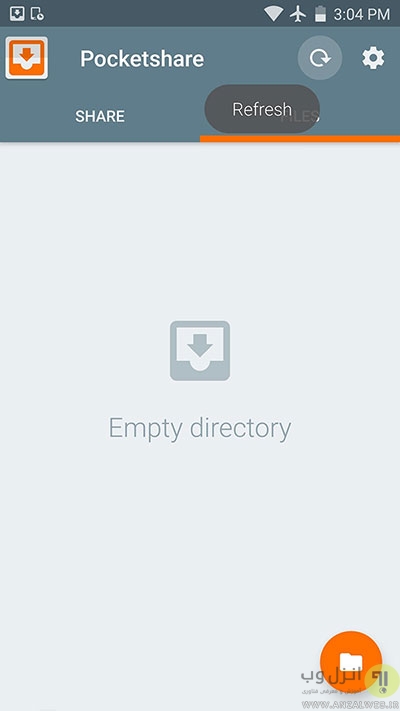
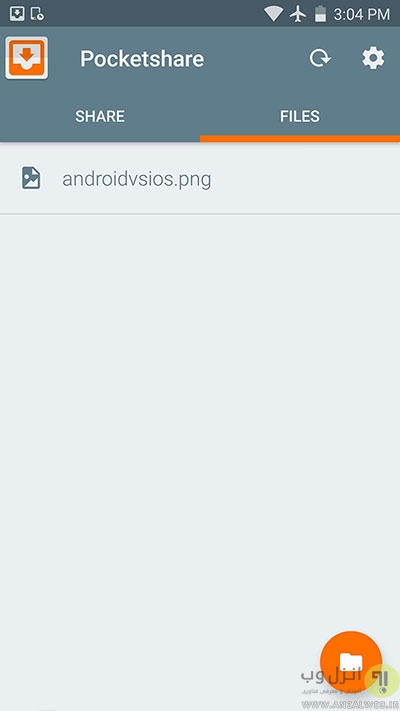
به همین سادگی و مشابه با مدیریت و کنترل کامپیوتر با گوشی اندروید می توانید هر دو سیستم اندروید و PC یا مک را با هم مدیریت کنید.
تجربه و ایده های شما؟
چه راه ها و برنامه های دیگری را برای انتقال بی واسطه فایل ها میان اندروید و کامپیوتر پیشنهاد می دهید؟ دیدگاه خود را مطرح کنید.

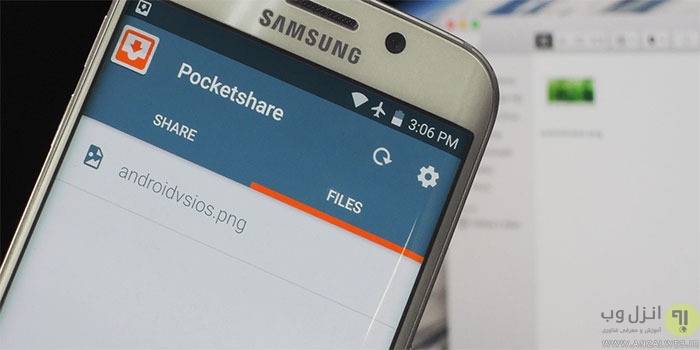
آخرین دیدگاه ها
تا کنون دیدگاهی ثبت نشده است.