امروزه با انواع و اقسام نرم افزارهایی که وجود دارند استفاده از وب کم ها بیشتر و بیشتر می شود. چه وب کم لپ تاپ باشد و چه وب کم هایی که با USB قابل استفاده در کامپیوترها شخصی هستند. بنابراین شاید بد نباشد که با هم در کلاسیک وب مروری بر روش های رفع مشکل وب کم در ویندوز ۱۰ ، ۸ و ۷ داشته باشیم.
آموزش حل مشکل وب کم در ویندوز ۱۰ ، ۸ و ۷
How to Fix Webcam Problems in Windows 10, 8.1 and 7
پیش از این در زمینه حل مشکلات دستگاه های لپ تاپ و کامپیوتر قبلا در کلاسیک وب به آموزش رفع مشکل نداشتن یا قطع صدا در ویندوز و نیز ۷ روش رفع مشکل کار نکردن میکروفون لپ تاپ و کامپیوتر پرداخته شده است. اما در این مطلب می خواهیم روش رفع مشکل وب کم ویندوز لپ تاپ و کامپیوتر را به شما آموزش دهیم.
حل مشکل وب کم با چک کردن تنظیمات آنتی ویروس

خیلی از آنتی ویروس ها به طور خودکار تمایل به بلاک نمودن وب کم دارند تا از این طریق امکان جاسوسی هکرها از سیستم شما را کاهش دهند. این شاید قابلیت خوبی باشد ولی می تواند باعث بروز مشکلاتی در وب کم شما هم شود. برای حل این مشکل بهتر است پیکربندی آنتی ویروس خود را چک کرده و ویژگی محافظت آن را غیر فعال نمایید.
اگر این کار فایده نداشت یا نتوانستید تنظیمات آن را بیابید می توانید آنتی ویروس را موقتا به صورت کامل غیر فعال کنید. گاهی برای حل این مشکل شما نیاز به حذف کامل آنتی ویروس خواهید داشت. از آن جا که استفاده از سیستم بدون آنتی ویروس زیاد امن نیست بهتر است در این مواقع یک آنتی ویروس جدید را امتحان کنید.
از این اطمینان حاصل کنید که نرم افزارها اجازه استفاده از وب کم را دارند
گاهی اوقات نرم افزارها اجازه استفاده از وب کم را به دلایل امنیتی ندارند و این مورد باعث غیر فعال شدن وب کم در ویندوز ۱۰ و.. میشود. در ویندوز ۱۰ امکانی تعبیه شده است که به شما اجازه می دهد نرم افزارهایی که اجازه دسترسی به وب کم را دارند مشخص نمایید. برای دسترسی به این قابلیت مراحل زیر را دنبال کنید:
۱- با فشردن کلیدهای Win + I صفحه تنظیمات را باز کنید.
۲- به بخش Privacy بروید.

۳- در سمت چپ Camera را انتخاب کنید. حال مطمئن شوید که گزینه Let apps use my camera hardware فعال باشد. اگر فقط یکی از نرم افزارها با وب کم به مشکل خورده است گزینه Choose apps را انتخاب کنید که به واسطه آن با بررسی لیست وب کم می توانید نرم افزار مدنظر خود را پیدا کنید.

رفع مشکل وب کم لپ تاپ و.. با آپدیت کردن درایور
گاهی اوقات مشکلات وب کم مربوط به استفاده از درایور قدیمی یا حتی گم شدن درایور باشد. اگر با این مشکل برخورده اید حتما این راه را برای رفع مشکل غیر فعال شدن وب کم امتحان کنید. برای این کار می توانید راه های متفاوتی را به کار گیرید. یکی از این راه ها استفاده از آپدیت خودکار است که با مراحل زیر می توانید آن را فعال کنید:
۱- با فشردن کلیدهای Win + X منویی باز می شود. از این منو Device Manager را انتخاب کنید.

۲- در پنجره باز شده وب کم خود را یافته و با کلیک راست روی آن گزینه Update driver را انتخاب کنید.

۳- حالا گزینه Search automatically for updated driver software را کلیک کنید.

با طی این مراحل ویندوز به دنبال درایور مناسب برای وب کم شما خواهد گشت و در صورت پیدا کردن آن دانلودش خواهد کرد. اما یک راه دیگر برای آپدیت کردن، استفاده از ابزارها و نرم افزارهای دانلود و نصب درایور است که در مطلب ۱۱ ابزار برتر آپدیت ، نصب و دانلود درایور های لپ تاپ و کامپیوتر می توانید با بهترین آن ها آشنا شده و برای حل مشکلتان استفاده نمایید.
چک کنید که وب کم فعال باشد
ما پیش از این در کلاسیک وب در مطلبی به این پرداختیم که چرا و چگونه وبکم کامپیوتر و لپ تاپ را غیرفعال کنیم. حواستان باشد که قبلا از این روش ها برای غیر فعال کردن وب کم استفاده نکرده باشید و اگر این کار را کرده اید شاید حالا وقتش باشد که مجددا آن را فعال نمایید. مثلا ممکن است قبلا وب کم خود را از طریق بایوس یا فریمور UEFI غیر فعال کرده باشید. بنابراین حالا برای فعال کردن مجدد آن هم باید از همان جا اقدام کنید.

خیلی از لپ تاپ ها نیز مثل Lenovo ، اچ پی ، ایسر و.. به شما امکان فعال سازی یا غیرفعال کردن وب کم را با استفاده از یک شورتکات کیبورد می دهند. برای فعال سازی دوربین وب کم لپ تاپ و کامپیوتر روی کیبورد خود به دنبال کلیدی باشید که شامل تصویر وب کم است. اگر این کلید را پیدا کردید برای غیر فعال کردنش می توانید آن را به همراه کلید Fn بفشارید. در خیلی از لپتاپ ها کلید F6 مخصوص وب کم است. منتهی این می تواند در هر لپ تاپی متفاوت باشد. بنابراین بهتر است از راهنمای لپتاپ هم برای پیدا کردن آن کمک بگیرید. همچنین ممکن است پیش از این وب کم خود را از طریق Device Manager غیر فعال کرده باشید. بنابراین برای فعال کردن ان باید مجددا به Device Manager رفته و با کلیک راست روی آن گزینه Enable را انتخاب کنید.
غیرفعال کردن همه هاب های USB
جهت حل مشکل وب کم در ویندوز ۷ ، ۸ و.. می توانید این کار را با طی مراحل زیر انجام دهید:
۱- Device manager را باز کرده و بخش Serial Bus controllers را باز کنید.
۲- حال USB Root Hub را یافته و با کلیک راست روی آن گزینه Disable را انتخاب کنید.

۳- پنجره ای باز می شود. گزینه Yes را انتخاب کنید.

۴- این مراحل را برای بقیه هاب های موجود در لیست نیز انجام دهید. به خاطر داشته باشید که با این کار، شما در واقع برخی دستگاه های متصل به کامپیوتر را مانند موس و کیبورد به صورت موقتی غیرفعال می کنید.
۵- حالا سیستم خود را ریستارت کنید.
۶- پس از بالا آمدن سیستم مجددا به Device Manager رفته و همه گزینه های USB Hubs را این بار فعال کنید.
حل مشکل وب کم با نصب درایور پیش فرض
حل مشکل مشکل وب کم در ویندوز به سادگی با مراحل زیر قابل انجام است:
۱- Device Manager را باز کنید.
۲- در پنجره باز شده وب کم خود را یافته و با کلیک راست روی آن گزینه Uninstall device را انتخاب کنید.

۳- در پنجره باز شده گزینه Delete the driver software for this device را فعال کنید. سپس روی Uninstall کلیک نمایید.

۴- پس از حذف درایور روی آیکون Scan for hardware changes کلیک کنید.

۵- حالا ویندوز اقدام به نصب درایور پیش فرض خواهد کرد. اگر به هر دلیلی این درایور نصب نشد سیستم را ریستارت کنید.
فعال کردن وب کم لپ تاپ و.. با تغییر نام SoftwareDistribution و Catroot2 directories
می توانید در ویندوز ۱۰ این کار را با طی مراحل زیر انجام دهید. البته دقت داشته باشید که دستورات را به دقت وارد کنید.
۱- کلیدهای Win + X را بفشارید و گزینه (Command Prompt (Admin را انتخاب کنید. اگر این گزینه در دسترس نیست می توانید از (PowerShell (Admin هم استفاده کنید.

۲- در برنامه باز شده دستورات زیر را وارد کنید:
- net stop wuauserv
- net stop cryptSvc
- net stop bits
- net stop msiserver
- ren C:WindowsSoftwareDistribution SoftwareDistribution.old
- ren C:WindowsSystem32catroot2 catroot2.old
- net start wuauserv
- net start cryptSvc
- net start bits
- net start msiserver
پس از اجرای این دستورات چک کنید که آیا وب کم به درستی کار می کند یا خیر.
چک کردن اتصالات وب کم

اگر از یک وب کم USB استفاده می کنید باید اتصالات آن را به دقت بررسی کنید. می توانید یک بار آن را از سیستم جدا کرده و دوباره وصل کنید. برخی از وب کم ها یک چراغ کوچک روی خود دارند که نشان از کارکرد صحیح آن است. دقت کنید که این چراغ روشن باشد. همچنین شاید استفاده از یک پورت USB دیگر بتواند مشکل شما را به راحتی حل کند. اما اگر از وب کم لپ تاپ استفاده می کنید طبیعتا اتصالاتی هم وجود ندارد که شما قادر به چک کردن آن باشید. اما در این مواقع باید توجه کنید که با چیزی روی وب کم را نپوشانده باشید. مخصوصا اینکه لپتاپ جدید در ابتدای کار با چیزی روی دوربین را پوشانده اند و شما باید آن پوشش رو از روی وب کم بردارید.
رفع مشکل وب کم در اسکایپ و سایر برنامه ها با انتخاب یک وب کم

گاهی اوقات همه چیز درست است ولی مشکل شما این است که می خواهید از یک وب کم خاص در برنامه خود مثل اسکایپ استفاده کنید. این مساله زمانی پیش می آید که سیستم شما داری چند وب کم است و شما باید در هر برنامه مشخص کنید که از کدام وب کم استفاده شود. در این مواقع بهتر است از تنظیمات برنامه خود دست به انتخاب وب کم مورد نظرتان بزنید. برای مثال فرض می کنیم که از اسکایپ استفاده می کنید. در این نرم افزار از طریق منو به Settings رفته و سپس Audio & Video را انتخاب کنید. در اینجا می توانید وب کم انتخابی خود را برای این برنامه از لیست Camera برگزینید. اگر یکی از وب کم ها را نمی بینید احتمالا برنامه شما زا آن پشتیبانی نمی کند. مثلا ویندوز استور در ویندوز ۱۰ فقط از انواع جدیدتر وب کم ها پشتیبانی می کند. با این حال سایر نرم افزارها ممکن است از وب کم های قدیمی تر پشتیبانی کنند.
ضمنا می توانید برای حل مشکل دوربین سایر دستگا ها در کلاسیک وب به مرور روش های رفع ارور Camera Failed و از کار افتادن دوربین گوشی سامسونگ ، هواوی بپردازید.
نظرات و پیشنهادات شما؟
امروز در کلاسیک وب روش های رفع مشکل وب کم ویندوز ۱۰ ، ۸٫۱ و ۷ لپ تاپ و کامپیوتر را معرفی کردیم، آیا تا بحال با چنین مشکلی روبرو شده اید؟ نظرات و پیشنهادات خود را در بخش دیدگاه این پست با ما در میان بگذارید.

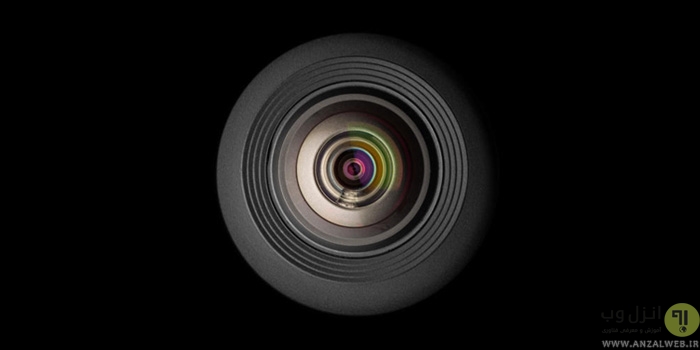
آخرین دیدگاه ها
تا کنون دیدگاهی ثبت نشده است.