پلاگین ها به عنوان ویژگی هایی افزون بر ویژگی های اصلی نرم افزار ها شناخته میشوند. شما با دانستن طریقه نصب پلاگین در پریمیر می توانید قابلیت های جدیدی را مانند افکت ها و حالات جدید به نرم افزار پریمیر اضافه کنید. روش های مختلفی برای نصب پلاگین پریمیر وجود دارد که امروز در آموزش تصویری نحوه نصب پلاگین در پریمیر (Adobe Premiere) آن ها را با هم بررسی خواهیم کرد. در ادامه همراه کلاسیک وب باشید.
روش استفاده و نصب پلاگین در نرم افزار پریمیر
How To Install And Use Plugin In Premiere Software
پلاگین ها معمولا کاربرد های جذابی در نرم افزار های گرافیکی مانند Premiere دارند به همین خاطر اکثر کاربران بعد از آشنایی نسبی با اینگونه نرم افزار ها به دنبال افزایش قابلیت های آن توسط پلاگین ها و پریست ها هستند. برای مثال شما توسط پلاگین ها میتوانید لرزش فیلم را حذف کنید یا افکت های مختلفی مانند قطرات آب و ذرات آتش و .. ایجاد کنید. در ادامه چگونگی نصب پلاگین در پریمیر را باهم بررسی خواهیم کرد.
همچنین اگر از فتوشاپ استفاده میکنید ولی چگونگی نصب شدن پلاگین در فتوشاپ را نمیدانید پیشنهاد میکنیم حتما آموزش تصویری ۴ روش نصب پلاگین در فتوشاپ را مشاهده کنید.
چگونه پلاگین را در پریمیر نصب کنیم؟
می توان گفت که روش نصب پلاگین پریمیر در ویندوز و مک تا حد بسیار زیادی شبیه به هم میباشد. برخی از پلاگین ها دارای فایل نصبی تحت عنوان Installer هستند که با کلیک بر روی آنها میتوانید آنان را نصب کنید. طریقه نصب هم همانند نصب نرم افزار های معمولی است. اما گاهی اوقات ممکن است یک پلاگین دارای فایل نصبی نباشد یا به هر علتی نتوانید آن را به روشی که گفته شد نصب نمایید. پس برای نصب آن باید پوشهی پلاگین مورد نظر را به پوشه پلاگین ها در مسیر اصلی Adobe Premiere منتقل کنید که این مسیر بسته به نوع سیستم عامل شما متفاوت است. مثلا اگر از ویندوز استفاده میکنید معمولا پریمیر شما باید در مسیر C:Program FilesAdobeCommonPlug-InsCS6MediaCore نصب باشد و یا اگر مک دارید میتوانید پریمیر را در مسیر /Library/Application Support/Adobe/Common/Plug-Ins/CS6/MediaCore/ پیدا کنید.
آموزش نصب پریست در پریمیر Premiere
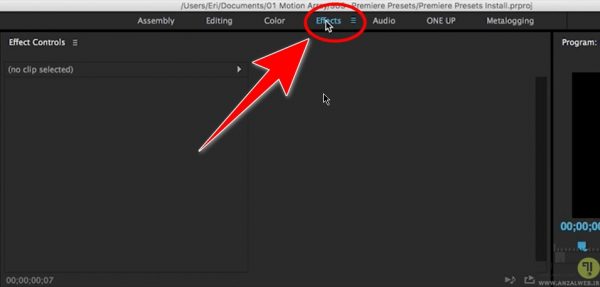
ابتدا پریمیر را باز کرده و از نوار بالا بر رروی Effects کلیک کنید.

سپس از پنجره Effects بر روی Presets کلیک راست کرده و گزینه Import Presets را انتخاب کنید.
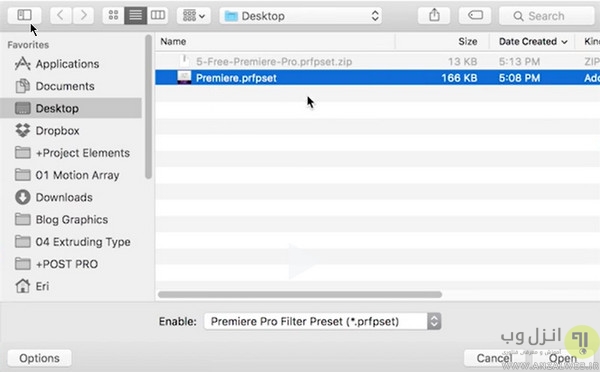
سپس به مسیر پریست مورد نظر رفته و آن را انتخاب کنید و سپس Open را بزنید. (یا بر روی آن دوبار کلیک کنید)

حالا مشاهده میکنید که پریست های مورد نظر به Presets در پریمیر اضافه شده اند. برای استفاده از آنها باید پریست مورد نظر را بر روی تایم لاین مورد نظر خود درگ (Drag And Drop) کنید.
آموزش نصب پلاگین ترانزیشن Motion Array در پریمیر
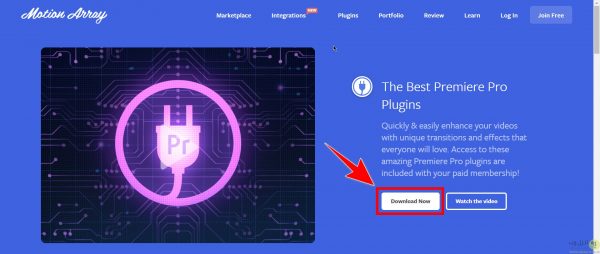
خب برای نمونه افزودن پلاگین به پریمیر در اینجا میخواهیم پلاگین Motion Array بر روی نرم افزار نصب و اجرا کنیم. برای دانلود و نصب پلاگین های Motion Array ابتدا باید به صفحه اصلی Motion Array رفته و سپس بر روی Download Now کلیک کنید تا پلاگین به طور کامل دریافت شود.

سپس پوشه دانلودی را باز کرده و بر طبق سیستم عامل خود یکی از مسیر های Mac یا Windows را در فایل دانلودی طی کنید تا به فایل Installer برسید. بر روی آن دوبار کلیک کرده تا پنجره نصب پلاگین باز شود. Next را زده و سپس نسخه پریمیر خود را انتخاب کنید تا پلاگین بر روی Premiere شما نصب شود.
همچنین اگر به اتمام کار بر روی پروژهای که با Adobe Premiere مشغول آن بودید رسیده اید اما چگونگی خروجی گرفتن از این نرم افزار را نمیدانید، باید گفت که خوشبختانه پیش تر کلاسیک وب آموزشی تحت عنوان آموزش کامل خروجی گرفتن در پریمیر (Adobe Premiere) تدارک دیده بود که شما می توانید از آن بهره مند شوید.
نظرات و پیشنهادات شما؟
در این مطلب با آموزش تصویری نحوه نصب پلاگین در پریمیر (Adobe Premiere) همراه شما بودیم. آیا تا به امروز قصد داشته اید که پلاگینی را در پریمیر نصب کنید یا از چگونگی نصب پلاگین در پریمیر اطلاع داشته اید؟ شما همچنین می توانید نظرات، پیشنهادات و تجربیات خود را درباره افزودن پلاگین به پریمیر در بخش دیدگاه همین پست با ما به اشتراک بگذارید.

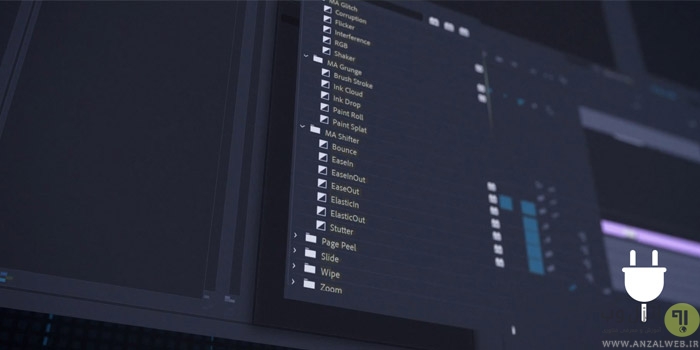
آخرین دیدگاه ها
تا کنون دیدگاهی ثبت نشده است.